アンインストール
Lightning Experienceの場合:
ここでは、Lightning ExperienceにおけるRaySheetのアンインストール方法を説明します。Salesforce Classicの場合は、こちらを参照してください。
- 画面の上部から「設定」をクリックし、Salesforceの設定画面を開く。
- 「プラットフォームツール > アプリケーション > インストール済みパッケージ」を開く。
- 「インストール済みパッケージ」の画面から、次の条件のパッケージを探す。
- パッケージ名が「RaySheet」
- 公開者が「MESCIUS inc.」
- バージョン番号は、アンインストールしたいバージョンを探す。 例:「16.3.5」
- 名前空間プレフィックスが「gcss」
- インストール日が、実際にインストールした日。
- 該当するパッケージの左にある「アンインストール」をクリックする。
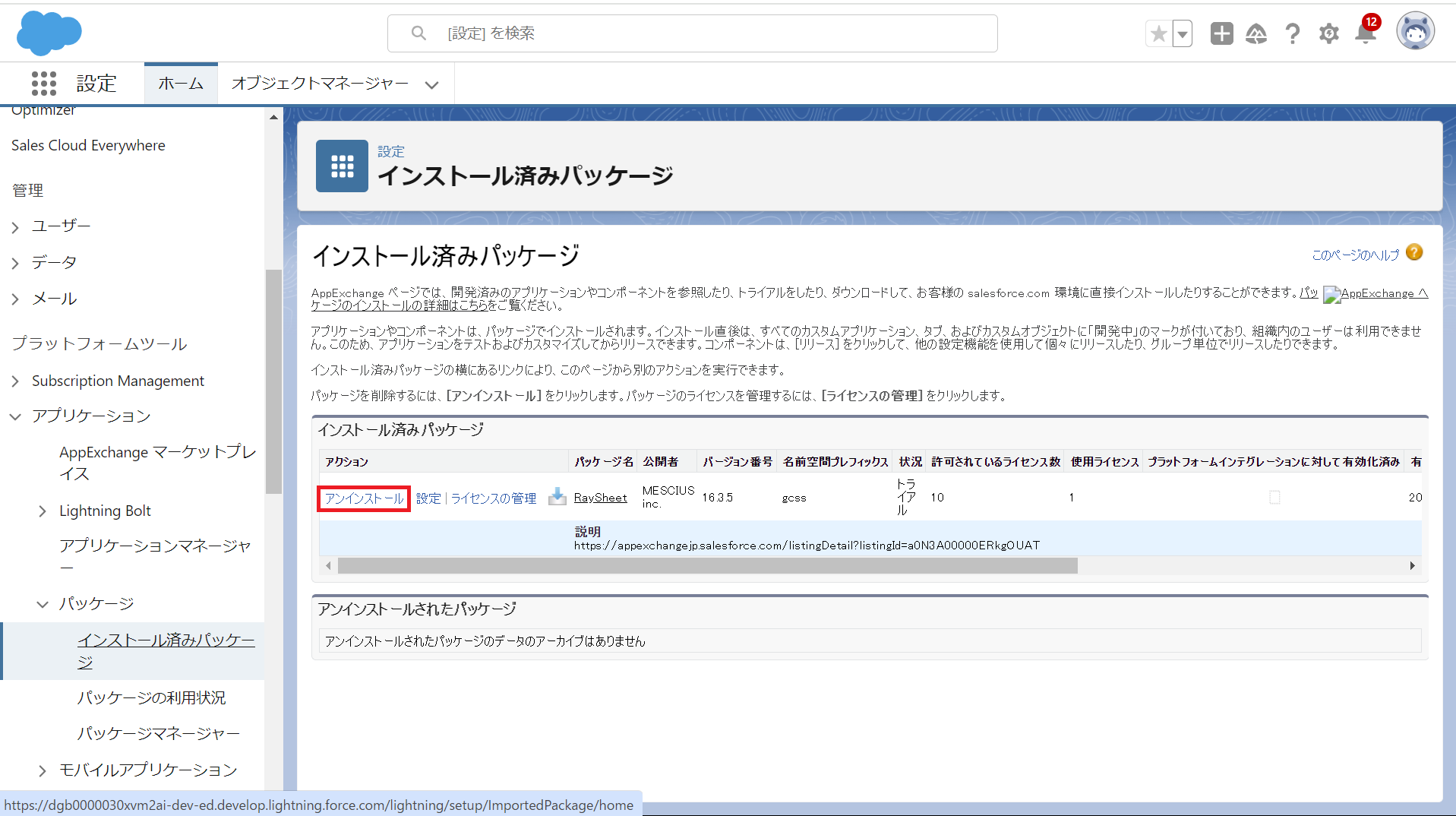
- 「インストール済みパッケージ」画面の注意事項を確認し、下方向にスクロールする。
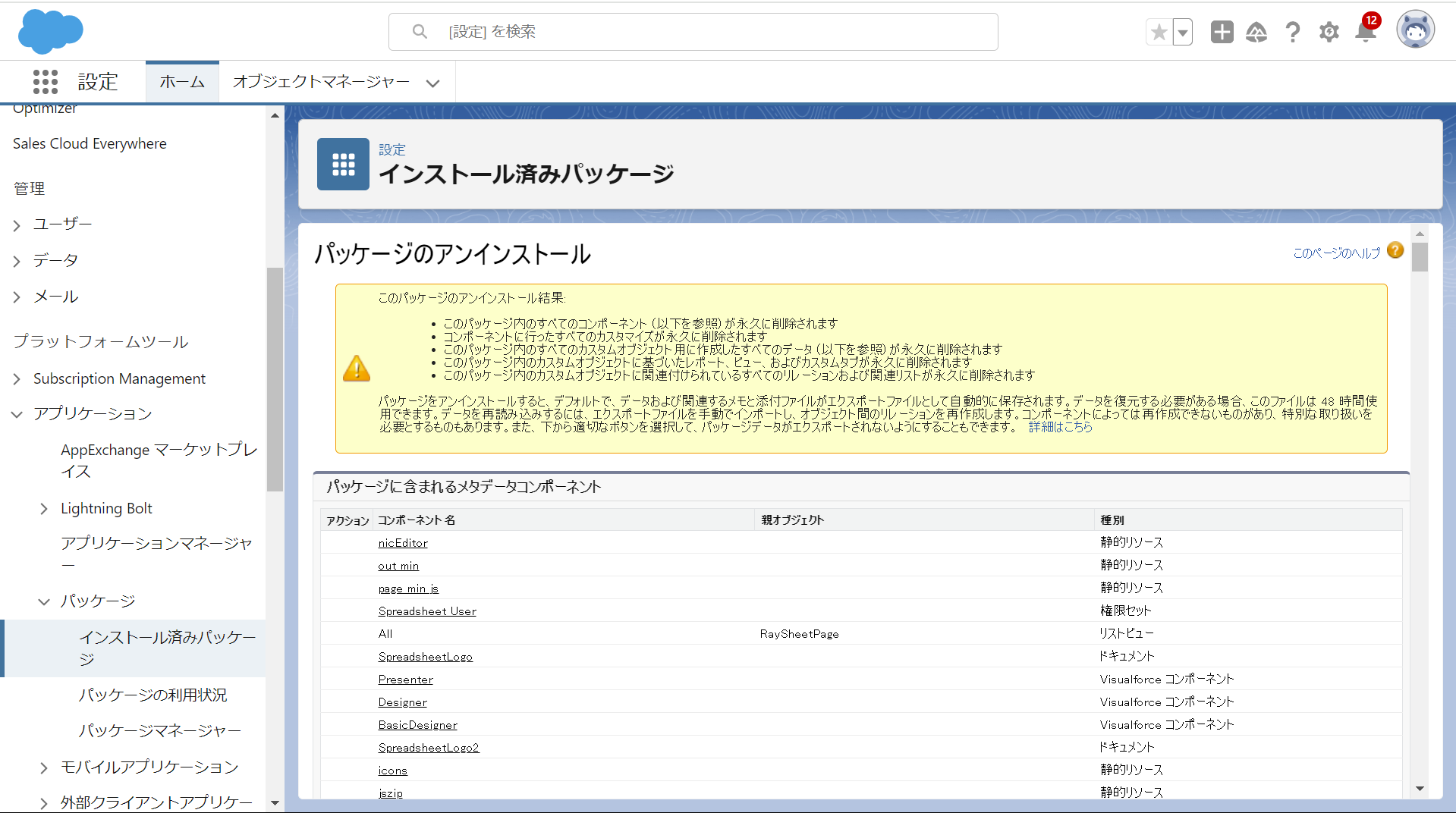
- ページの下まで到達したら、「はい、このパッケージをアンインストールして、すべての関連コンポーネントを永久に削除します」のチェックをオンにする。

- 「アンインストール」をクリックする。
- クリック後、「インストール済みパッケージ」の画面に遷移するため、「アンインストールされたパッケージ」で「アンインストール状況」を確認する。
「アンインストール状況」は「処理中」から「アンインストール完了」に変化します。通常、数分以内にアンインストールが完了します。「アンインストール状況」を確認するには、キーボードのF5キーで画面を再読み込みする必要があります。
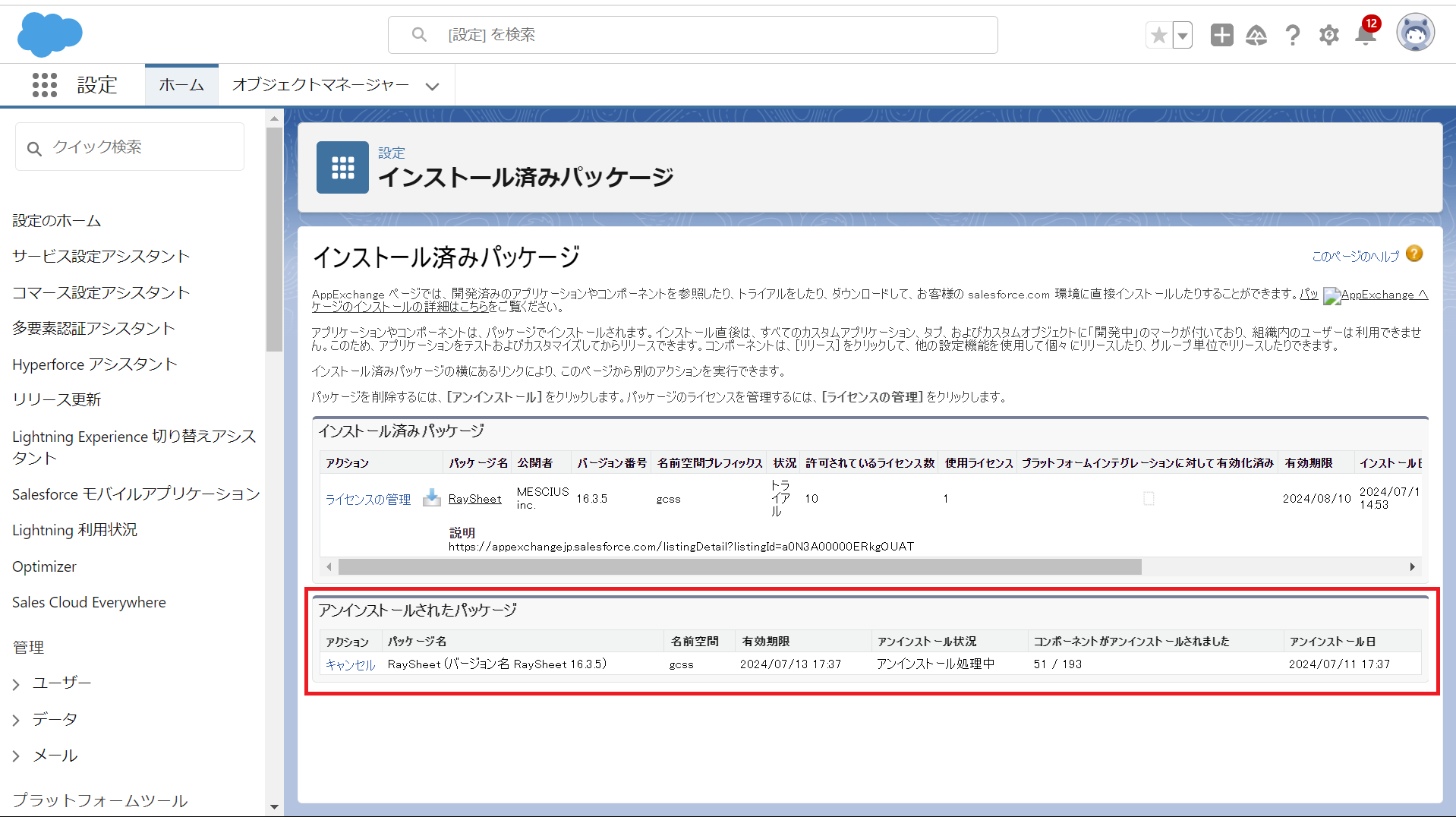
アンインストール結果は、アンインストールを実行したシステム管理者にメールでも通知されます。
Salesforce Classicの場合:
ここでは、Salesforce ClassicにおけるRaySheetのアンインストール方法を説明します。Lightning Experienceの場合は、こちらを参照してください。
- 画面の上部から「設定」をクリックし、Salesforceの設定画面を開く。
- 「ビルド > インストール済みパッケージ」を開く。
- 「インストール済みパッケージ」の画面から、次の条件のパッケージを探す。
- パッケージ名が「RaySheet」
- 公開者が「MESCIUS inc.」
- バージョン番号は、アンインストールしたいバージョンを探す。 例:「16.3.5」
- 名前空間プレフィックスが「gcss」
- インストール日が、実際にインストールした日。
- 該当するパッケージの左にある「アンインストール」をクリックする。
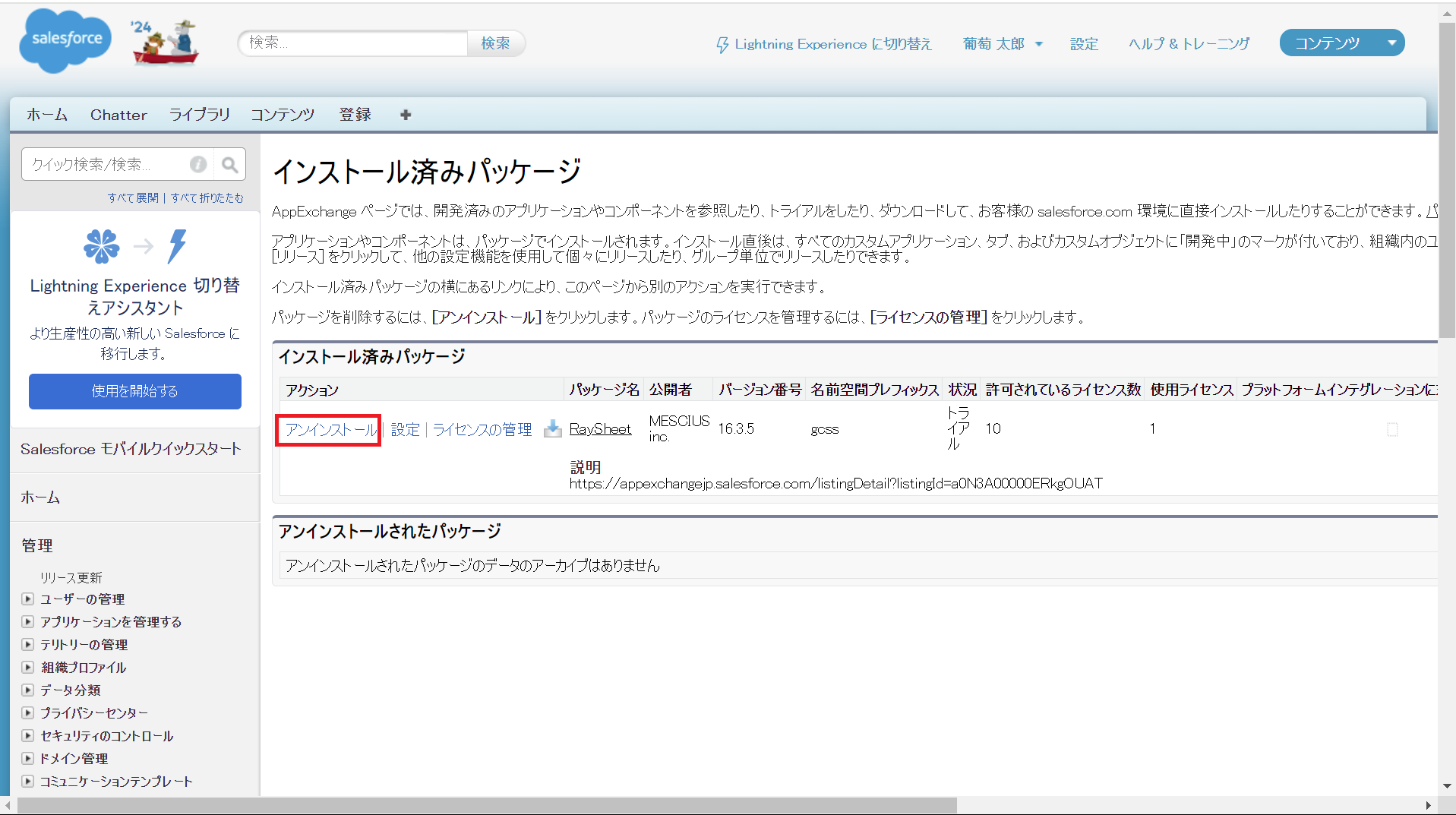
- 「パッケージのアンインストール」画面の注意事項を確認し、下方向にスクロールする。
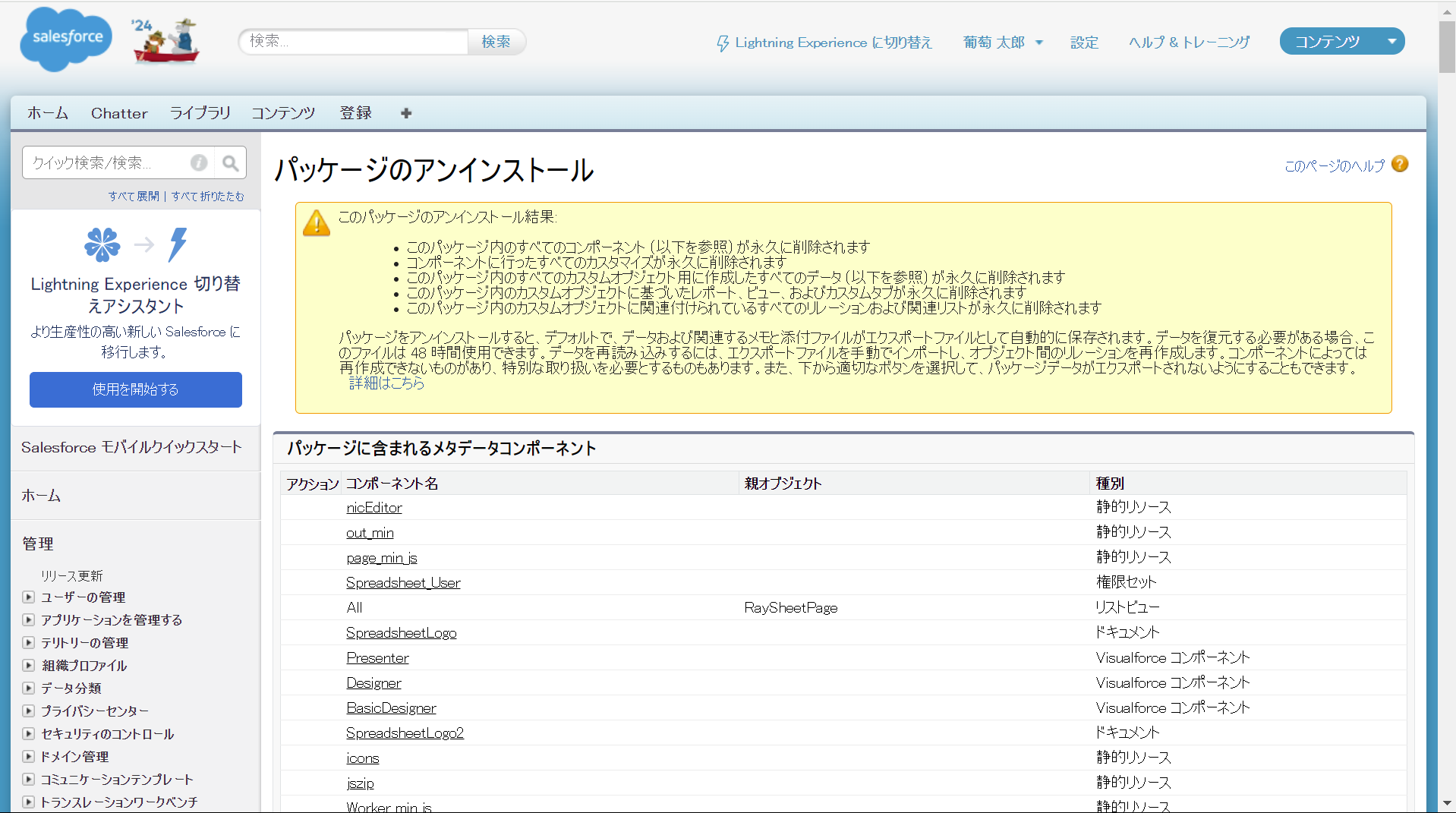
- ページの下まで到達したら、「はい、このパッケージをアンインストールして、すべての関連コンポーネントを永久に削除します」のチェックをオンにする。
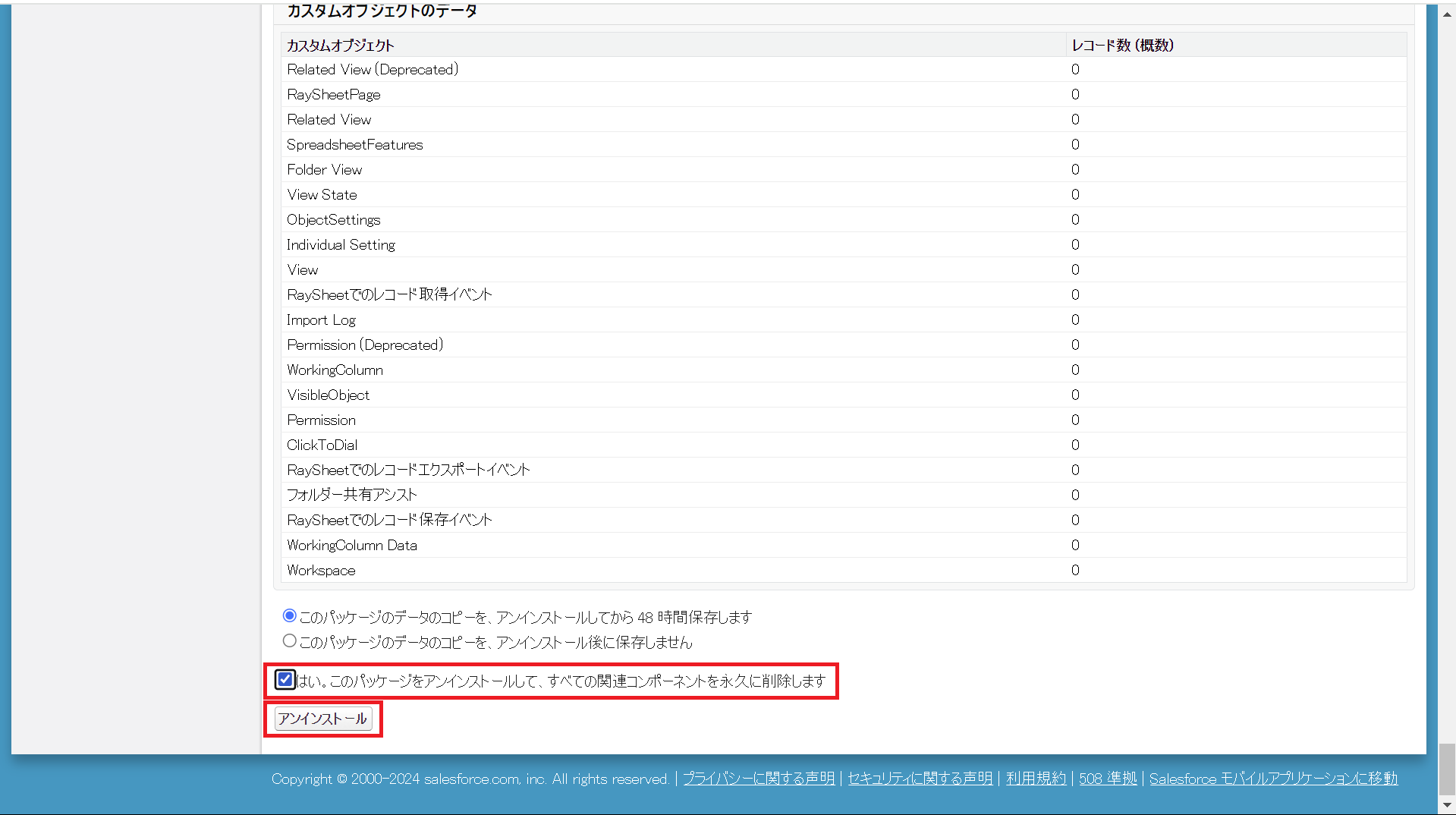
- 「アンインストール」をクリックする。
- クリック後、「インストール済みパッケージ」の画面に遷移するため、「アンインストールされたパッケージ」で「アンインストール状況」を確認する。
「アンインストール状況」は「処理中」から「アンインストール完了」に変化します。通常、数分以内にアンインストールが完了します。「アンインストール状況」を確認するには、キーボードのF5キーで画面を再読み込みする必要があります。
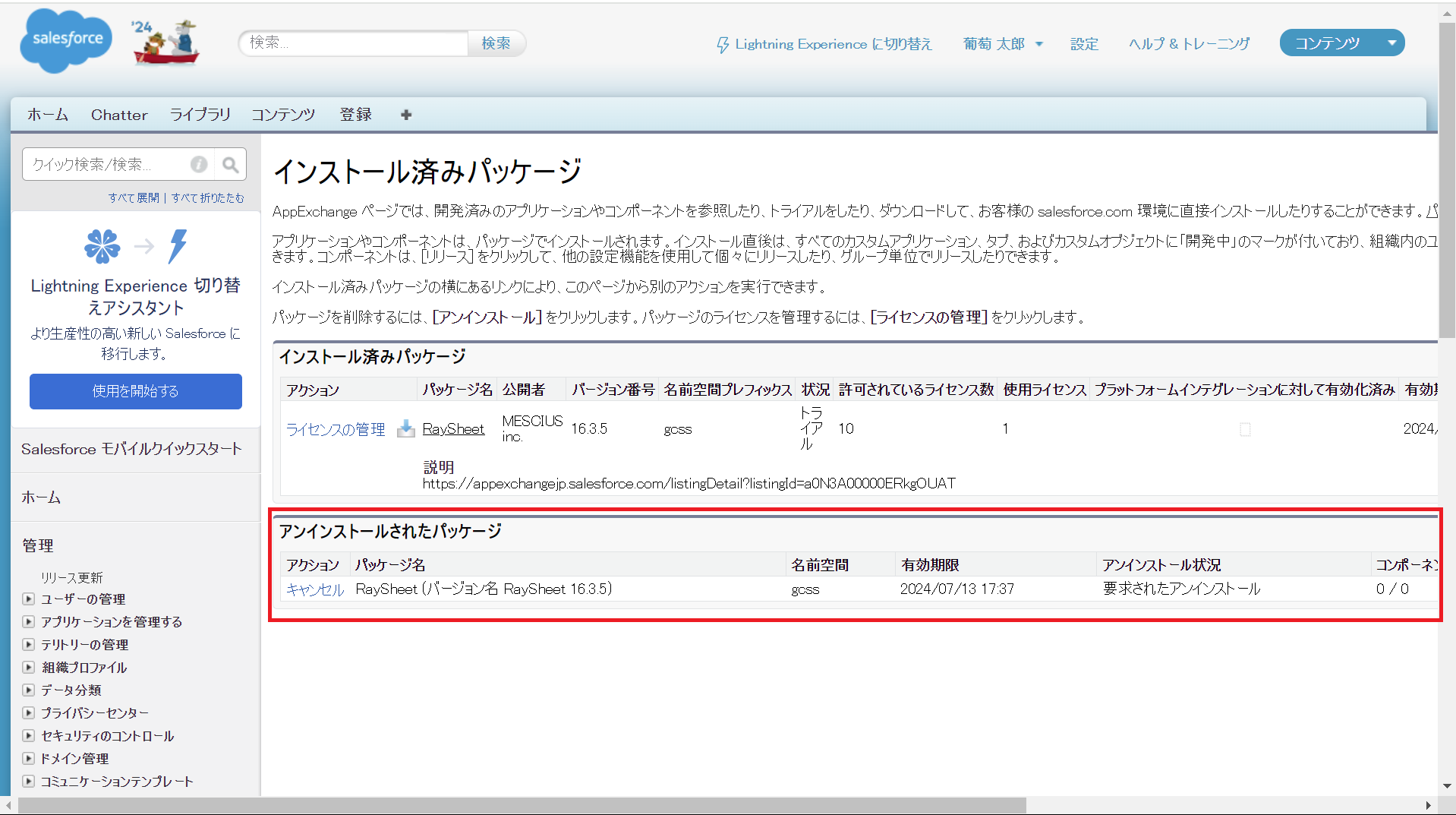
アンインストール結果はシステム管理者にメールでも通知されます。
Copyright © MESCIUS inc. All rights reserved.