レコードタイプごとに選択リストを切り替えて入力する
Salesforceではレコードタイプごとに選択リストを設定できます。RaySheetを使用する場合でもその設定は有効です。たとえば次の図のように、レコードタイプごとに、「購入商品」に表示させる選択リストを変えることができます。例えば以下の画像の例の場合、レコードタイプから「法人」を選択すると「法人」の選択リストが表示され、「個人」を選択すると「法人」の選択リストが表示されます。
法人:
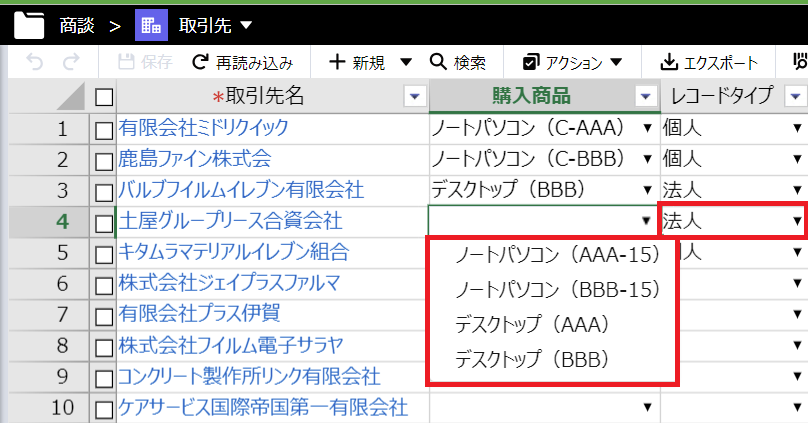
個人:
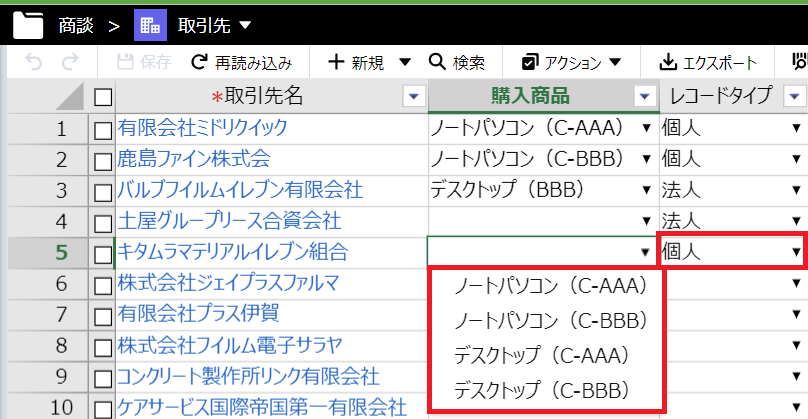
本機能はAPIを使用するため組織のAPI要求数に加算されます。具体的には、Salesforceにログイン後や、F5キーなどでWebブラウザーのページを再読み込みした後にレコードタイプが追加されたオブジェクトをRaySheetで表示する操作が対象になります。RaySheetのビューの切り替えや、ツールバーの「再読み込み」ボタンの操作によるビューの再表示ではAPIは使用されません。
API要求数に加算したくない場合は、「RaySheetアプリの設定」の手順に従い、「レコードタイプによる選択リストの制限」をオフにします。
RaySheet上にレコードタイプ列が表示されていない場合でも、レコードタイプに従った選択リストが表示されます。