インストール
RaySheetのインストール方法を説明します。ユーザーがAppExchangeからRaySheetをインストールするには、システム権限の「AppExchange パッケージのダウンロード」権限が必要です。
- AppExchangeのRaySheetのページを開く。
SalesforceのエディションがProfessionalとそれ以外でインストールするアプリケーションが異なります。
Professional:「RaySheet for Professional Edition」
Professional以外:「RaySheet」 - 「今すぐ入手」をクリックする。
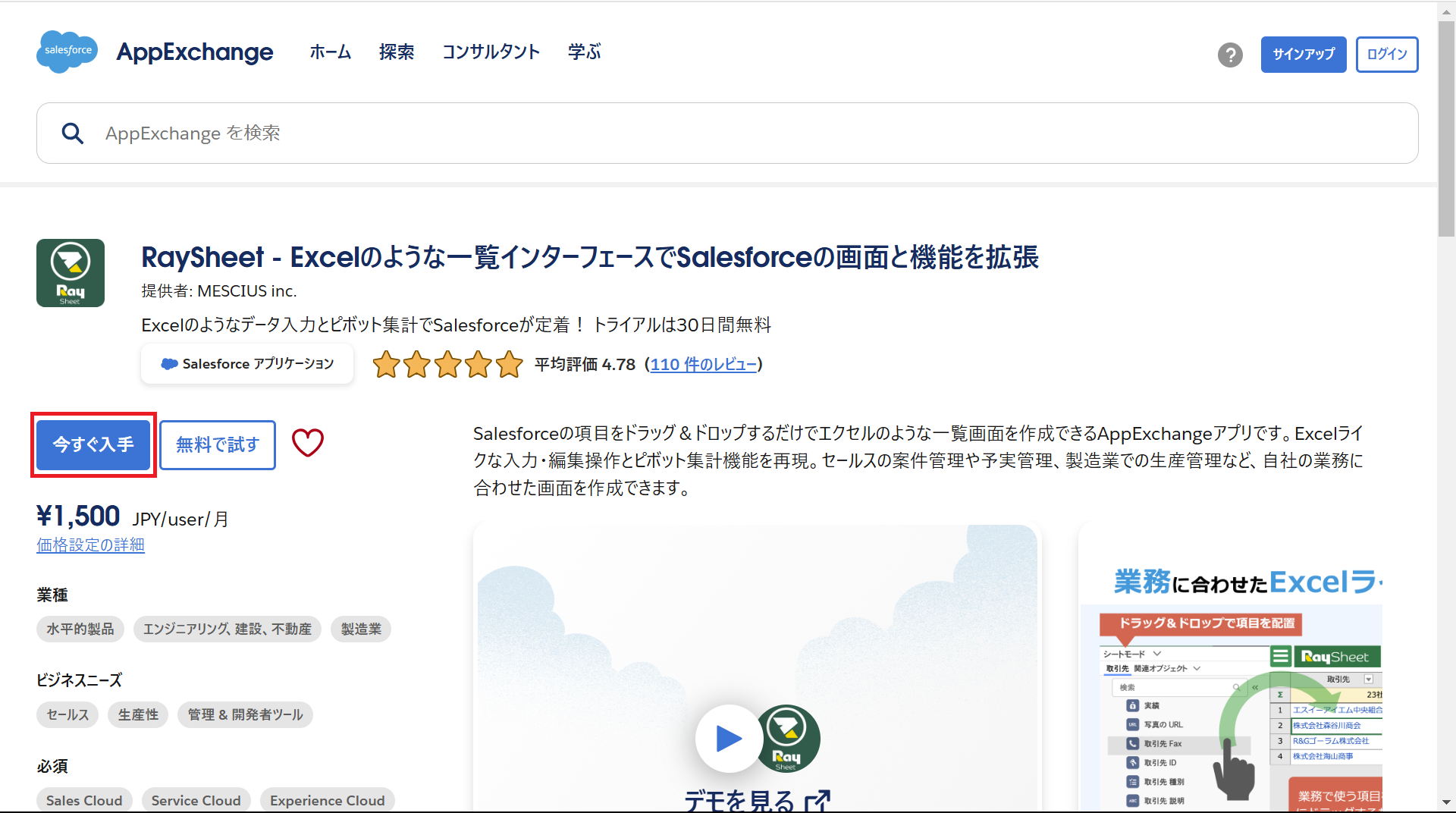
Sandboxへインストールする場合は「無料で試す」をクリックします。
- Trailblazer.meにログインする。Trailblazer.meアカウントを持っていない場合は事前に作成しておくことが必要です。
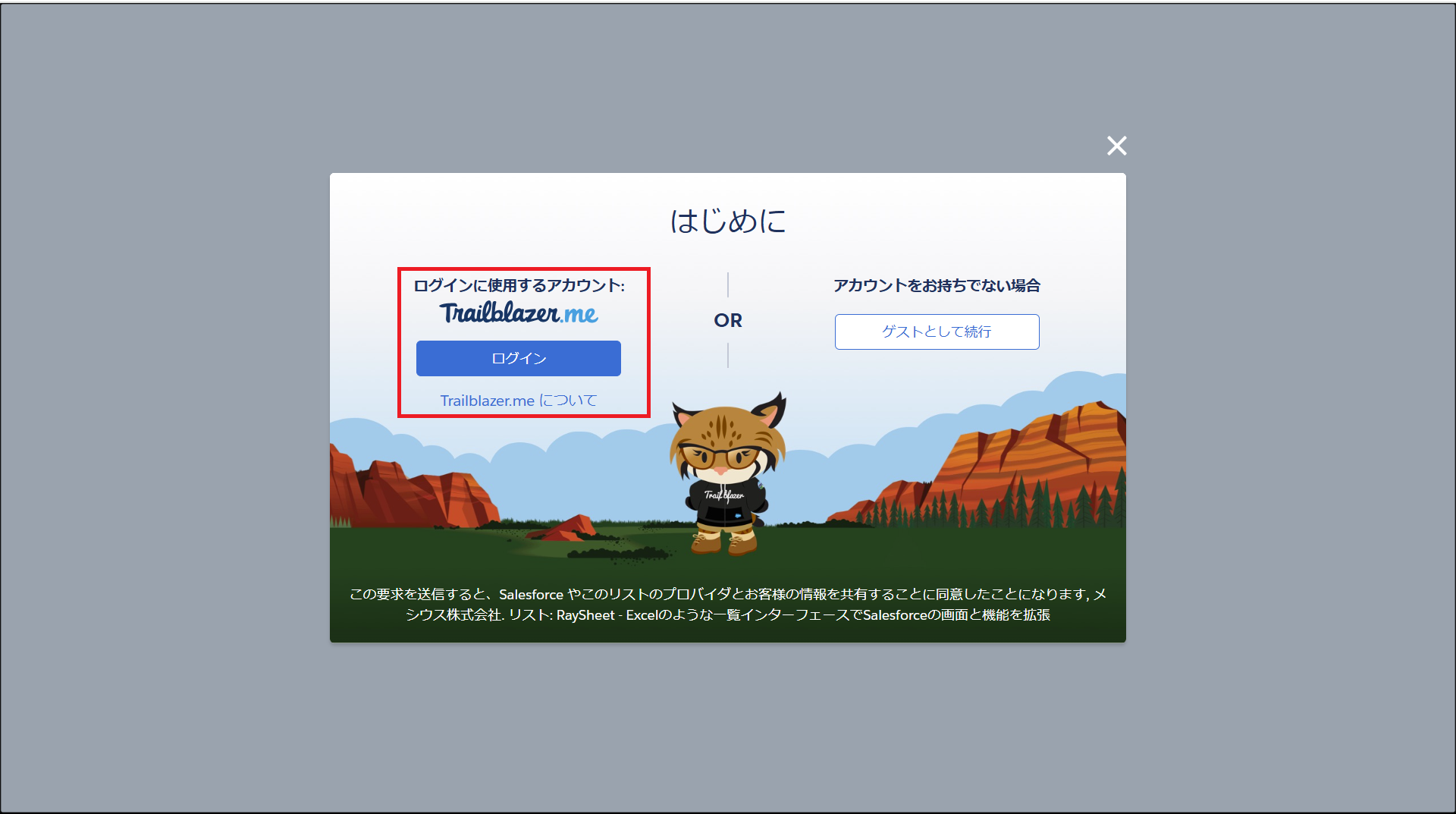
- Trailblazer.meにログインが完了すると以下の画面が表示されるので、RaySheetをインストールするSalesforceアカウントを選択し、「本番環境にインストール」をクリックする。
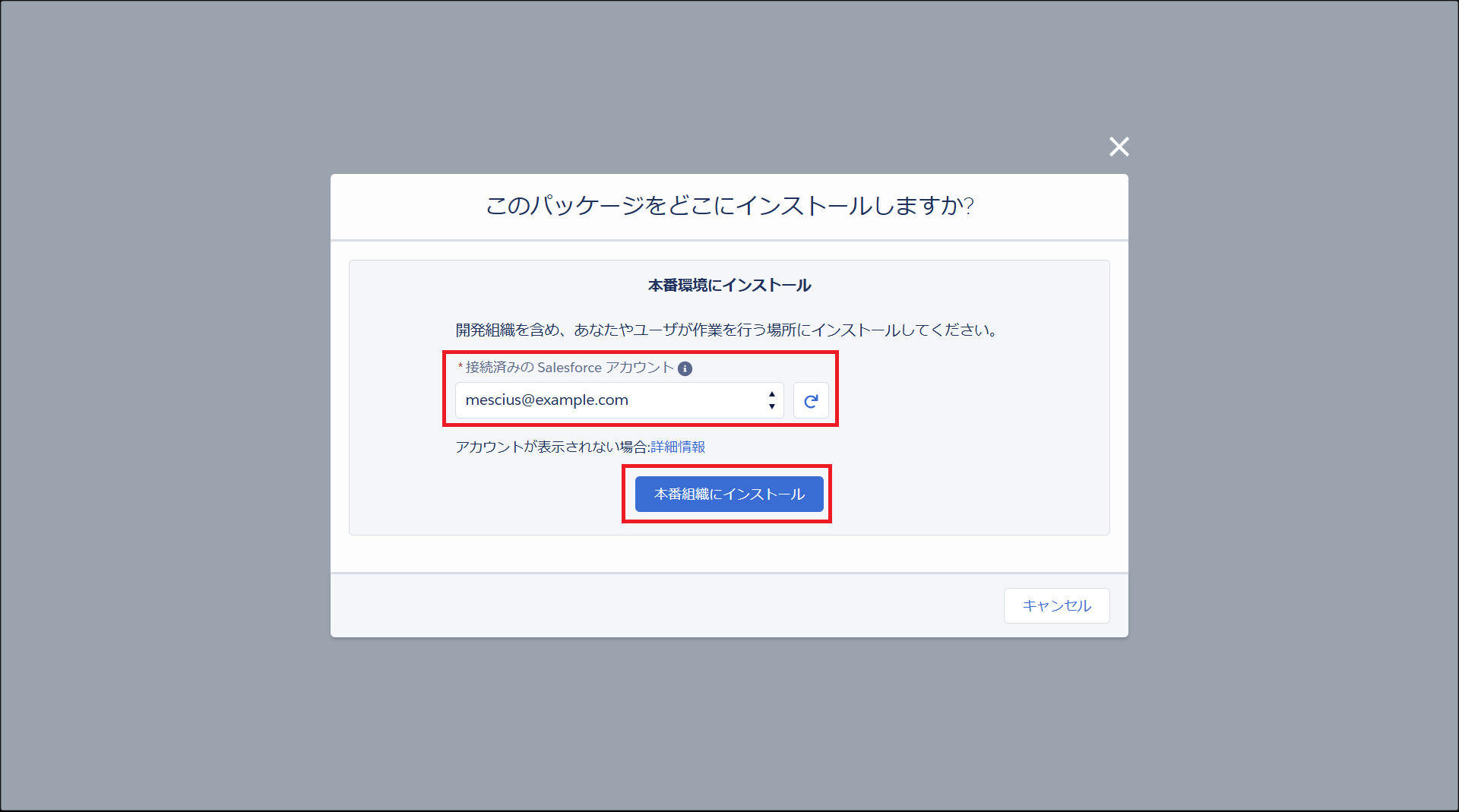
- 「私は契約条件を読み、同意します。」にチェックし、「確認してインストール」をクリックする。
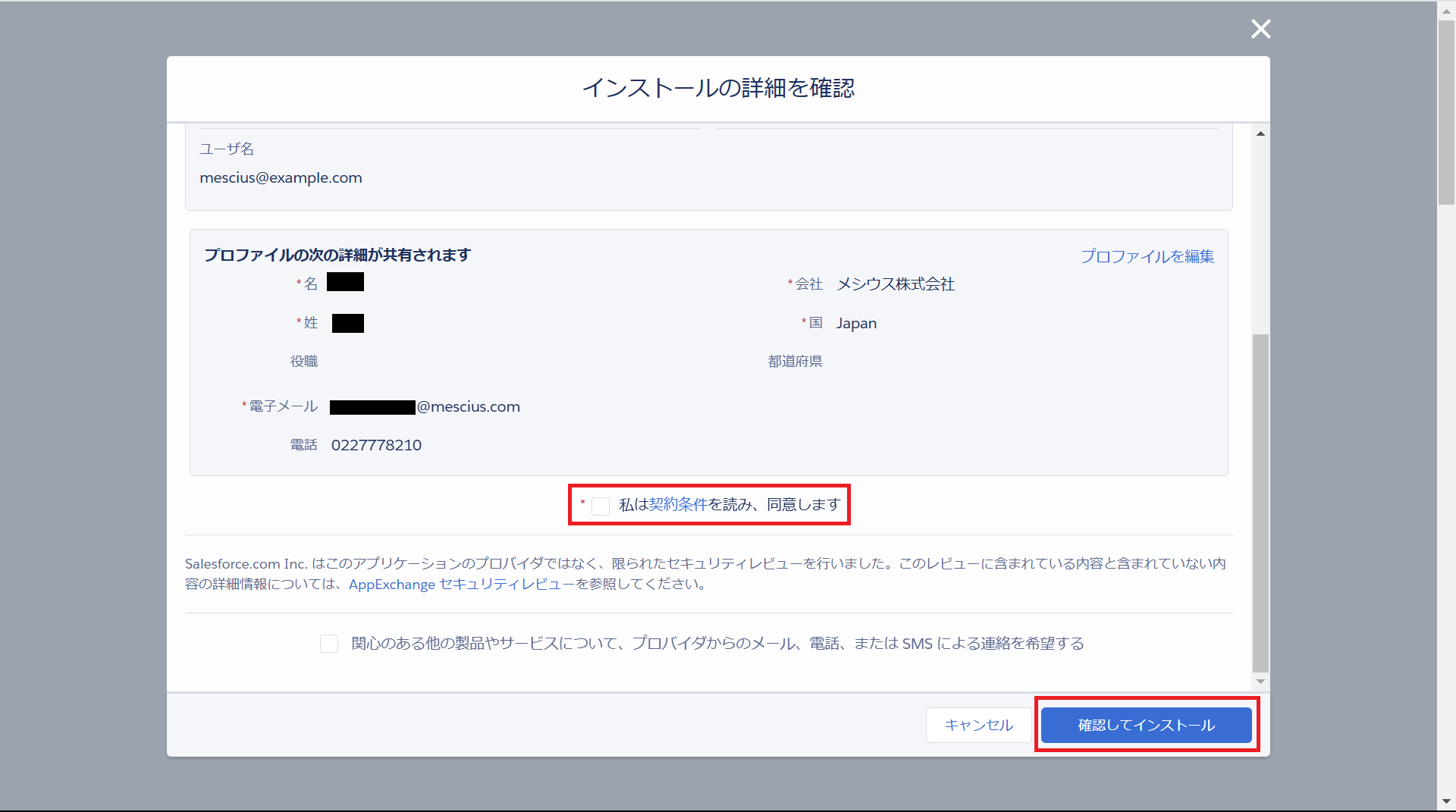
- RaySheetをインストールする組織のログインを求められるので、ユーザー名とパスワードを入力しSalesforce組織にログインする。
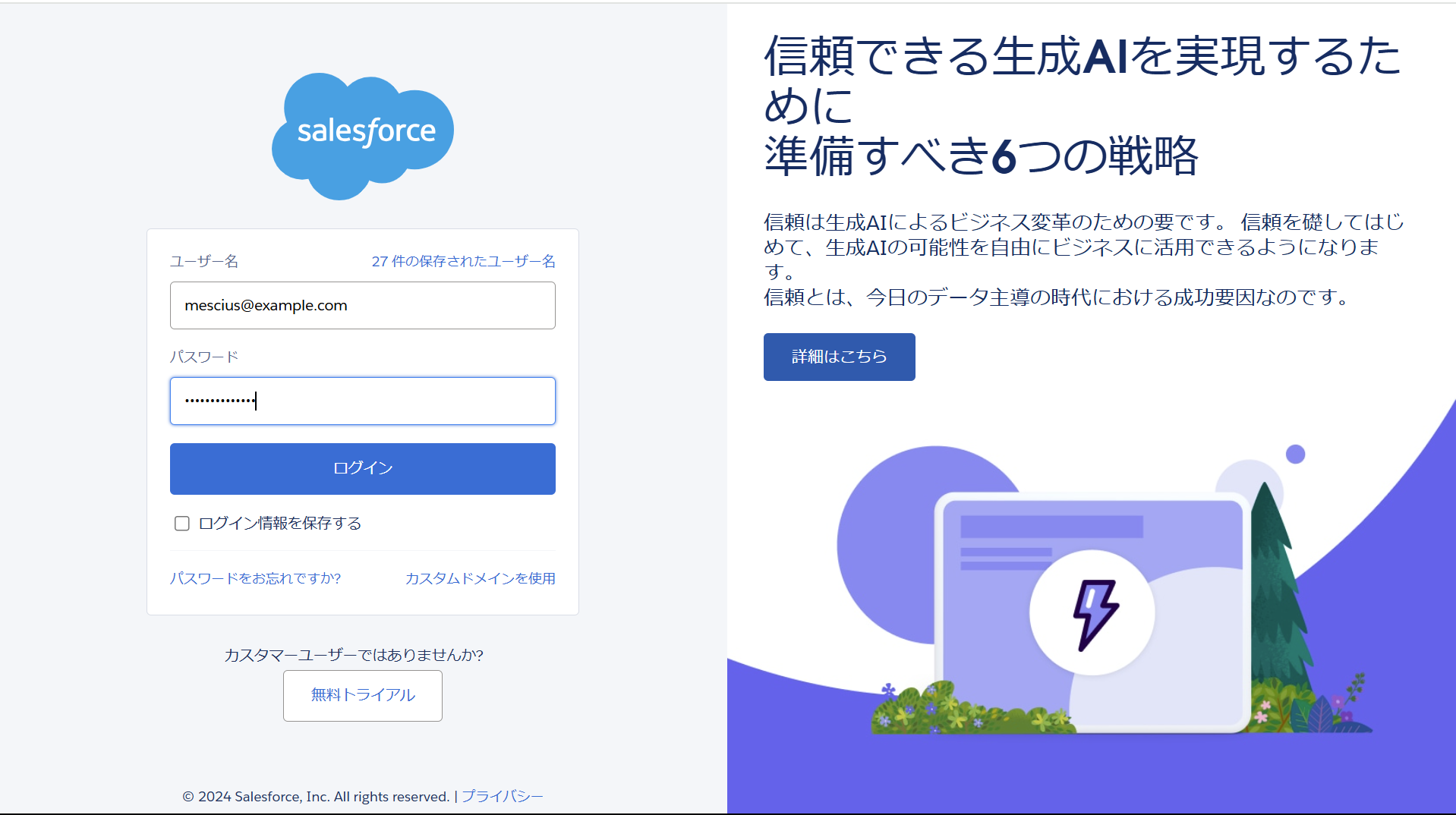
- 次のような画面が表示されるのでいずれかを選択し「インストール」をクリックする。ここでの選択の有無にかかわらず、インストール後にRaySheetの権限セットを割り当てることでユーザーに権限を付与することができます。
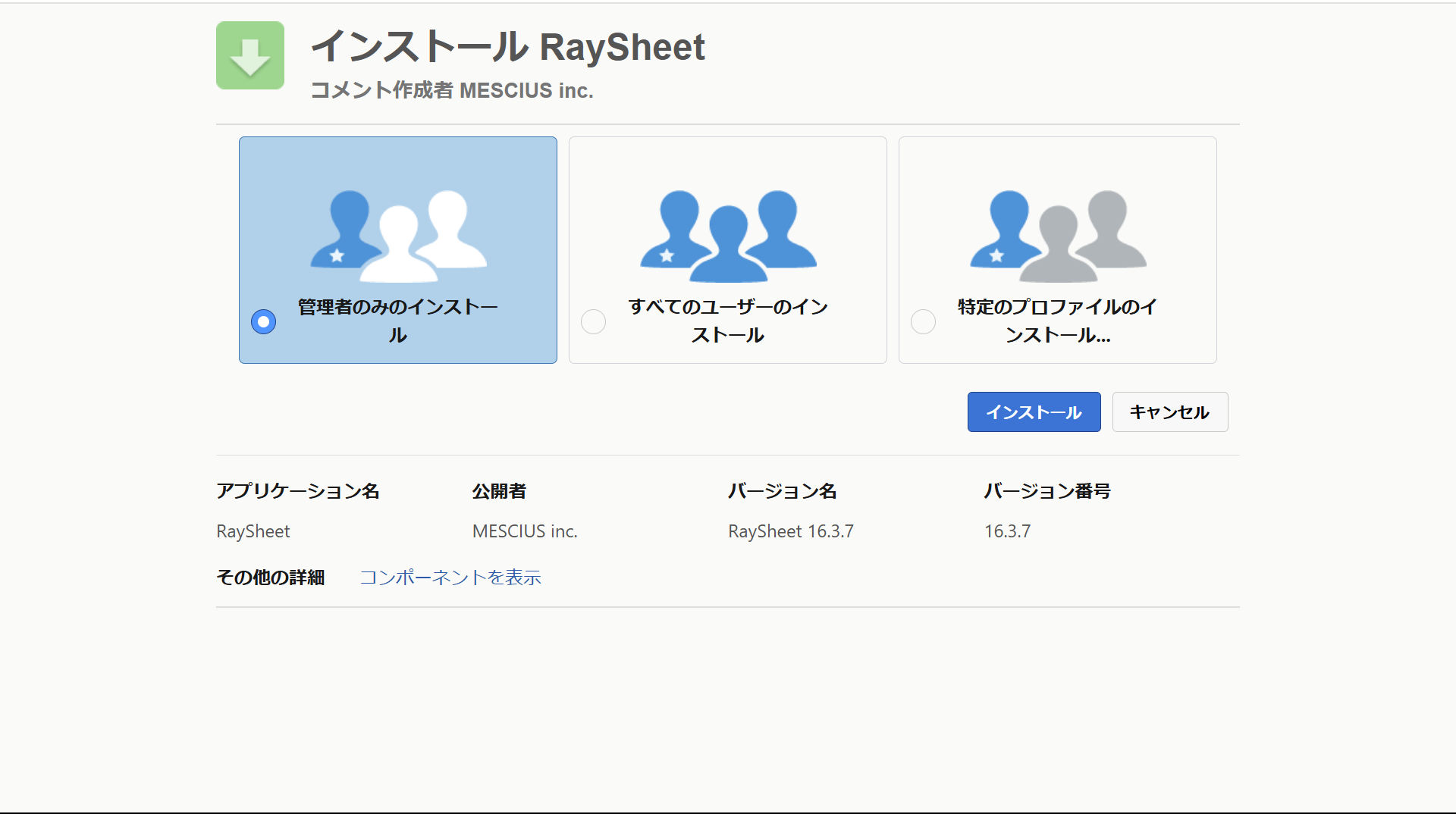
- 「サードパーティアクセスの承認」画面が表示されるので、CSP 信頼済みサイトが「gcsheet-savelog.azurewebsites.net」となっていることを確認し、「はい、これらのサードパーティWebサイトにアクセスを許可します」をオンにする。
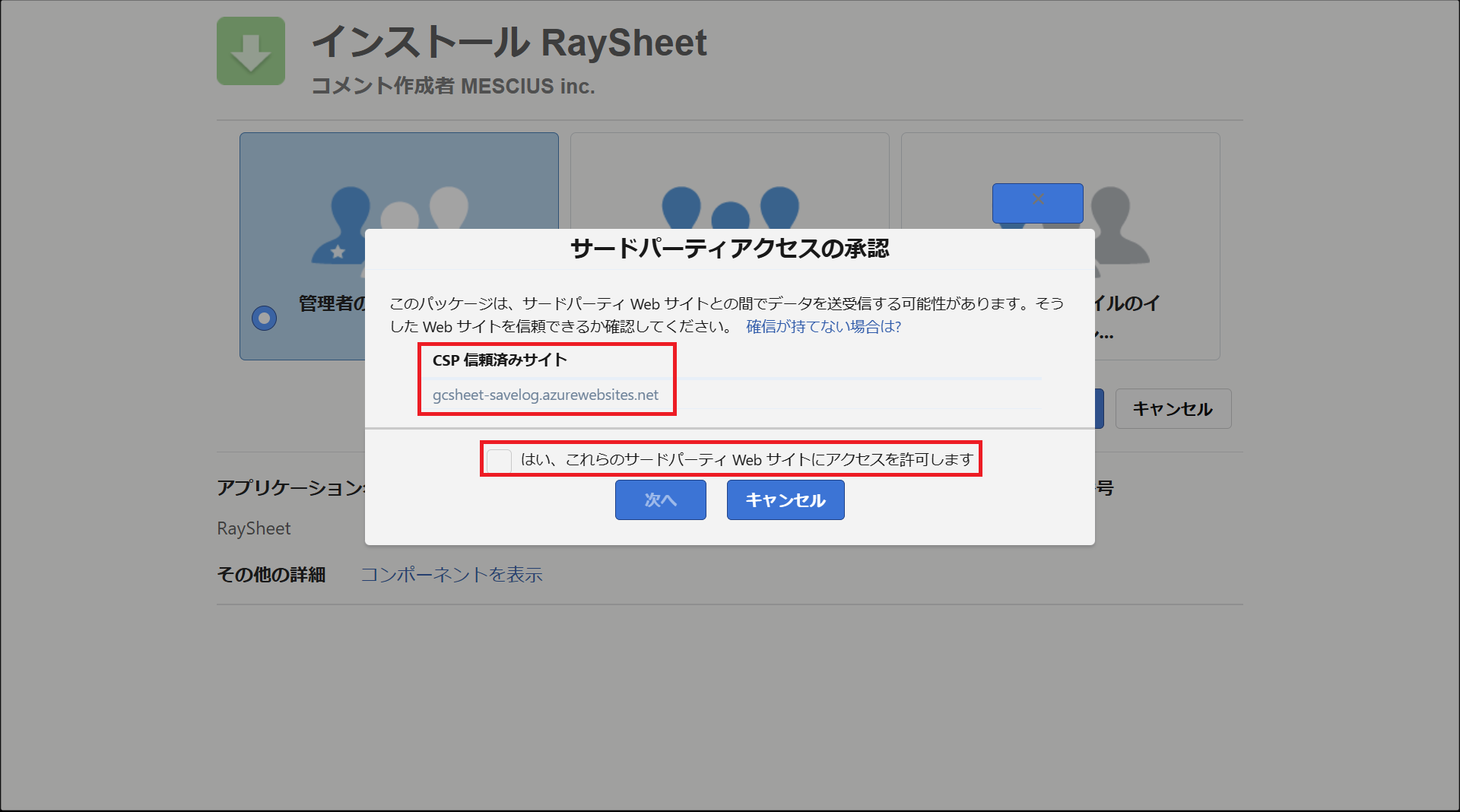
- インストールが完了するまで数分待機する。
- 「インストール完了!」もしくは「このアプリケーションのインストールには時間がかかります。」のメッセージが表示されるので、「完了」をクリックする。
- インストールが完了したら、「導入のチェックリスト」に従って、ライセンスの割り当てなどを行う。
インストール結果の確認
- 画面の上部から「設定」をクリックし、Salesforceの設定画面を開く。
- 設定画面で「プラットフォームツール > アプリケーション > パッケージ > インストール済みパッケージ」を開く。
- 「インストール済みパッケージ」の画面に次の情報が表示されれば、インストールは成功しています。
- パッケージ名:「RaySheet」
- 公開者:「MESCIUS inc.」
- バージョン番号:インストールしたバージョン。 例:「16.3.7」
インストール結果はシステム管理者にメールでも通知されます。
Copyright © MESCIUS inc. All rights reserved.