フィルターを設定する
ここでは、フィルターを設定する方法を説明します。例として「取引先」を取り上げていますが、基本的な操作の流れは「取引先責任者」や「リード」「ケース」およびカスタムオブジェクトなどの場合も同様です。フィルターは、例えば「取引先責任者」の「取引先」のように参照関係の項目であっても行うことができます。
RaySheetで取引先をフィルターする方法は、Excelでテーブルのデータをフィルターする場合と同じです。フィルターできる列のヘッダー(見出し)に、次のようにボタンが表示され、このボタンをクリックするとフィルターの条件を指定できます。
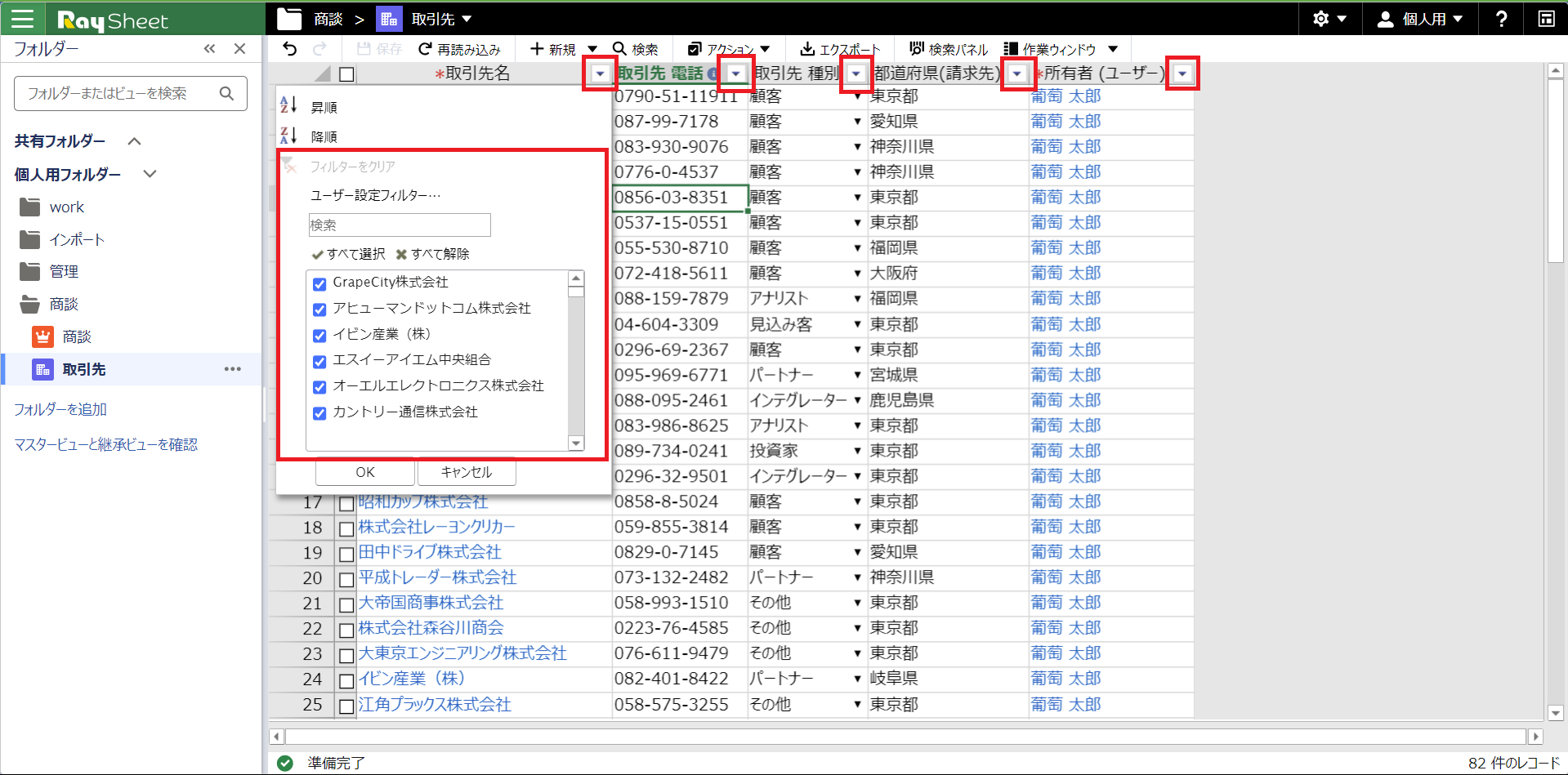
- ここに表示される検索ボックスに、フィルターしたい値を入力してフィルターすることができます。
- 「ユーザー設定フィルタ・・・」をクリックすると、「ユーザー設定フィルター」画面が表示され、この画面を使ってフィルター設定が行えます。詳細は以降のフィルターの使い方を参照してください。
フィルターは基本デザイン画面の検索条件(RaySheetフィルター)でも設定できます。検索条件(RaySheetフィルター)とフィルター設定は連動します。
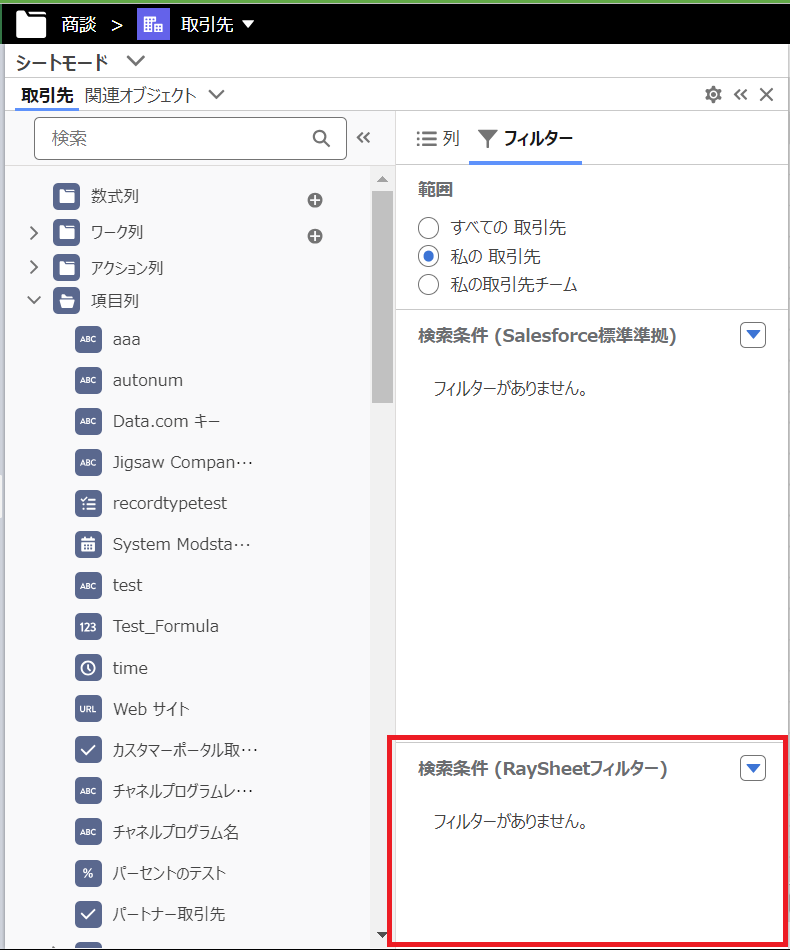
検索条件(RaySheetフィルター)を使用するには高度なデザイン画面で「検索条件(RaySheetフィルター)を表示する」をチェックする必要があります。
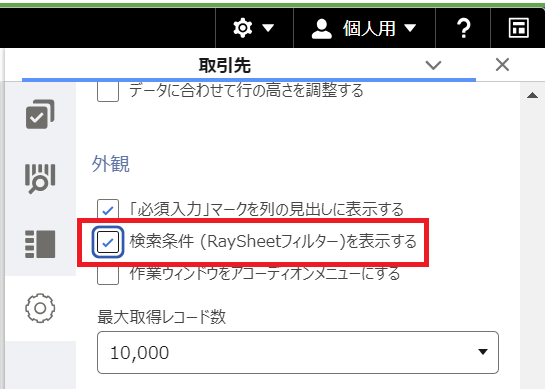
フィルターの対象レコード
フィルターのドロップダウンリストはビューのレコードすべてが対象です。例えば、82件のビューでページサイズを10にしていた場合、一覧には10レコードしか表示されませんが、フィルターのドロップダウンリストには82件表示されます。
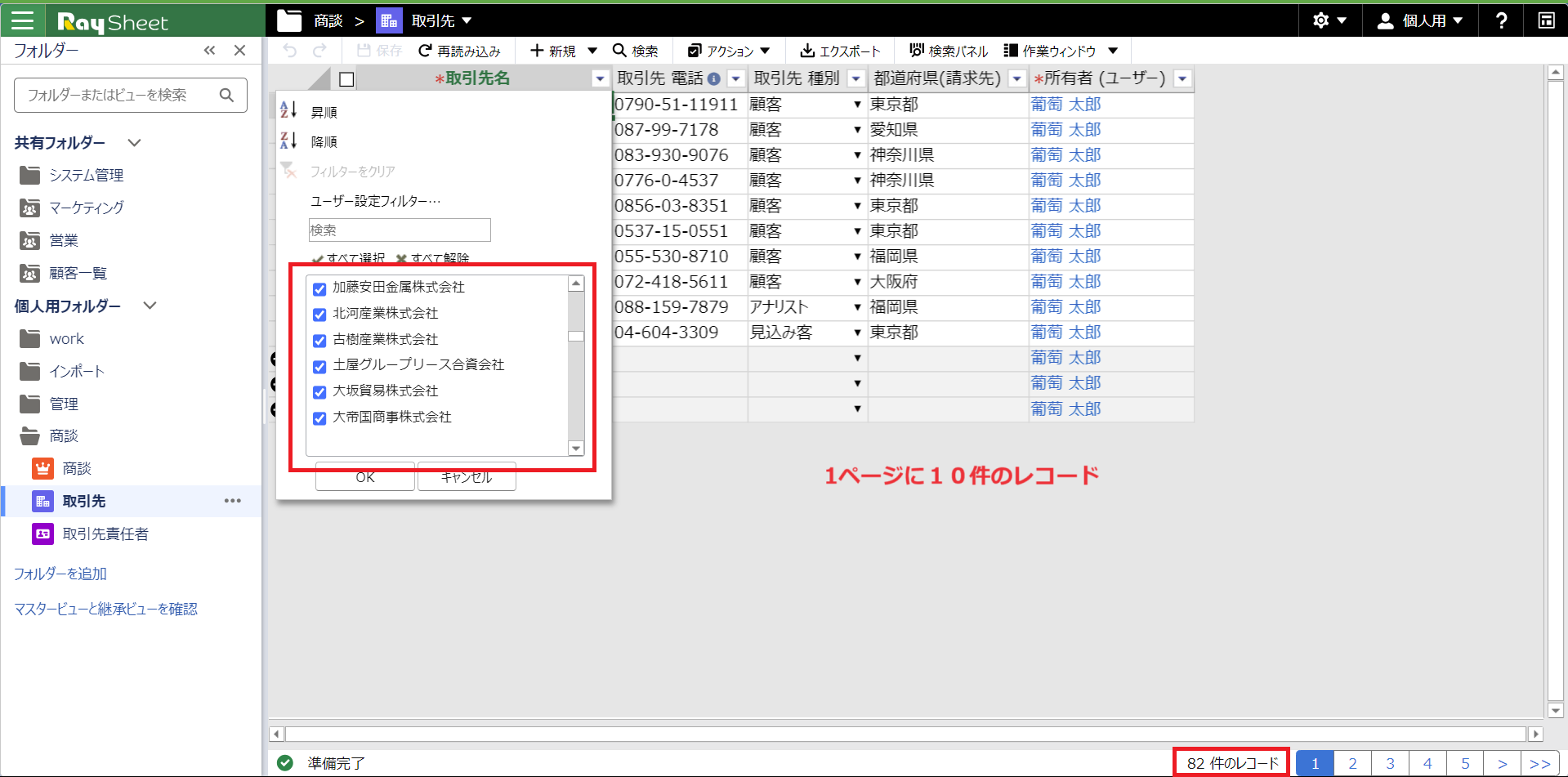
選択リストの場合は選択リストの値すべてが対象です。選択リストの値であればビューのレコードに含まれていない場合でもドロップダウンリストに表示されます。
フィルターのドロップダウンリストに表示されるレコードは100件までです。対象レコードが100件を超える場合は、「一部のアイテムは表示されません」というメッセージが表示され、ドロップダウンリストに表示されていないレコードは(その他)となります。
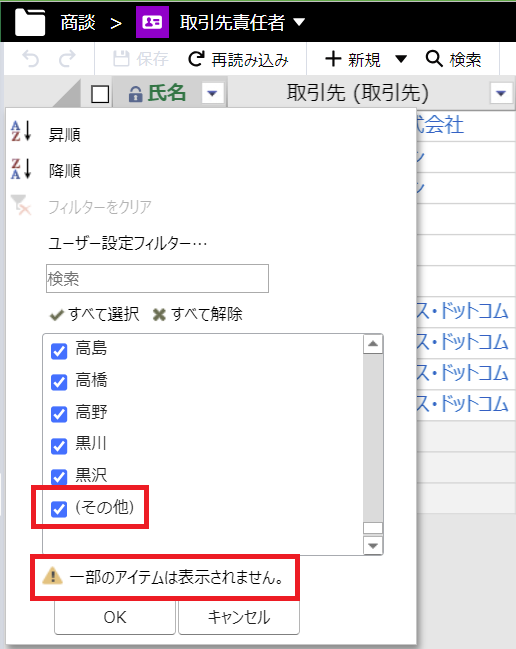
フィルターの使い方
例として、「株式会社」という文字列を含む取引先だけを表示します。
- 取引先の「取引先名」タイトルにあるドロップダウンボタンをクリックする。
- 「ユーザー設定フィルター…」をクリックする。
- 「ユーザー設定フィルター」画面が表示されることを確認する。
- 「+フィルター条件」をクリックする
- 「次の値を含む」を選び、「株式会社」と入力する。
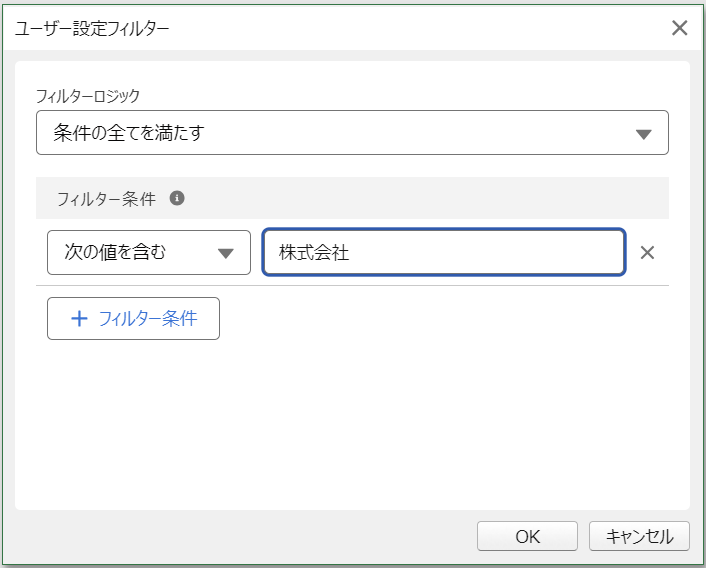
- 「OK」をクリックする。
- 画面に読み込まれているデータが「○○株式会社」や「株式会社○○」のみになっていることを確認する。
文字列フィルター
Salesforceのデータが文字列の場合、次の条件を使用できます。テキスト型、メール型、電話などが該当します。
- 次の値を含む
- 次の値を含まない
- 次の値に等しい
- 次の値に等しくない
- 次の値で始まる
- 次の値で終わる
- 値が空白
- 値が空白でない
- 次のいずれかに等しい
- 次のいずれかに等しくない
「値が空白」と「値が空白でない」以外は、複数の条件を指定できます。たとえば、取引先名に「日本」または「ジャパン」を含む会社を抽出するには、「次のいずれかに等しい」に「*日本*;*ジャパン*」を指定します。アスタリスク(*)は任意の文字列への一致を示し、疑問符(?)は任意の1文字への一致を示します。セミコロン(;)は「または」で条件の区切りを示します。アスタリスク(*)または疑問符(?)、セミコロン(;)自身でフィルターしたい時は、その前にチルダ(~)をつけることで、文字としてフィルターできます。
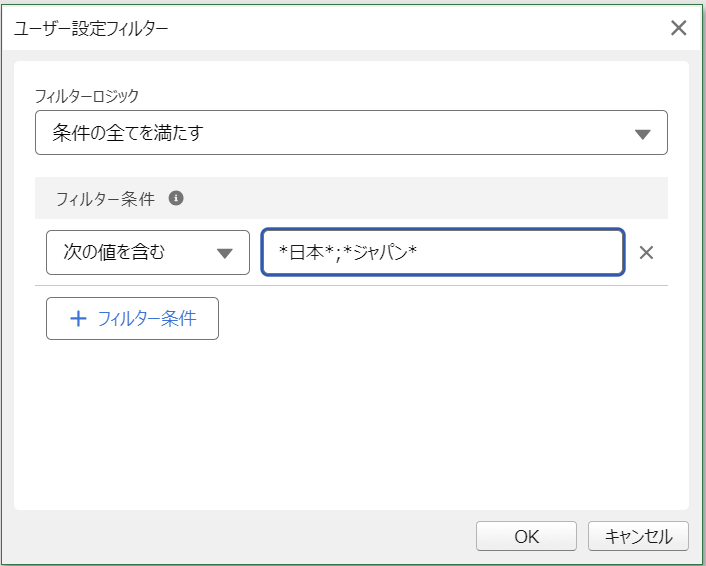
「次の値で始まる」と「次の値で終わる」に対して、「次の値で始まらない」「次の値で終わらない」条件を使うには、「次の値を含まない」に「株式会社*」や「*株式会社」を指定します。
Excelから複数のセルの値を条件にコピー&ペーストできます。複数のセルの値はペースト時に自動的にセミコロン区切りの文字列に変換されます。
数値フィルター
Salesforceのデータが金額や数値、パーセント型の場合、次の条件を使用できます。
- 次の値に等しい
- 次の値に等しくない
- 次の値より大きいか等しい
- 次の値より大きい
- 次の値より小さいか等しい
- 次の値より小さい
- 値が空白
- 値が空白でない
日付フィルター
Salesforceのデータが日付型や日付時刻型の場合、「ユーザー設定フィルター」ではより多くの条件を使用できます。たとえば「商談」の「完了予定日」や「リード」の「作成日」が日付型です。
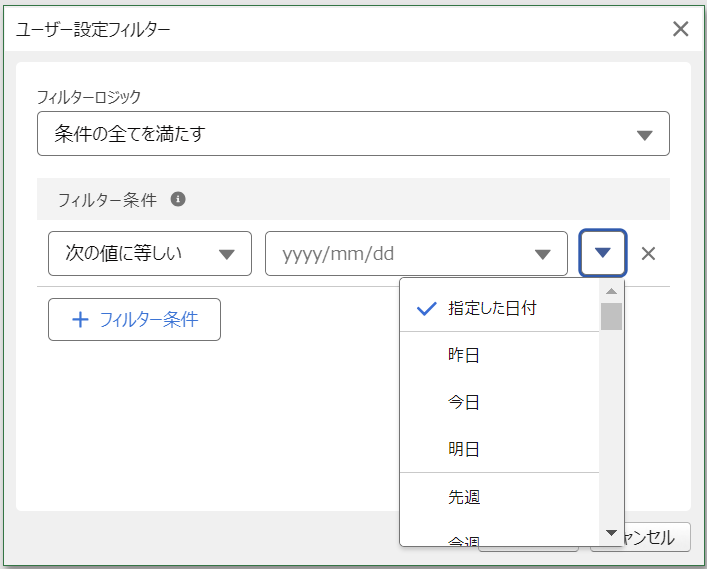
RaySheetでは以下の日付条件を使用できます。
- 次の値に等しい
- 次の値に等しくない
- 次の値より大きいか等しい
- 次の値より大きい
- 次の値より小さいか等しい
- 次の値より小さい
- 値が空白
- 値が空白でない
日付条件には「昨日」や「今週」といった相対的な日付を比較対象に使用できます。これはSalesforceのビューで使用する検索条件に指定する相対日付値と同様です。「n」には任意の数値を指定できます。たとえば「過去 n 週間」は「過去3週間」のように指定できます。
- 指定した日付
- 昨日
- 今日
- 明日
- 先週
- 今週
- 来週
- 過去 n 週間
- 翌 n 週間
- n 週間前
- 先月
- 今月
- 翌 n ヶ月
- 過去 n ヶ月
- n ヶ月前
- 来月
- 過去 90 日間
- 90 日以内
- 過去 n 日間
- 翌 n 日間
- n 日前
- 前四半期
- 当四半期
- 翌四半期
- 過去 n 四半期
- 翌 n 四半期
- n 四半期前
- 昨年
- 今年
- 来年
- n 年前
- 過去 n 年間
- 翌 n 年間
- 前会計四半期
- 当会計四半期
- 翌会計四半期
- 過去 n 会計四半期
- 翌 n 会計四半期
- n 会計四半期前
- 前会計年度
- 当会計年度
- 翌会計年度
- 過去 n 会計年度
- 翌 n 会計年度
- n 会計年度前
日付フィルターと和暦
日付のデータに対しては西暦による日付でフィルターの条件を指定できます。このため、和暦の元号ごとにフィルターしたい場合は次の条件を使用します。
| 条件 | ユーザー設定フィルター |
|---|---|
| 令和のみ | 次の値より大きいか等しい:2019/05/01 00:00:00 |
| 平成のみ | 次の値より大きいか等しい:1989/01/08 00:00:00 AND 次の値より小さいか等しい:2019/04/30 23:59:59 |
| 昭和のみ | 次の値より大きいか等しい:1926/12/25 00:00:00 AND 次の値より小さいか等しい:1989/01/07 23:59:59 |
| 大正のみ | 次の値より大きいか等しい:1912/07/30 00:00:00 AND 次の値より小さいか等しい:1926/12/25 23:59:59 |
| 明治のみ | 次の値より大きいか等しい:1868/01/25 00:00:00 AND 次の値より小さいか等しい:1912/07/29 23:59:59 |
チェックボックス型とフィルター
チェックボックス型の値では、チェックがオンの場合に「true」、チェックがオフの場合に「false」を使用します。
ユーザー型とフィルター
Salesforceには「ユーザー型」というデータ型は存在しませんが、「ユーザー」オブジェクトの参照関係の項目を作ることでユーザー型のように使用できます。ここでは便宜的にこれを「ユーザー型」と呼びます。
「所有者」や「作成者」のようなユーザー型の項目(列)では、次の抽出条件を利用できます。
- 現在のユーザー
- 現在のユーザー以外
「現在のユーザー」とは、現在Salesforceにログインしているユーザーのことです。この抽出条件を使うと、ログインしているユーザーごとに、ビューのフィルターの結果を切り替えることができます。
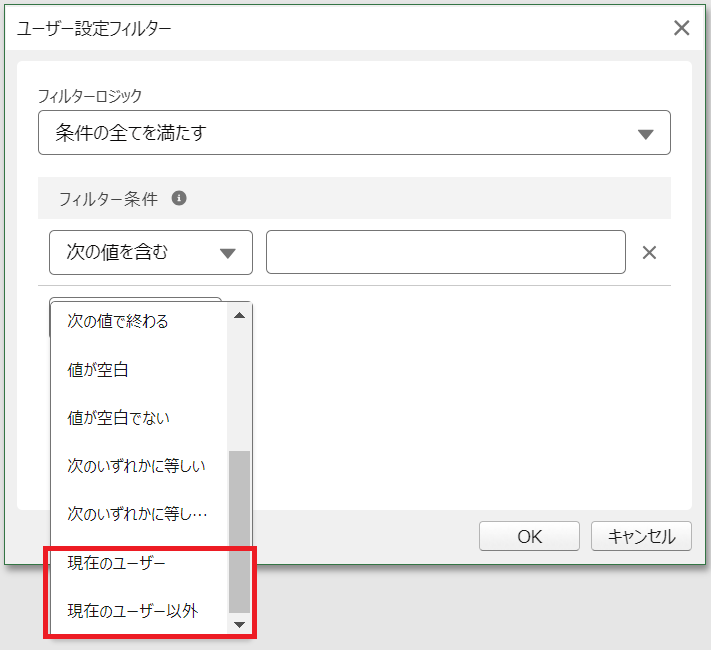
「現在のユーザー」および「現在のユーザー以外」は、ユーザーの「氏名」によって絞り込みを行います。もし、同姓同名のユーザーがいる場合は、「$user.username」キーワードを使ってSalesforceのユーザー名によって絞り込むことができます。
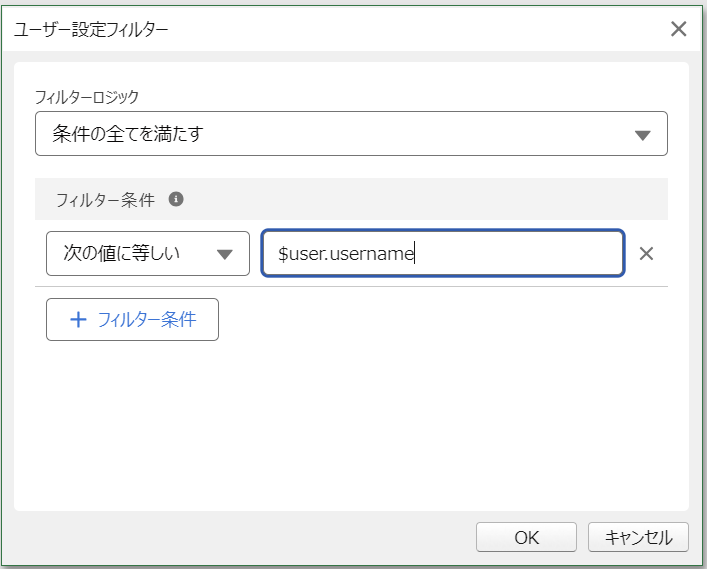
「$user」キーワードはユーザー型とテキスト型の項目で利用できます。
| キーワード | 説明 |
|---|---|
| $user.communitynickname | ユーザーのニックネーム。 |
| $user.email | ユーザーのメールアドレス。 |
| $user.employeenumber | ユーザーの従業員番号。 |
| $user.firstname | ユーザーの名。 |
| $user.id | ユーザーのレコードID。 |
| $user.lastname | ユーザーの姓。 |
| $user.name | FirstNameとLastNameの連結です。 |
| $user.username | ユーザー名。メールアドレス形式ですが、実際のメールアドレスとは限りません。 |
| $user.alias | ユーザーの別名。 |
| $user.companyname | ユーザーの会社名。 |
| $user.department | ユーザーの部署。 |
| $user.division | ユーザーのディビジョン。 |
「現在のユーザー」および「現在のユーザー以外」は、他の条件と併用できません。この場合も、「$user」キーワードを代わりに使用してください。
「現在のユーザー」または「現在のユーザー以外」の条件を他の条件と組み合わせようとすると、次のエラーメッセージが表示され、その条件は保存できません。
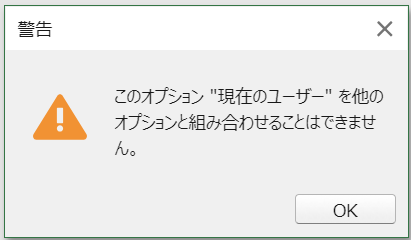
その他のデータ型とフィルター
選択リストやレコードタイプ、参照関係のフィルターは文字列フィルターの場合と同様です。
ロングテキストエリア型、テキストエリア(リッチ型)の項目は「現在のページのみ」でフィルターを使用できます。後述の「列の種類とフィルターの動作」を参照してください。
ピン留めとフィルター
「ピン留め」でスプレッドシートの上部に常に表示している行(レコード)はフィルターの対象外です。フィルターに合致する結果がない場合、「ピン留め」の結果だけが残り、あたかもフィルターの結果が誤っているかのように見える場合があるのでご注意ください。
列の種類とフィルターの動作
フィルターのコマンドに「現在のページのみ」と表示される列では、フィルターはブラウザー上で実行されます。フィルターの対象は現在のページに限定され、フィルターの状態は保存されません。フィルターの状態はページを再読み込みしたときやレコードを再読み込みしたときに初期化されます。
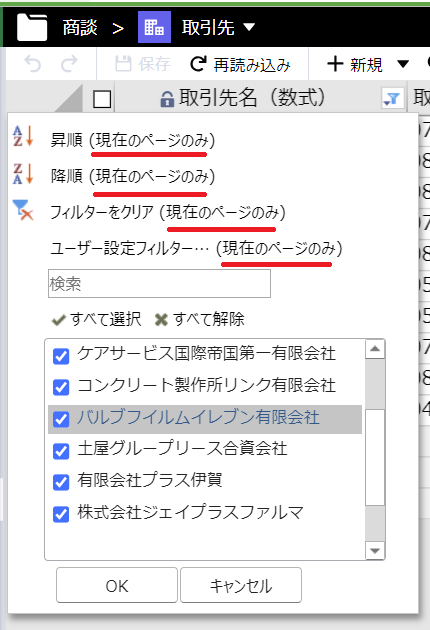
「現在のページのみ」は、次のような列で表示されます。
- 数式列
- ワーク列
- Salesforceのデータ型がロングテキスト型の項目列
ドロップダウンリストを使用できるSalesforceのデータ型
ドロップダウンリストはSalesforceのデータ型によって使用できる場合とできない場合があります。
| データ型 | ドロップダウンリストの使用 |
|---|---|
| チェックボックス | ○ |
| 通貨 | - |
| 日付 | - |
| 日付/時間 | - |
| メール | ○ |
| 地理位置情報(Latitude) | - |
| 地理位置情報(Longitude) | - |
| 参照関係 | - |
| 主従関係 | ○ |
| 数値 | - |
| パーセント | - |
| 電話 | ○ |
| 選択リスト | ○ |
| 選択リスト (複数選択) | - |
| テキスト | ○ |
| テキストエリア | - |
| ロングテキストエリア | - |
| リッチテキストエリア | - |
| URL | ○ |
| 自動採番 | - |
Salesforceの数式項目の場合は、データ型がチェックボックスのみドロップダウンリストを使用できます。
仕様・制限
- 英数字は全角と半角を区別しません。例えば半角の「1」を指定した場合、全角の「1」も対象になります。