関連オブジェクトを表示する
関連オブジェクトを使うと、たとえばRaySheetでSalesforceの「取引先」オブジェクトを表示しているとき、選択している取引先レコードに関連する取引先責任者の一覧をもう1つのエリアに表示できます。この2つのエリアは縦または横に並べることができます。
関連オブジェクトのエリアには、Salesforceで設定されたリレーションである関連オブジェクトを使用する場合とRaySheet独自のカスタム参照関係を使用する場合の2つのパターンがあります。
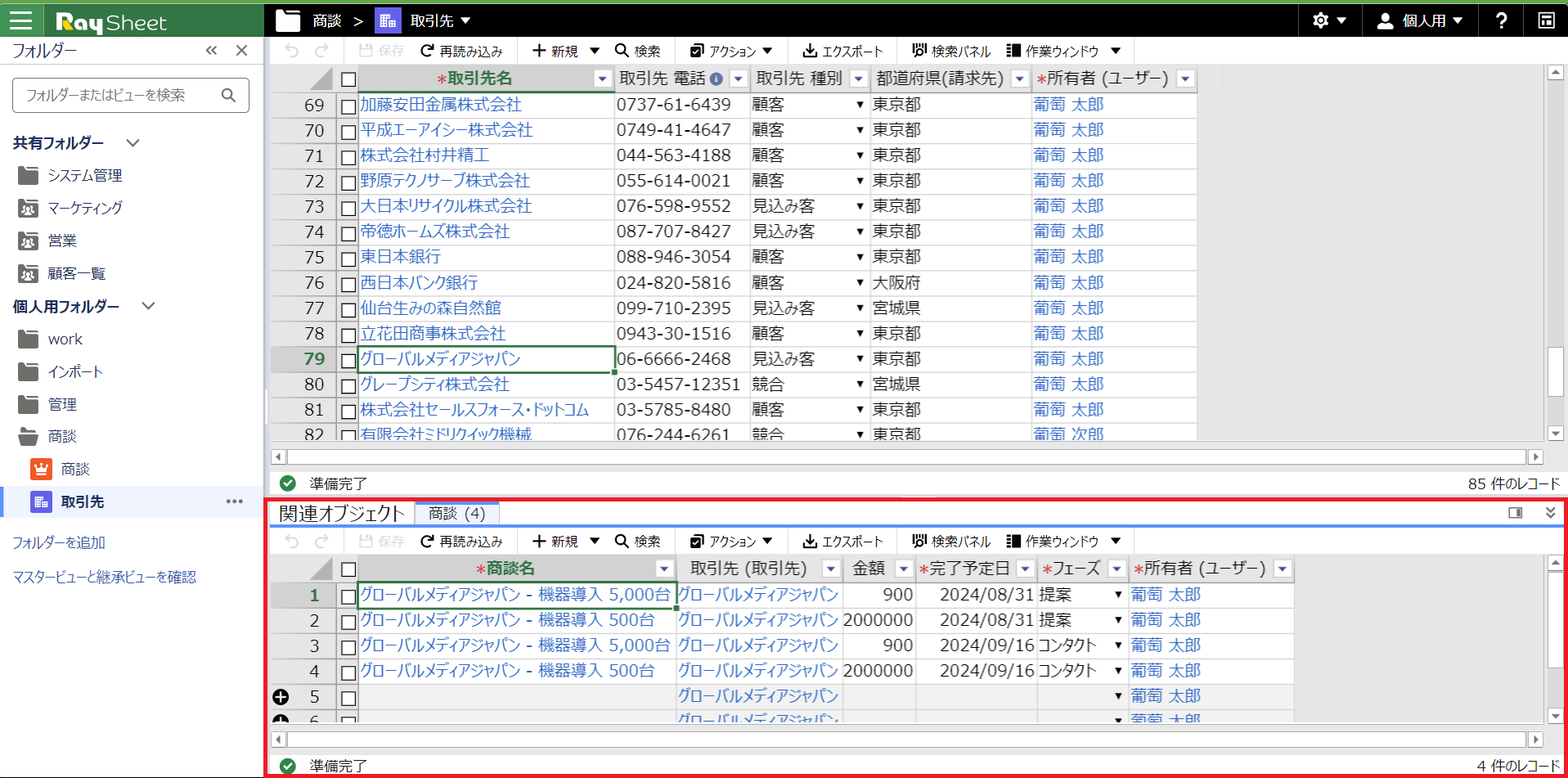
関連オブジェクトの選択
Salesforceで設定されたリレーションを使った関連オブジェクトを選択するには、次の操作を実行します。
- 「基本デザイン」画面で、「関連オブジェクト」の横にある下向きの「>」をクリックする。
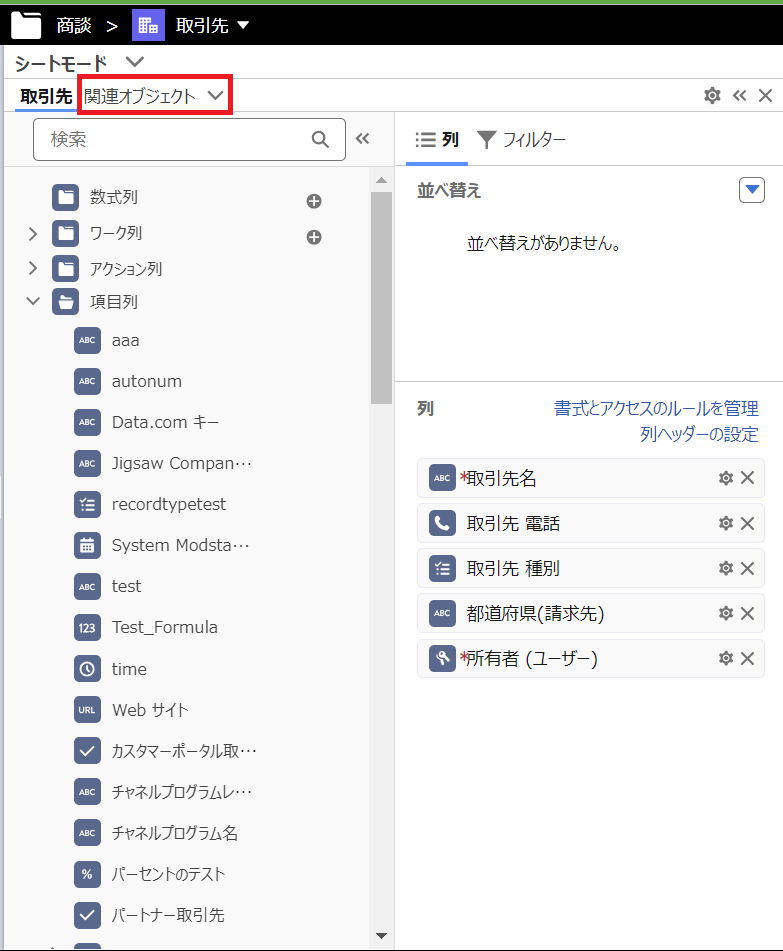
- 「+関連オブジェクト」をクリックする。
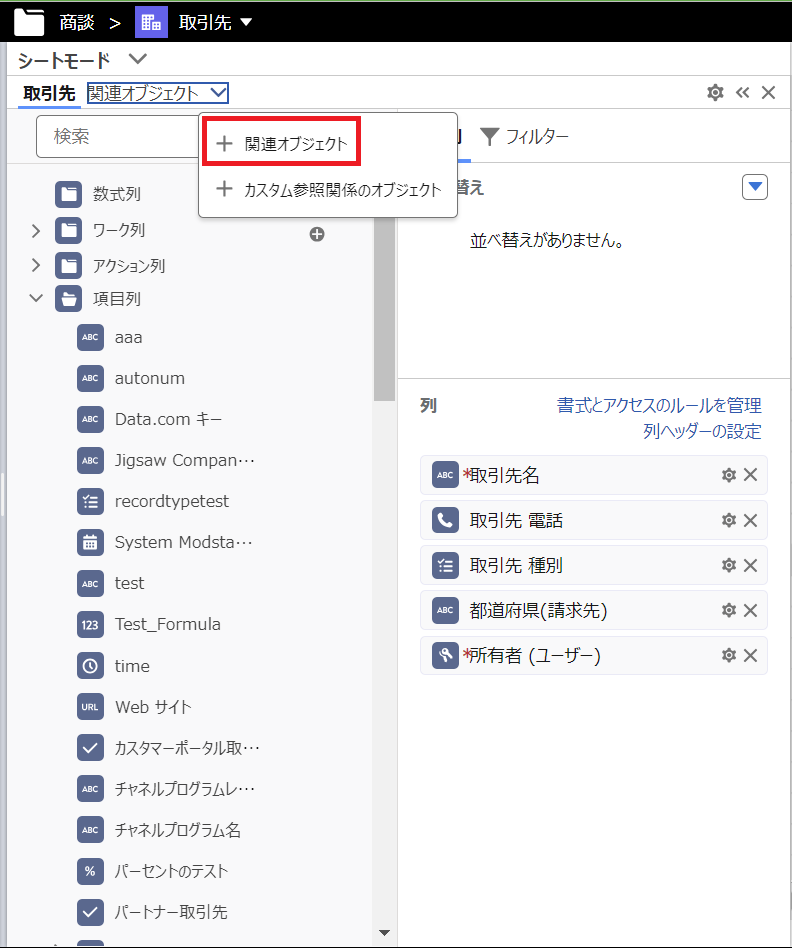
- 「関連オブジェクトを追加」画面が表示されるので、表示したい関連オブジェクト、たとえば「商談」のチェックをオンにし、「OK」をクリックする。
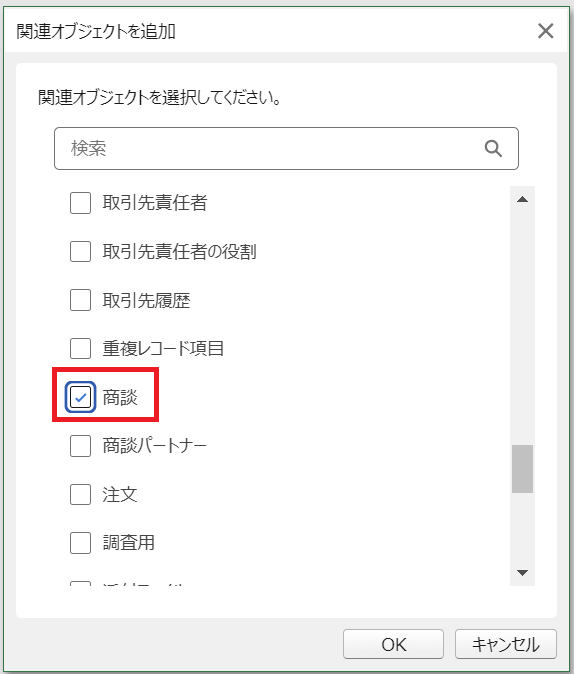
- 選択されたオブジェクト、たとえば「商談」が追加される。
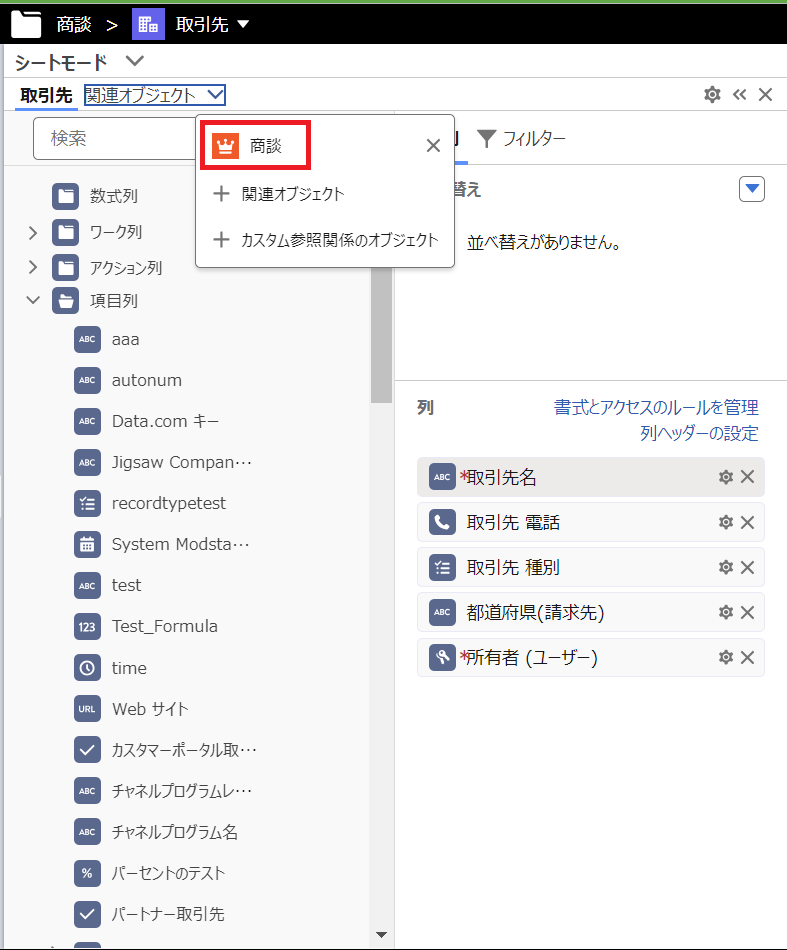
関連オブジェクトはSalesforceのページに表示される「関連リスト」のもとになる情報です。関連リストとは必ずしも1対1で対応していない場合があります。その場合、関連リストと同じ情報を表示するには複数のオブジェクトを選択する必要があります。
「すべてのオブジェクト」にオブジェクトを表示するには、Salesforce側およびRaySheet側で適切に権限が設定されている必要があります。詳しくは「オブジェクトの表示と非表示」を参照してください。
カスタム参照関係の選択
RaySheet独自のカスタム参照関係を使った関連オブジェクトを選択するには、次の操作を実行します。
ビュー内でのカスタム参照関係もRaySheetPageのカスタム参照関係と同じ考え方です。詳細はについてはこちらを参照してください。
- 「基本デザイン」画面で、「関連オブジェクト」の横にある下向きの「>」をクリックする。
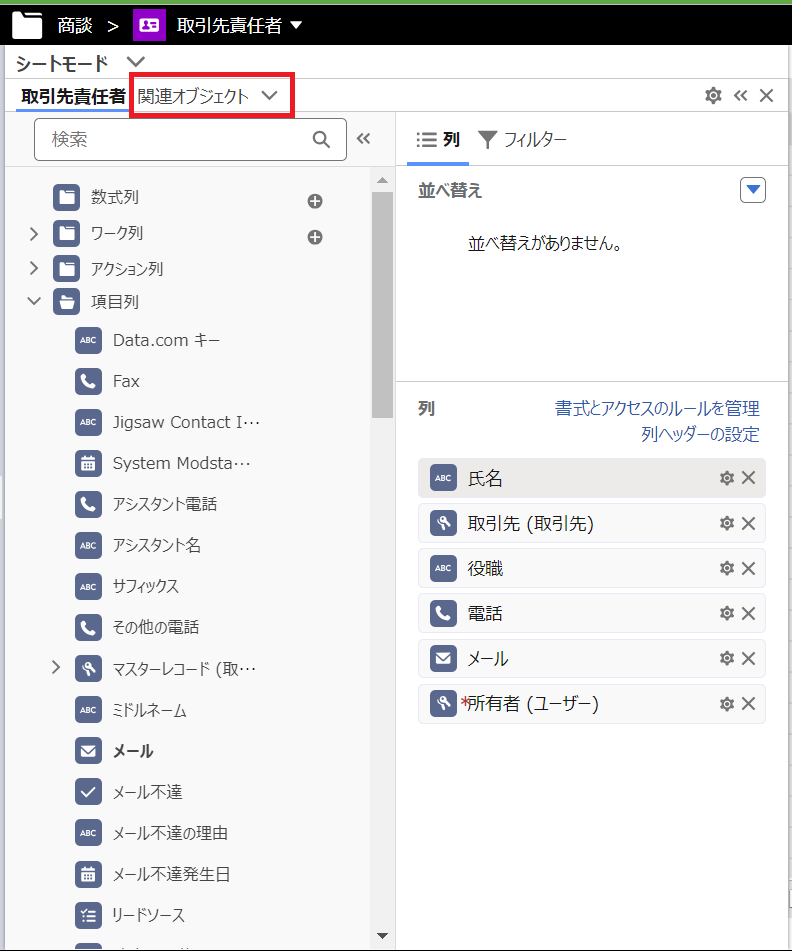
- 「+カスタム参照関係のオブジェクト」をクリックする。
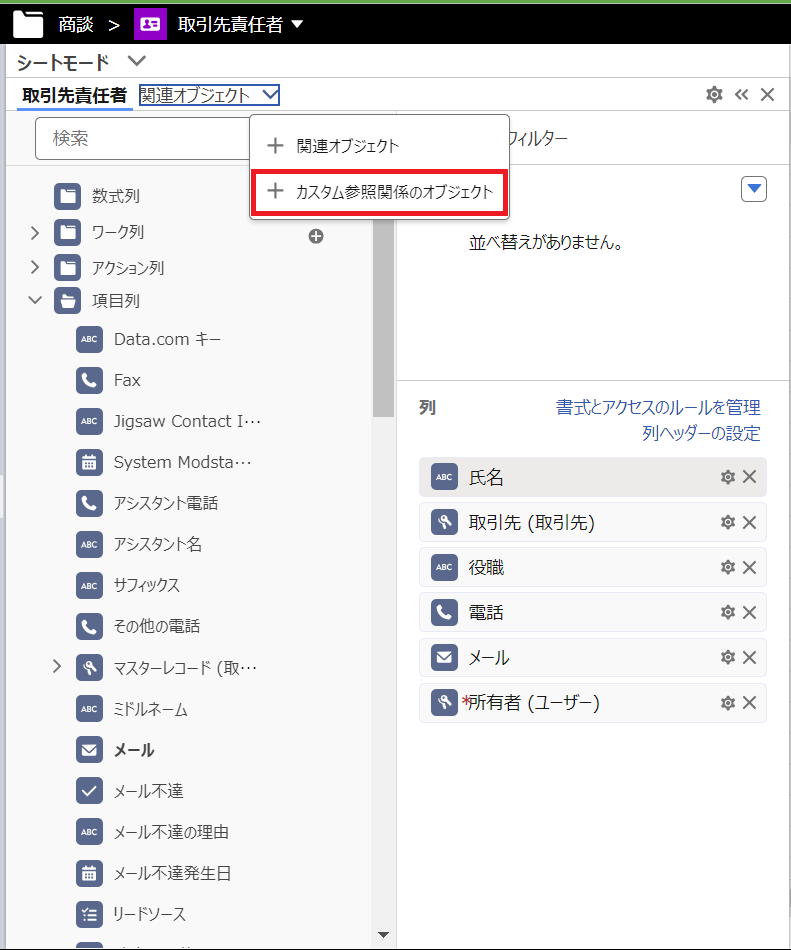
- 「カスタム参照関係を追加」画面が表示されるので、表示したいオブジェクト、たとえば「商談」選択し、「OK」をクリックする。
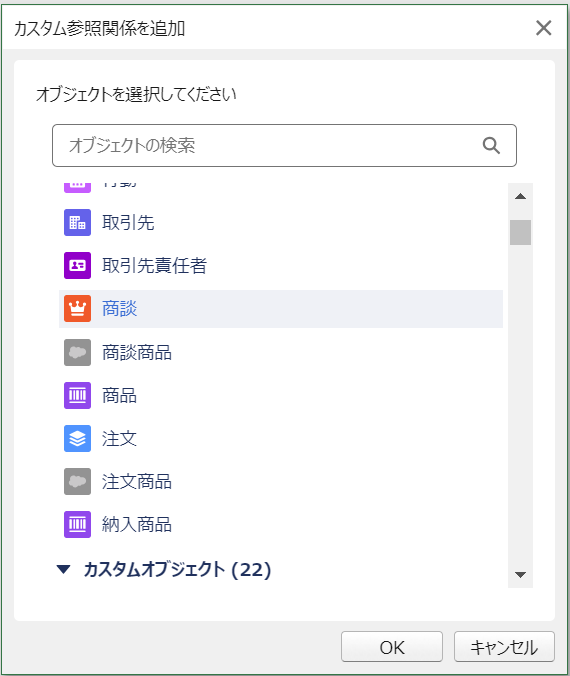
- ラベルとキーとなる項目を入力してOKをクリックする。ここでは「取引先責任者」と「商談」を「取引先」をキーとしてカスタム参照関係を作っています。
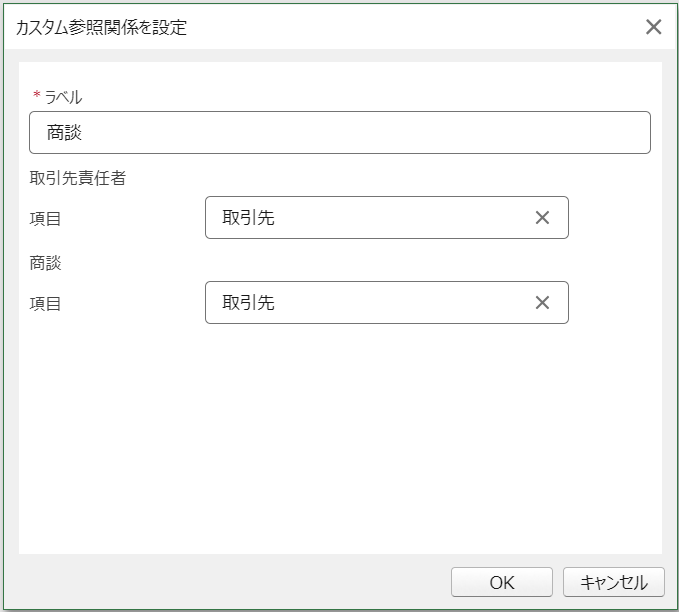
- 選択されたオブジェクト、たとえば「商談」が「取引先」をキーとして追加される。追加されたオブジェクトの横に表示される歯車アイコンで、ラベルと項目を編集することもできます。
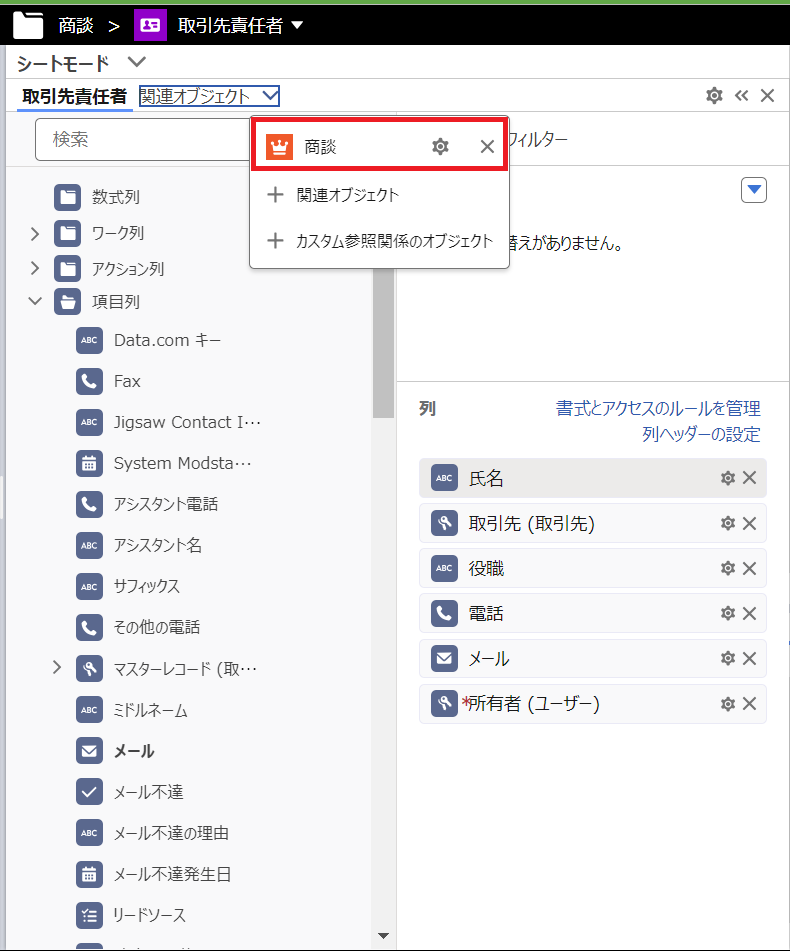
関連オブジェクトに表示する項目の選択
関連オブジェクトに表示する項目を選択するには、次の操作を実行します。
- 「基本デザイン」画面で、「関連オブジェクト」の横にある下向きの「>」をクリックする。
- 項目を選択したい「関連オブジェクト」、たとえば「商談」をクリックする。
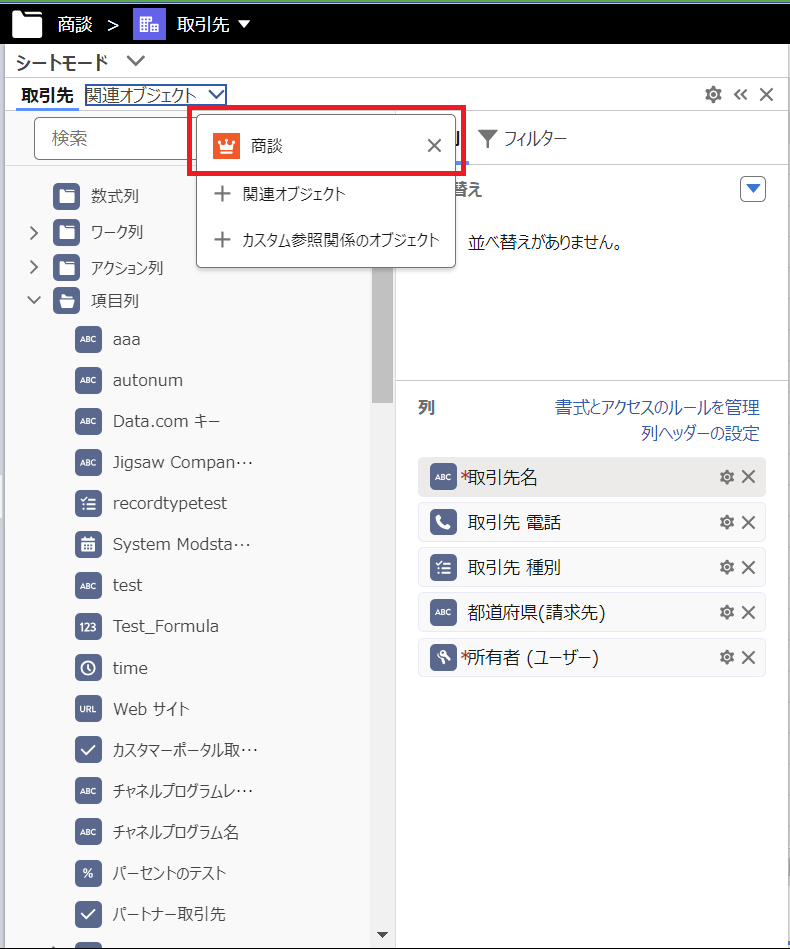
- 「基本デザイン」画面が選択した関連オブジェクトの画面に切り替わる。
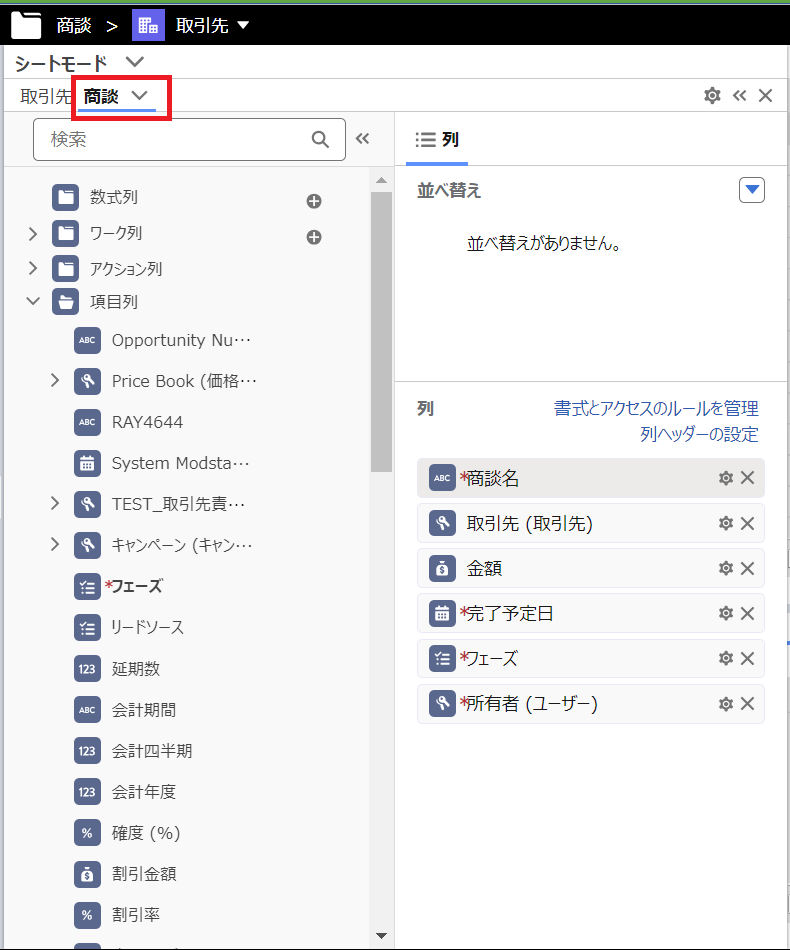
- ドラッグ&ドロップで列を追加する。
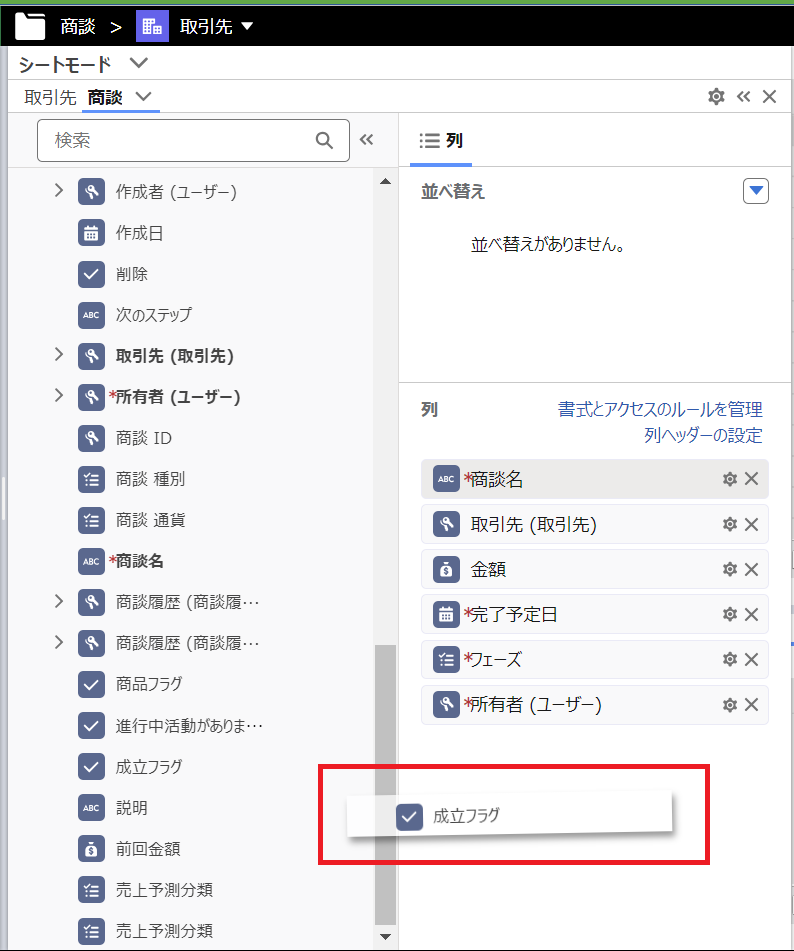
関連オブジェクトのタブの順序の並び替え
既定では、関連オブジェクトのタブは関連オブジェクトを追加した順に左から右に表示されます。この順序はドラッグ&ドロップによる並べ替えができます。
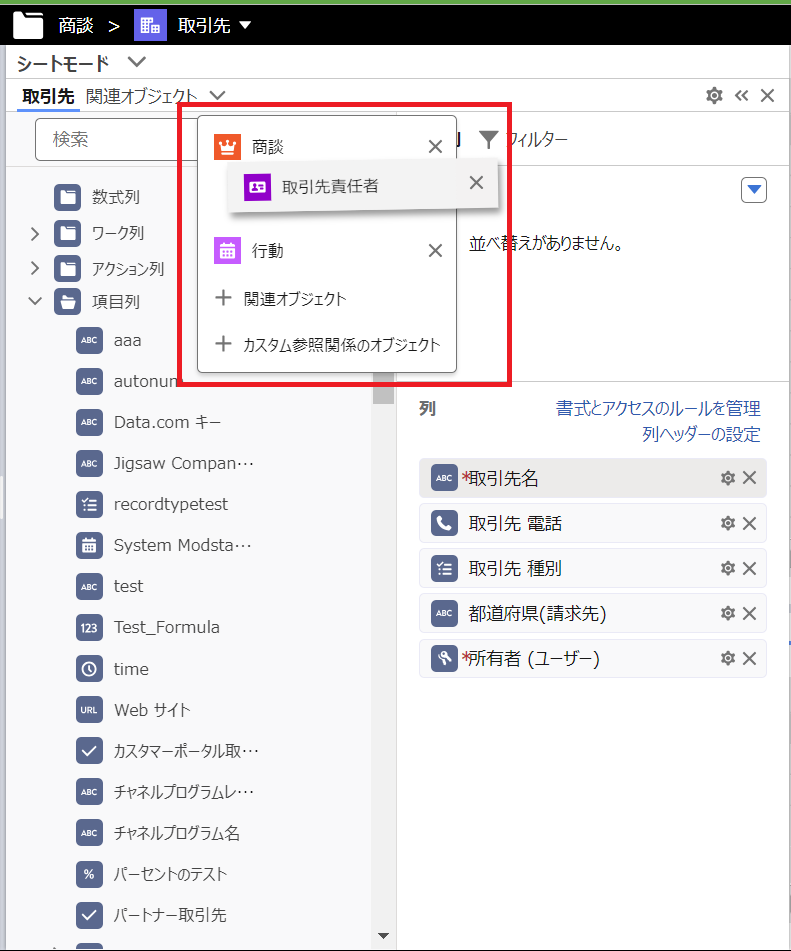
関連オブジェクトのレイアウト
関連オブジェクトは、画面の下または画面の右に表示できます。
関連オブジェクトを現在、画面の下に表示している場合は右下のボタンで画面右の表示に切り替えできます。
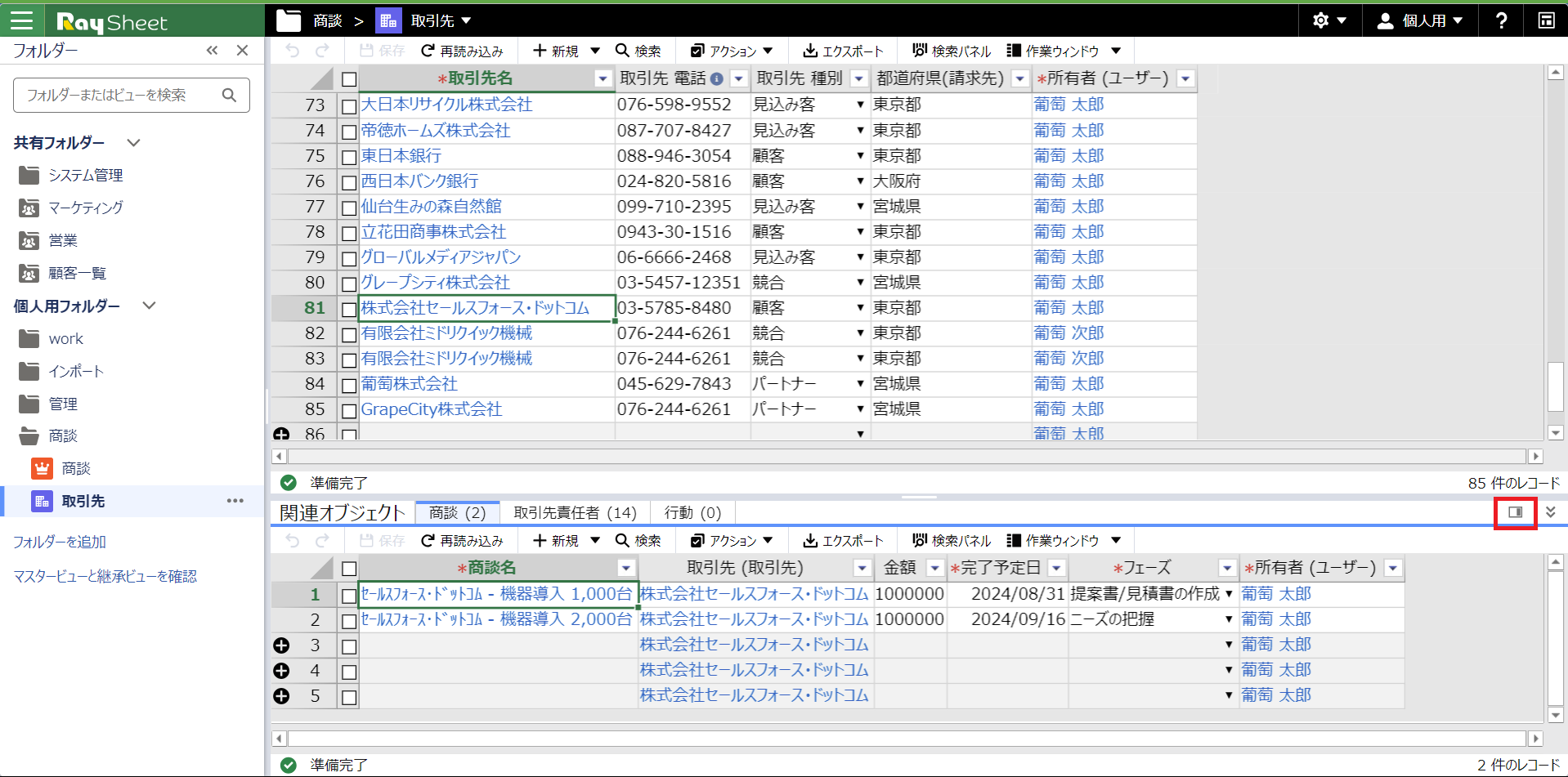
関連オブジェクトを現在、画面の右に表示している場合は下のボタンで画面下の表示に切り替えできます。
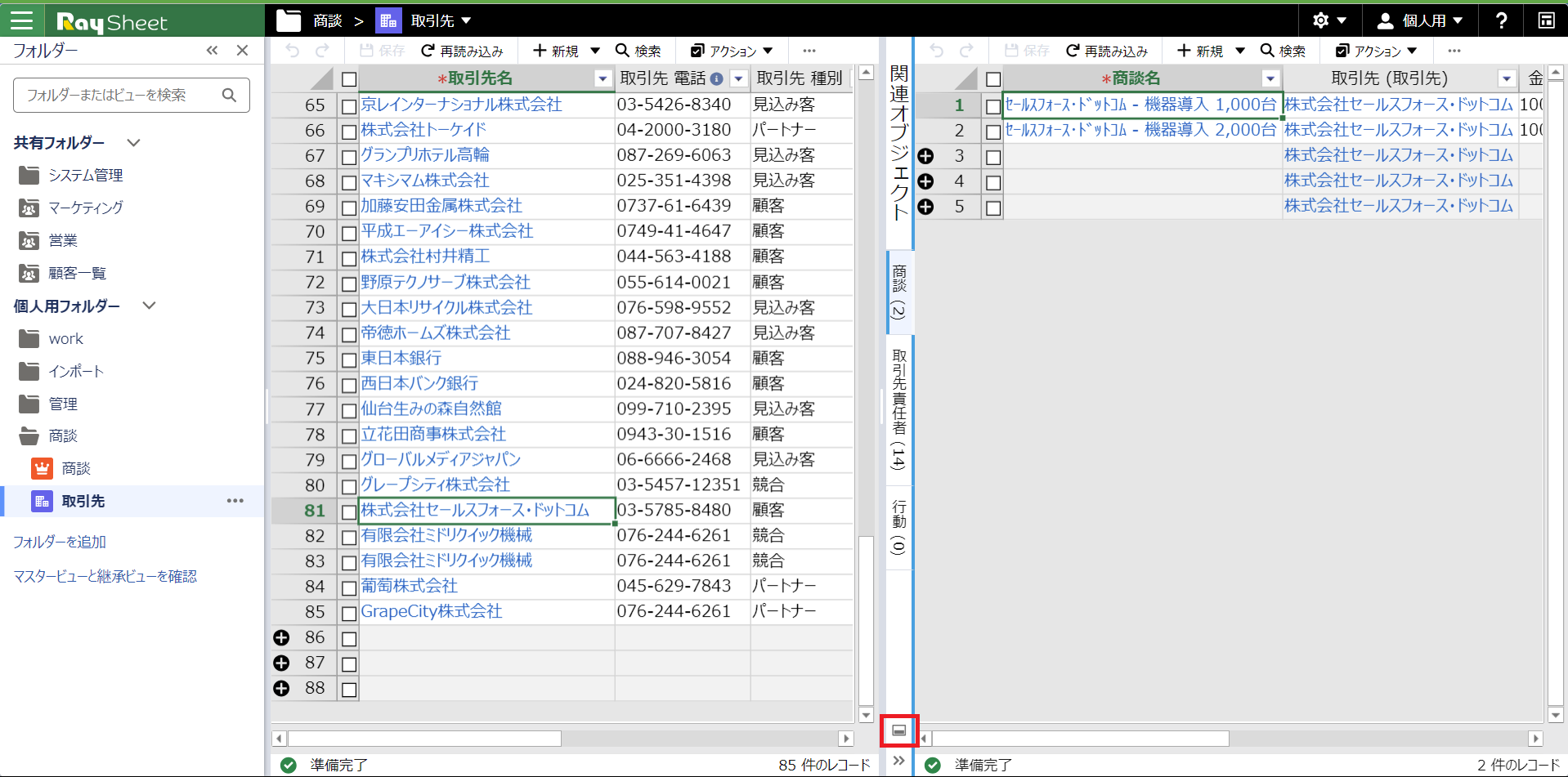
関連オブジェクトの折りたたみ
関連オブジェクトを一時的に非表示にしたい場合、折りたたむことができます。
下向きの「>>」をクリックすると、関連オブジェクトの表示を折りたたむことができます。
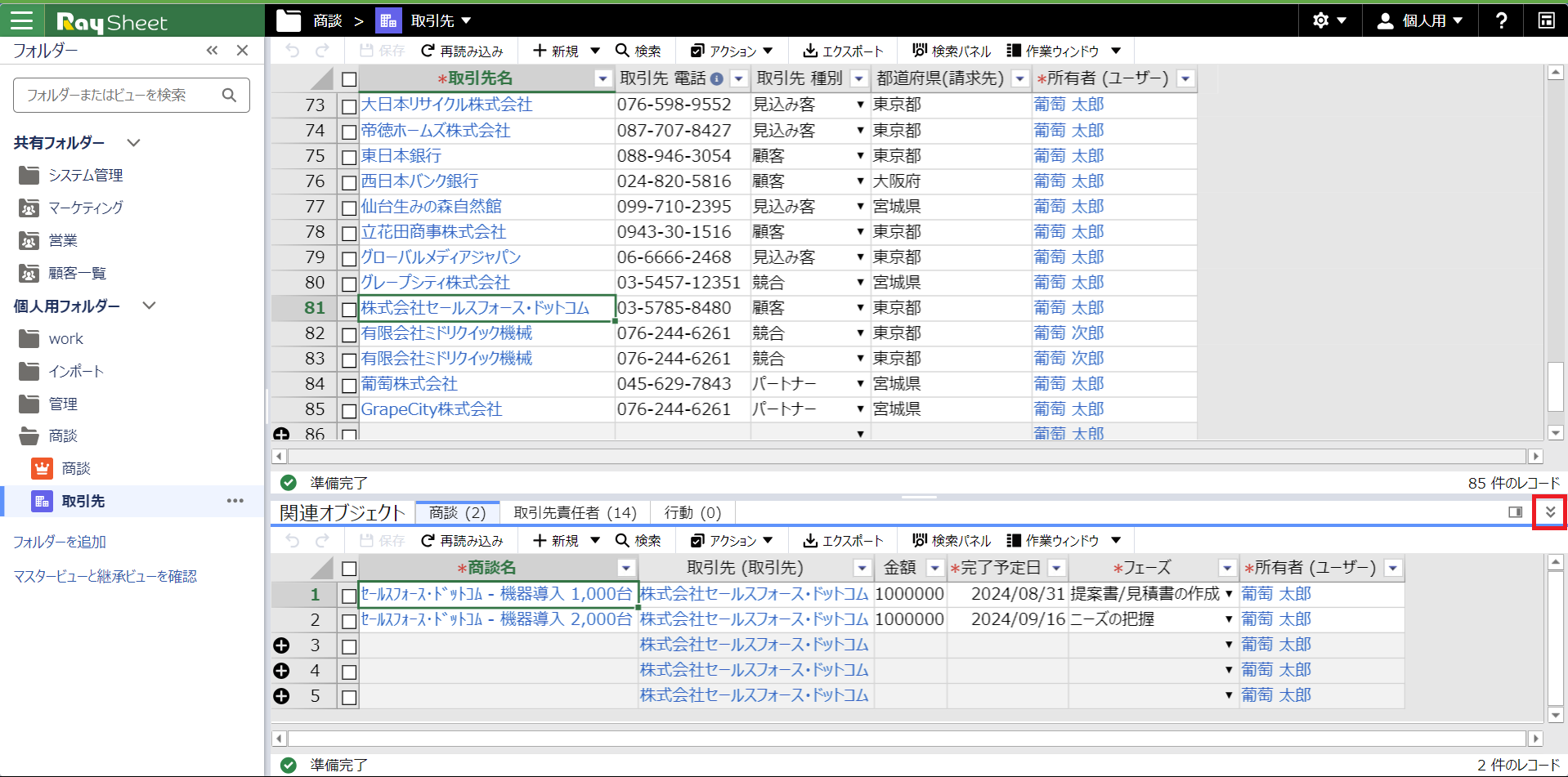
折りたたんだ後は、もう一度同じ操作を行うと元の状態に戻すことができます。
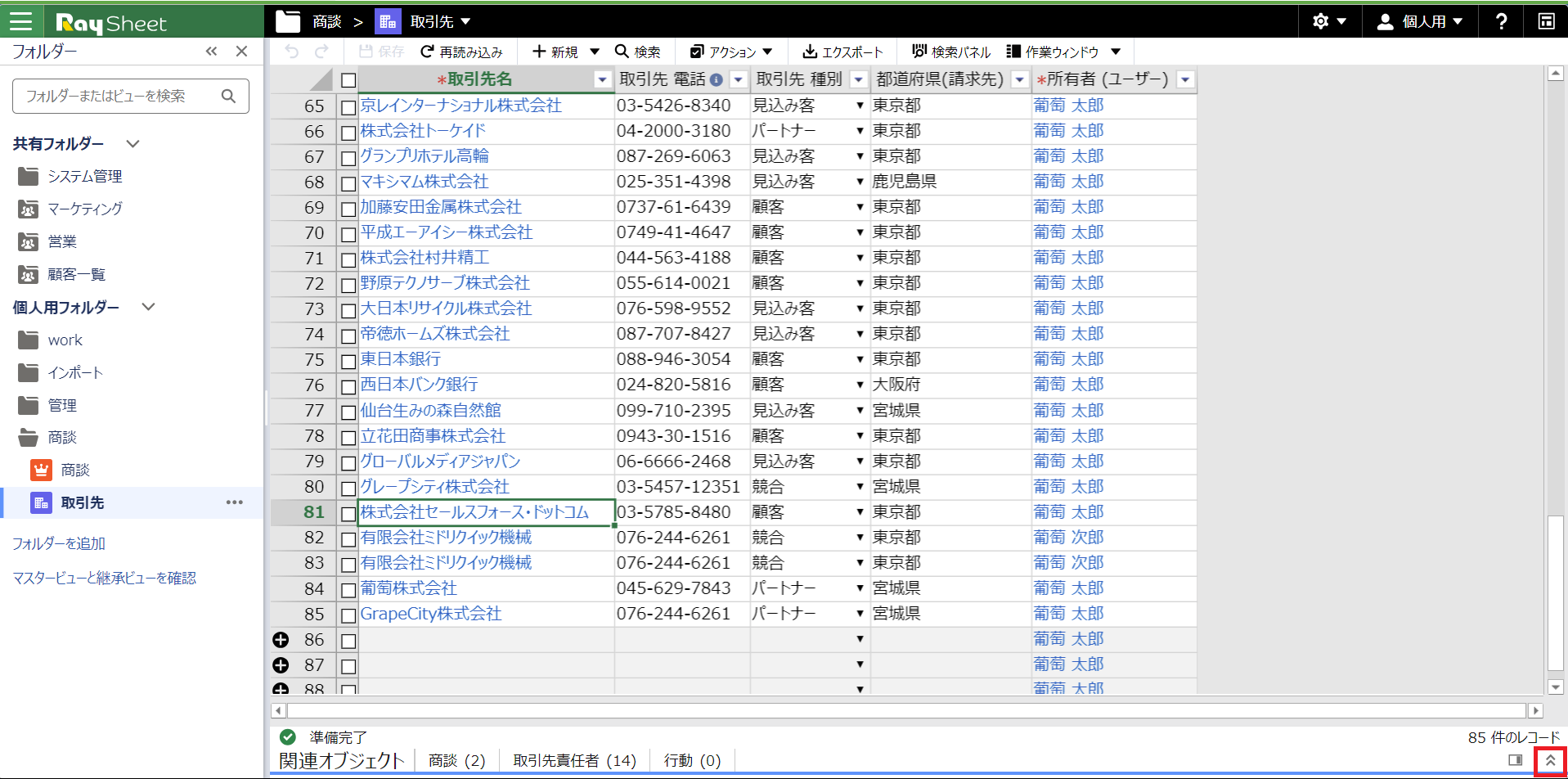
関連オブジェクトの領域の幅と高さ
関連オブジェクトを表示しているとき、RaySheetの画面には2つの表が表示されているように見えます。このとき、2つの表の大きさは、中間の薄いグレーの線(スプリットバー)をマウスでドラッグすることで変更できます。
関連オブジェクトとExcelエクスポート
ツールバーの「エクスポート」をクリックしたとき、関連オブジェクトのデータだけがExcelファイルにエクスポートされます。メインオブジェクトのデータと関連オブジェクトのデータを同じファイルにエクスポートすることはできないので、それぞれの操作を行う必要があります。
表示設定
関連オブジェクトの表示設定は、メインオブジェクトの「表示設定」と共通です。
Copyright © MESCIUS inc. All rights reserved.