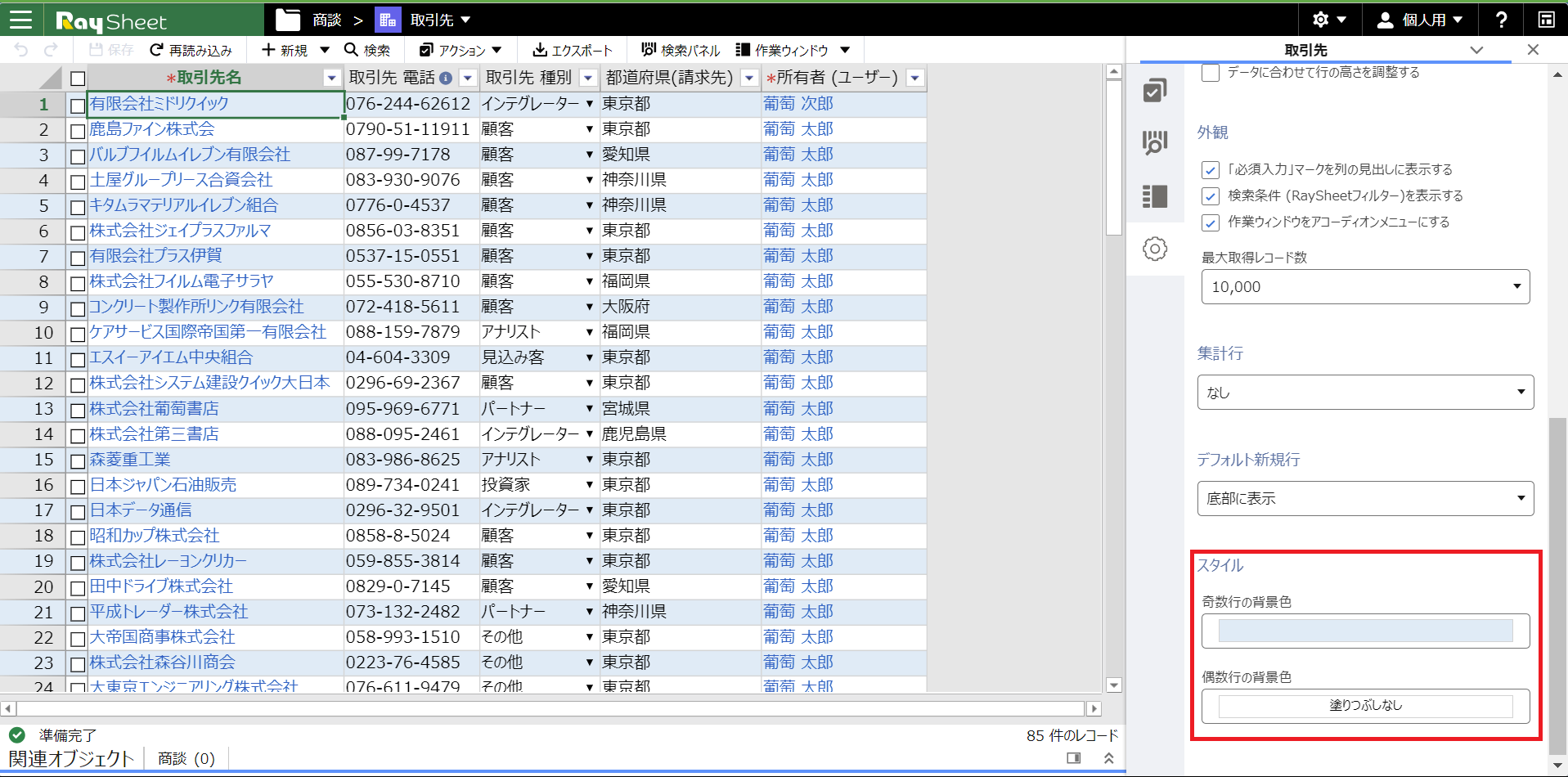動作をカスタマイズする
RaySheetでは、ビューごとに次の操作を設定できます。たとえば誤操作の防止のため一部の機能を無効にしたり、Salesforceの権限とは別にRaySheetのビューごとに画面内で特定の操作を禁止したりできます。
ビューごとの設定を変更するには、次の手順を実行します。
- 「高度なデザイン」をクリックする。「高度なデザイン」は次の画像で示す2箇所にあります。
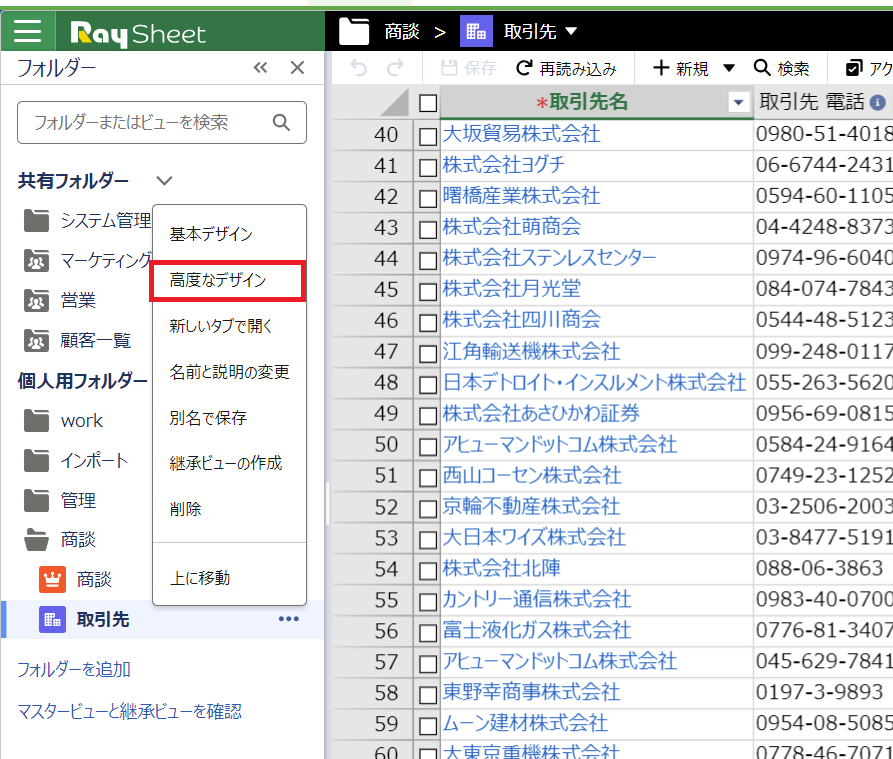
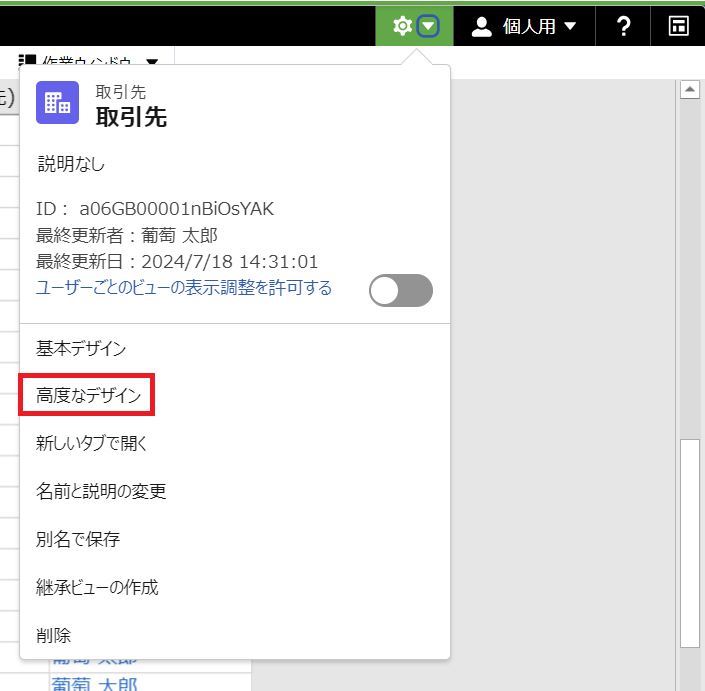
- 「拡張」タブをクリックする。
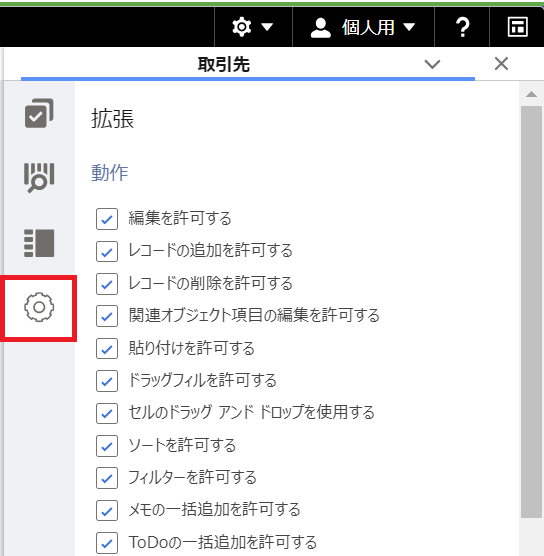
- 任意の設定を変更する。
編集を許可する
「編集を許可する」がオンの場合、ユーザーが任意のセルに値を入力してオブジェクトを編集できます。このオプションは既定でオンです。
レコードの追加を許可する
「レコードの追加を許可する」がオンの場合、ユーザーがオブジェクトに新しい行(レコード)を追加できます。新しい行(レコード)は一時的にその場に追加されますが、ツールバーの「保存」で保存した後は再読み込みされ、並び替えの条件によって異なる場所に表示されます。このオプションは既定でオンです。
「レコードの追加を許可する」がオフの場合、ユーザーがオブジェクトに新しい行(レコード)を追加できません。ツールバーの「+新規」またはアクションの「チェックしたレコードを複製」は非表示になります。
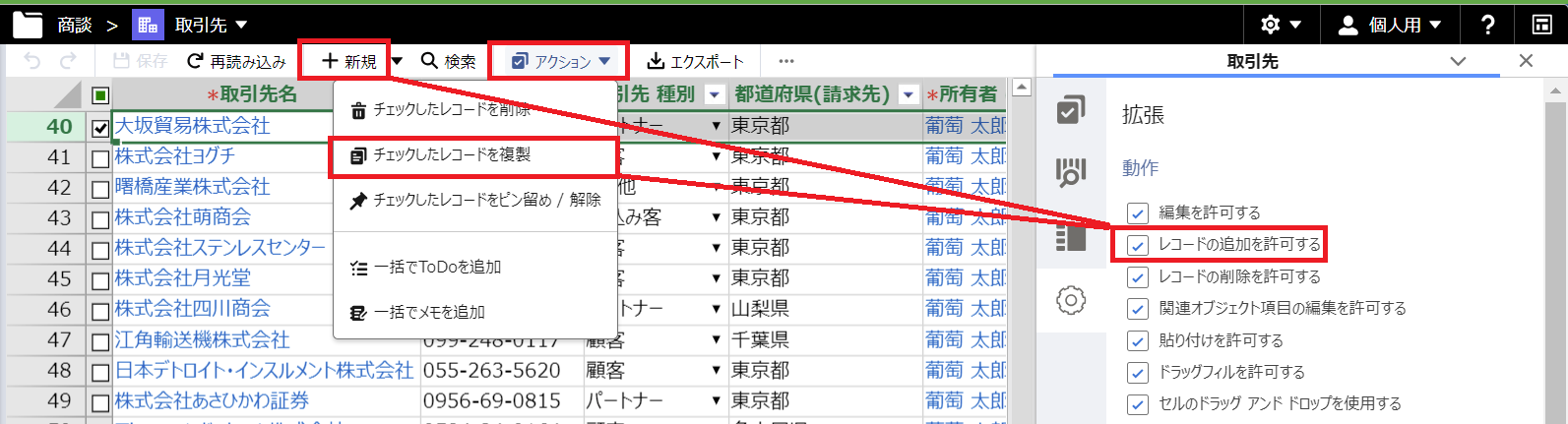
レコードの削除を許可する
「レコードの削除を許可する」がオンの場合、ユーザーが選択した行(レコード)を削除できます。このオプションは既定でオンです。
「レコードの削除を許可する」がオフの場合、ユーザーが選択した行(レコード)を削除できません。ツールバーのアクションの「チェックしたレコードを削除」は非表示になります。
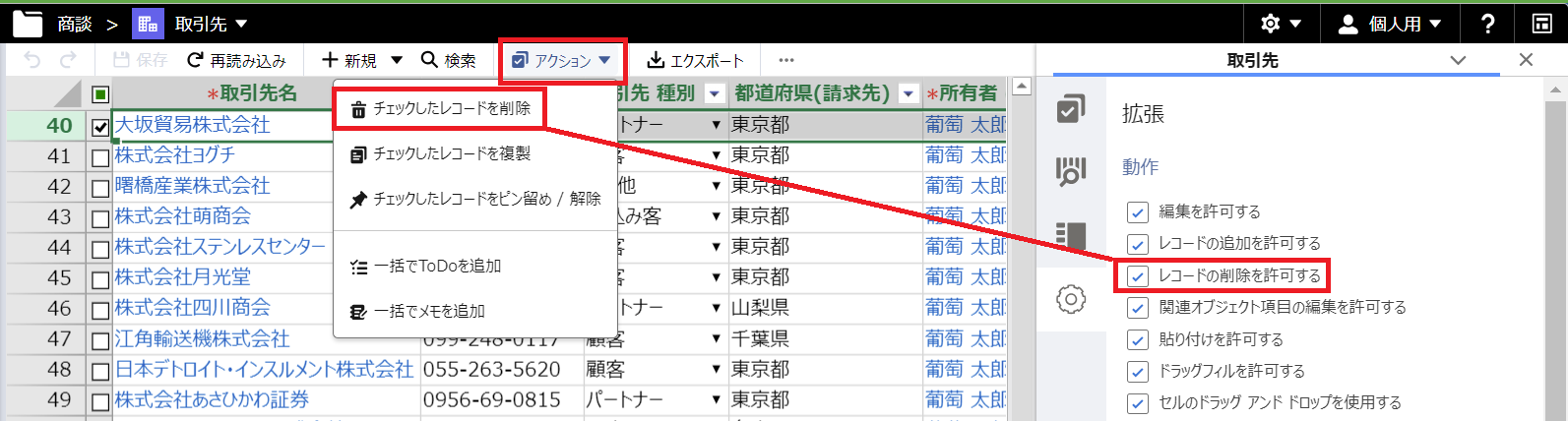
関連オブジェクト項目の編集を許可する
「関連オブジェクト項目の編集を許可する」がオンの場合、親の関連オブジェクトの項目の編集ができます。たとえば、「取引先責任者」のビューで「取引先」の項目を編集することができます。
貼り付けを許可する
「貼り付けを許可する」がオンの場合、キーボード操作でセルの値をコピー&ペーストできます。キーボード操作の 詳細はこちら。このオプションは既定でオンです。
ドラッグフィルを許可する
「ドラッグフィルを許可する」がオンの場合、ユーザーがExcelと同じようにアクティブなセルの右下をドラッグして値を入力できます。このとき、入力される値は選択されたセルの内容に基づいて連続的な値が自動的に生成されます。
たとえば、選択されたセルの値が1、2、3のように増加していく場合、ドラッグフィルによる既定の入力は4、5、6、7と連続します。もし選択された値が連続しない場合は値の複製が既定で入力されます。どちらを選ぶかは、ドラッグフィルの操作後に「スマートタグ」と呼ばれる次のボタンをクリックして選択することもできます。
このオプションは既定でオンです。
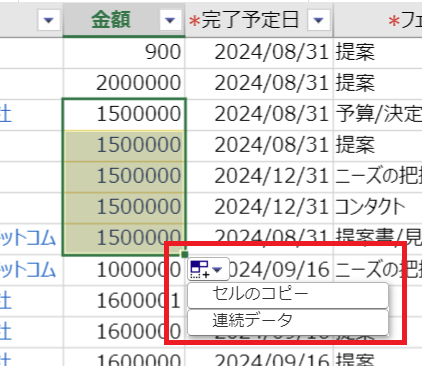
ドラッグフィルは数値項目、日付項目およびテキスト項目に対して連続的な値が生成されます。テキスト項目の場合は先頭または末尾が数値の場合にのみ有効です。
セルのドラッグ アンド ドロップを使用する
「セルのドラッグ アンド ドロップを使用する」がオンの場合、ユーザーはExcelと同じようにセルをマウスでドラッグして別のセルに移動できます。Ctrlキーを押しながら同じ操作を行うと、セルの値のコピーとなります。このオプションは既定でオンです。
ソートを許可する
「ソートを許可する」がオンの場合、ユーザーが任意の列に対して昇順や降順で並び替えができます。このオプションは既定でオンです。
フィルターを許可する
「フィルターを許可する」がオンの場合、ユーザーが任意の列に対してフィルターができます。このオプションは既定でオンです。
メモの一括追加を許可する
「メモの一括追加を許可する」がオンの場合、ユーザーが選択した行(レコード)に関連付けたメモを追加できます。このオプションは既定でオンです。
「メモの一括追加を許可する」がオフの場合、ユーザーが選択した行(レコード)に関連付けたメモを追加できません。ツールバーのアクションの「一括でメモを追加」は非表示になります。
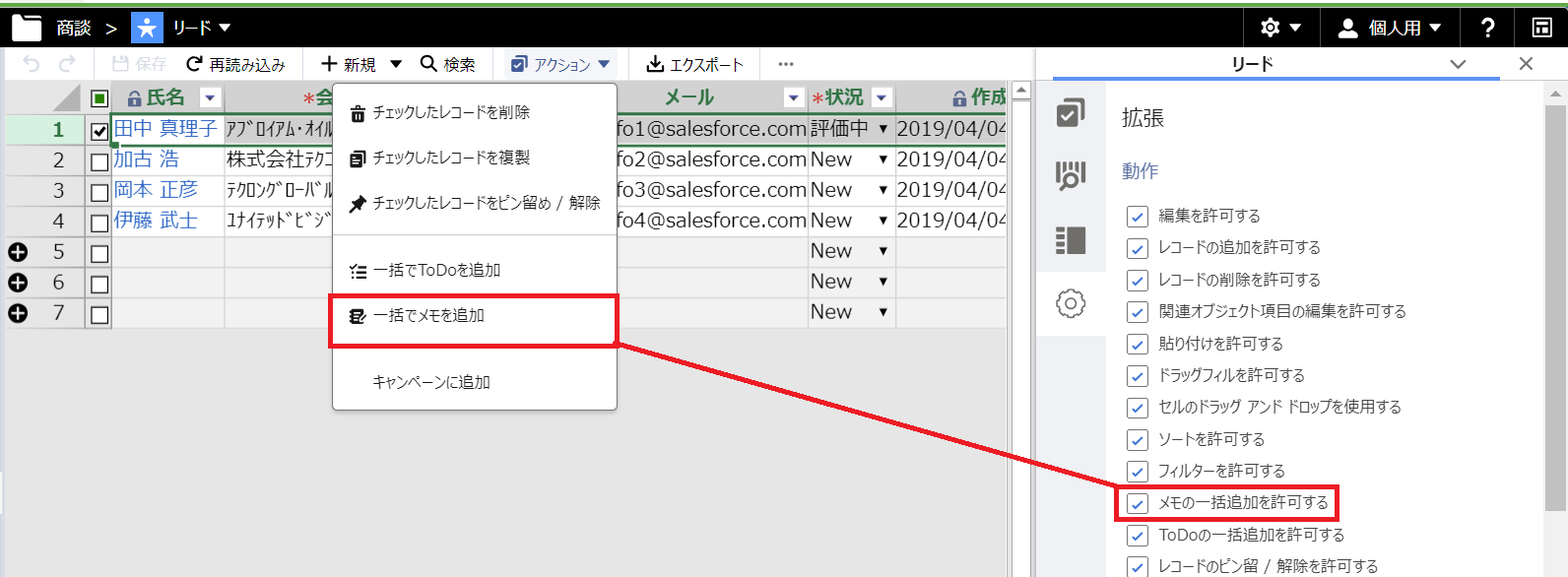
ToDoの一括追加を許可する
「ToDoの一括追加を許可する」がオンの場合、ユーザーが選択した行(レコード)にToDoを追加できます。このオプションは既定でオンです。
「ToDoの一括追加を許可する」がオフの場合、ユーザーが選択した行(レコード)にToDoを追加できません。ツールバーのアクションの「一括でToDoを追加」は非表示になります。
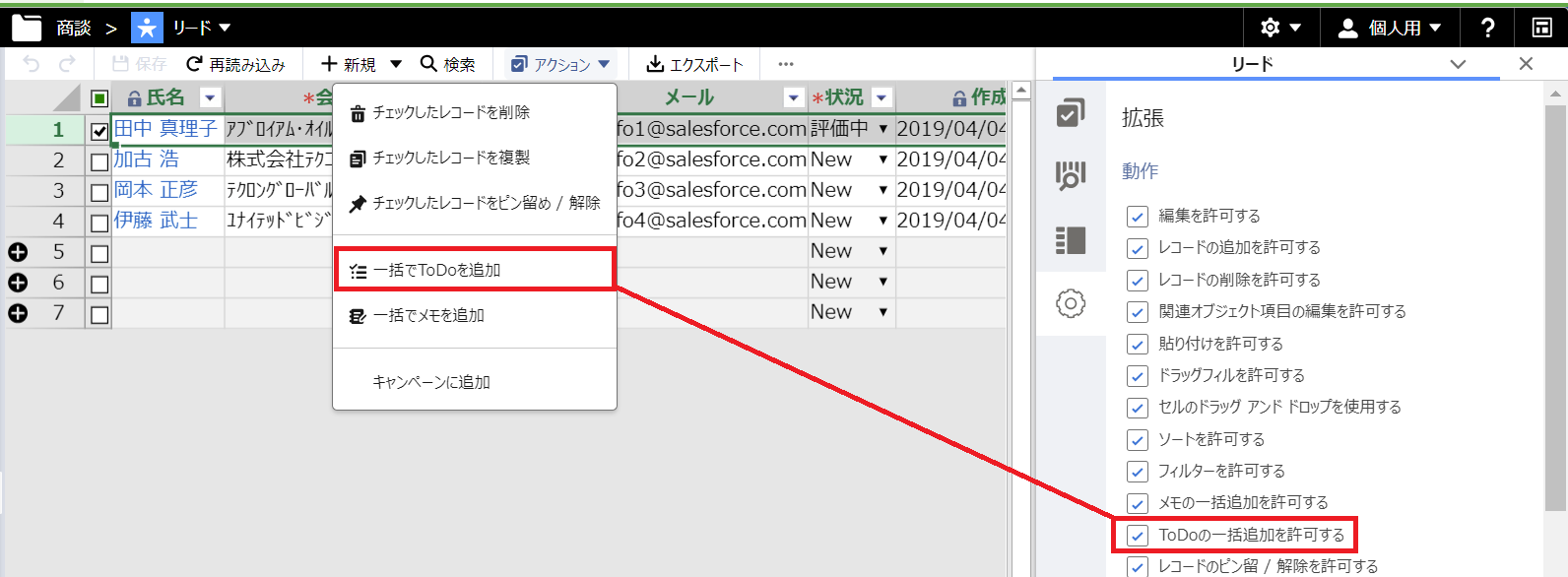
レコードのピン留 / 解除を許可する
「レコードのピン留 / 解除を許可する」がオンの場合、ユーザーが選択した行(レコード)のピン留 / 解除ができます。このオプションは既定でオンです。
「レコードのピン留 / 解除を許可する」がオフの場合、ユーザーが選択した行(レコード)のピン留 / 解除ができません。ツールバーのアクションの「チェックしたレコードをピン留め/解除」は非表示になります。
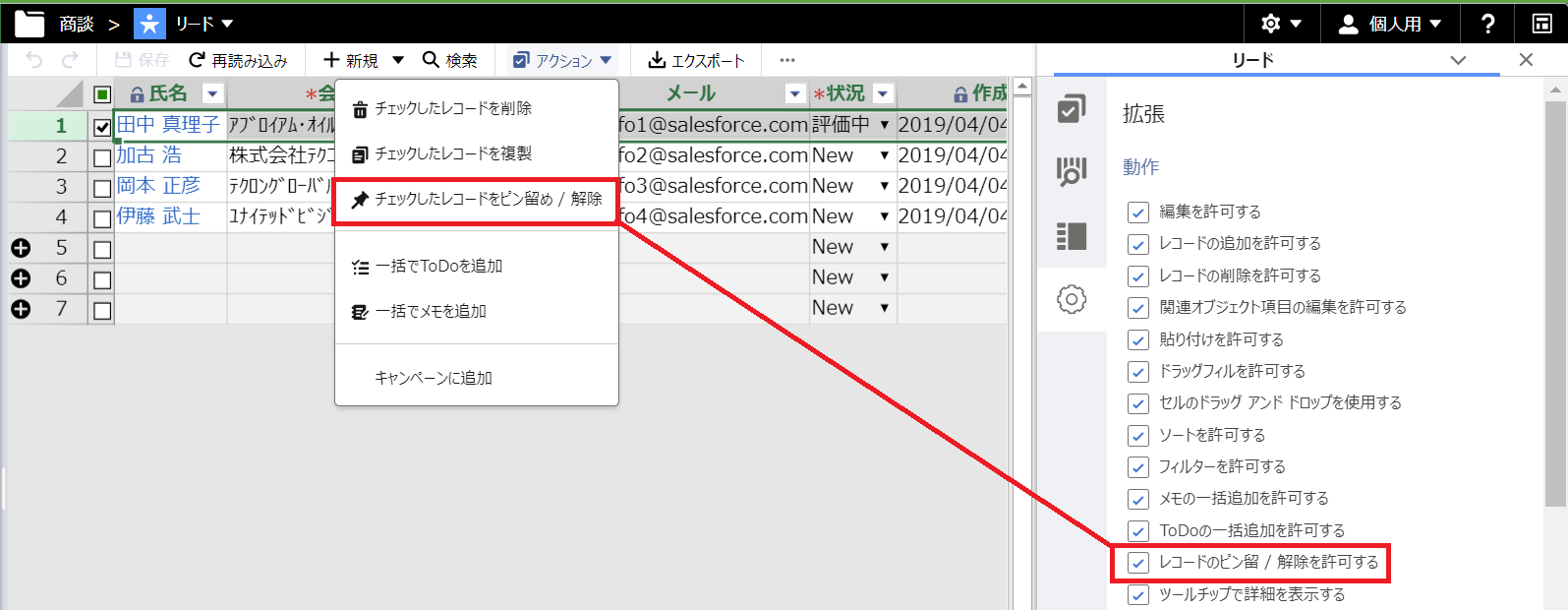
ツールチップで詳細を表示する
「ツールチップで詳細を表示する」がオンの場合、ユーザーがルックアップ列型またはName項目のリンク型のセルの上にマウスカーソルを移動したとき、関連付けられたデータの詳細をツールチップで表示します。このオプションは既定でオンです。
制限
- ツールチップで詳細を表示する機能は、Lightning Experienceでは適切に表示されない場合があります。
列ヘッダーもコピーの対象とする
「列ヘッダーもコピーの対象とする」がオンの場合、列ヘッダーも含めてコピーすることができます。「Ctrl + A」による全選択や列ヘッダーをクリックすることによる列の選択など、列ヘッダーが選択されている場合に列ヘッダーも含めてコピーされます。
ルックアップダイアログを表示する
「ルックアップダイアログを表示する」がオンの場合、ビューのルックアップ列にルックアップダイアログが表示されます。ビューが作成された時点でのバージョンによってこのオプションの規定値が異なります。
ピクセル単位でスクロールする
「ピクセル単位でスクロールする」がオンの場合、5ピクセル単位でのスクロールになります。オフの場合はセル単位でのスクロールになります。このオプションは既定でオフです。
レコードの読み込み制御を許可する
「レコードの読み込み制御を許可する」がオンの場合、ツールバーの「レコードの読み込み」ボタンが表示されます。このオプションは既定でオフです。
行の高さの変更を許可する
「行の高さの変更を許可する」がオンの場合、ユーザーが行のヘッダーの境界線をマウスでドラッグすることで行の高さを変更できます。このオプションは既定でオンです。
ユーザーが変更した行の高さは、ページを再読み込みすると「既定の行の高さ」に戻ります。
既定の行の高さ
RaySheetにSalefroceのデータが読み込まれる場合の、既定の行の高さです。既定値は23です。
データに合わせて行の高さを調整する
「データに合わせて行の高さを調整する」がオンの場合、次のデータ型の項目は全文を表示する行の高さに自動調節します。また、行の高さの自動調整はビューがリロードされるときにのみ行われます。このオプションは既定でオフです。 <対象のデータ型> ・テキストエリア ・テキストエリア(リッチ) ・ロングテキストエリア
「必須入力」マークを列の見出しに表示する
「「必須入力」マークを列の見出しに表示する」がオンの場合、「必須入力」として定義されている列に赤いアスタリスク(*)が表示されます。このオプションは既定でオンです。
検索条件(RaySheetフィルター)を表示する
「検索条件(RaySheetフィルター)を表示する」がオンの場合、基本デザイン画面のフィルタータブに検索条件(RaySheetフィルター) が表示されます。このオプションは既定でオフです。
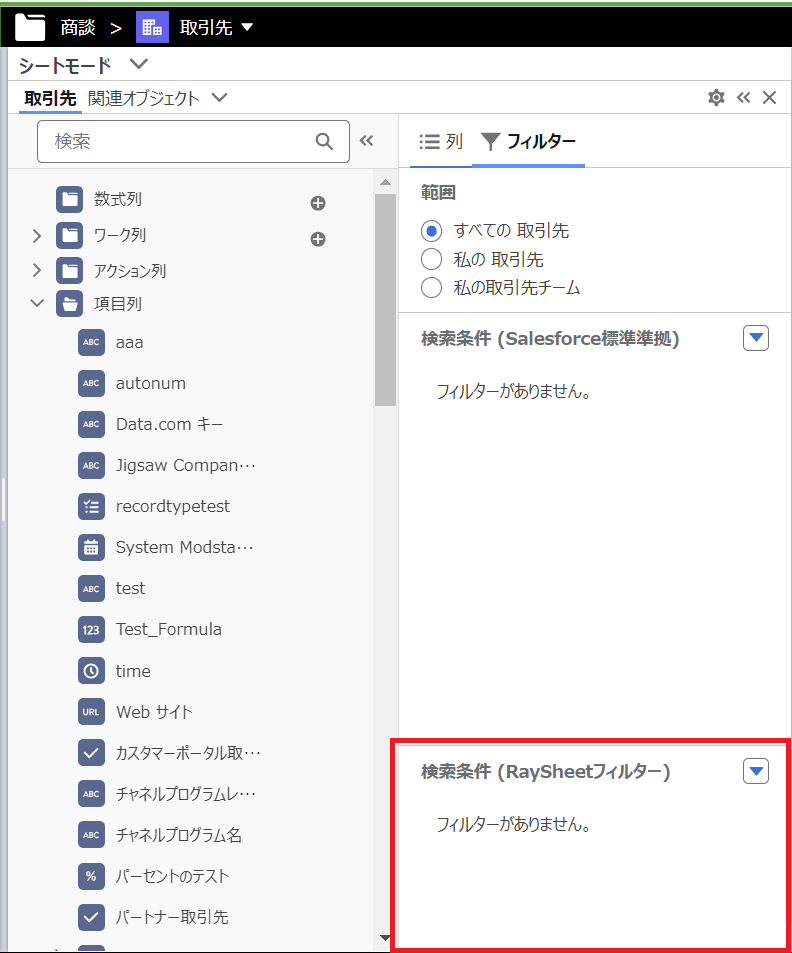
作業ウィンドウをアコーディオンメニューにする
「作業ウィンドウをアコーディオンメニューにする」がオンの場合、作業ウィンドウの項目がアコーディオンメニューで表示されます。このオプションは既定でオフです。
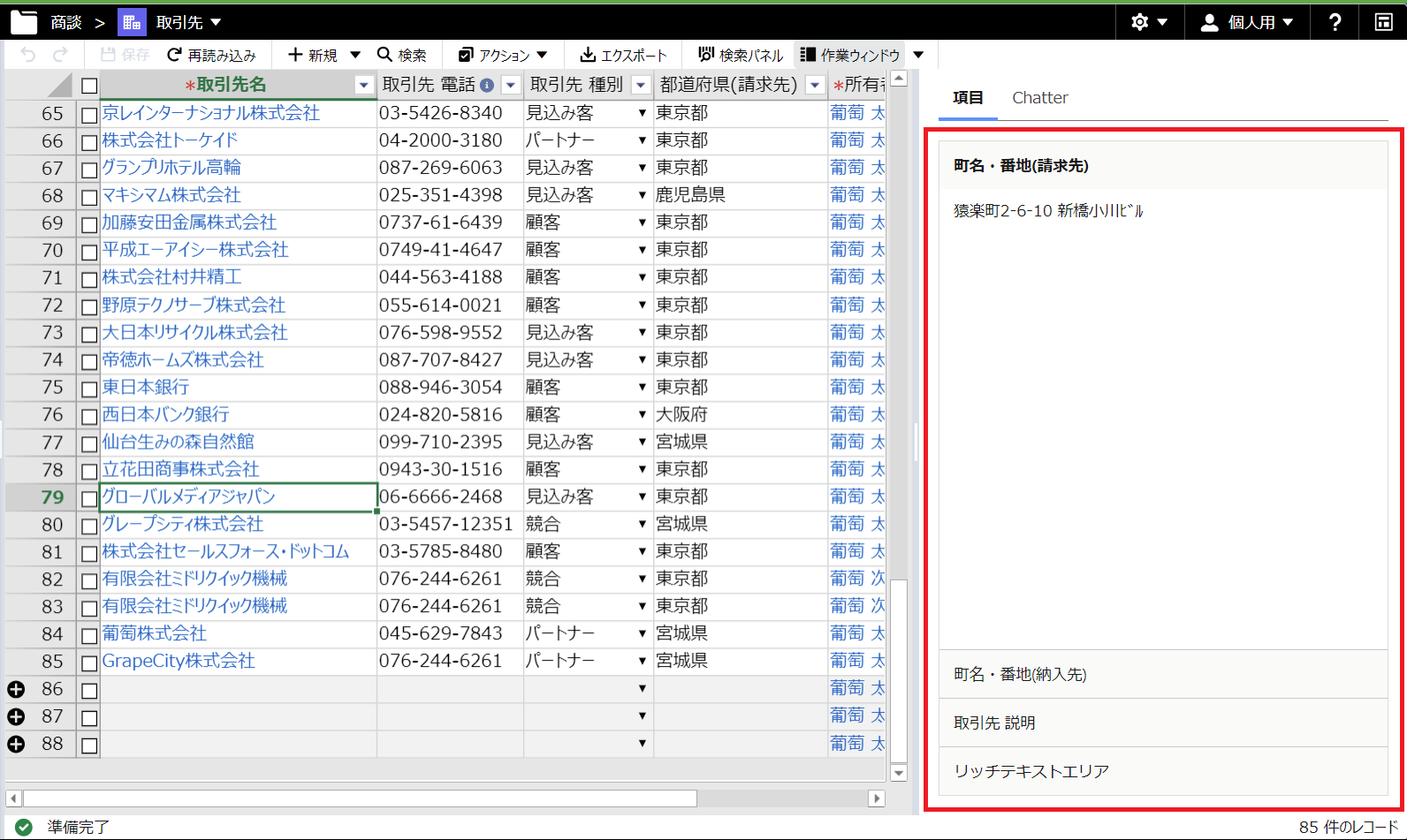
最大取得レコード数
最大取得レコード数を設定します。
| 設定値 | 概要 |
|---|---|
| ページサイズと同じ | 「表示設定」画面のページサイズに従います。この設定の場合、最大取得レコード数がページサイズとなり、1ページのみ表示されます。先頭1ページの表示性能を最大化したい場合はこの設定を使用します。 |
| 10,000 | 最大で10,000レコードを取得します。既定の設定値です。 |
| 無制限 | 検索条件で取得できるレコードをすべて取得します。 |
最大取得レコード数の影響の有無は以下のようになります。
メインの表画面:
最大取得レコード数の影響を受けます。

関連オブジェクトの表画面:
最大取得レコード数の影響を受けます。メインの表画面とは別に関連オブジェクトごとに最大取得レコード数の設定を行います。
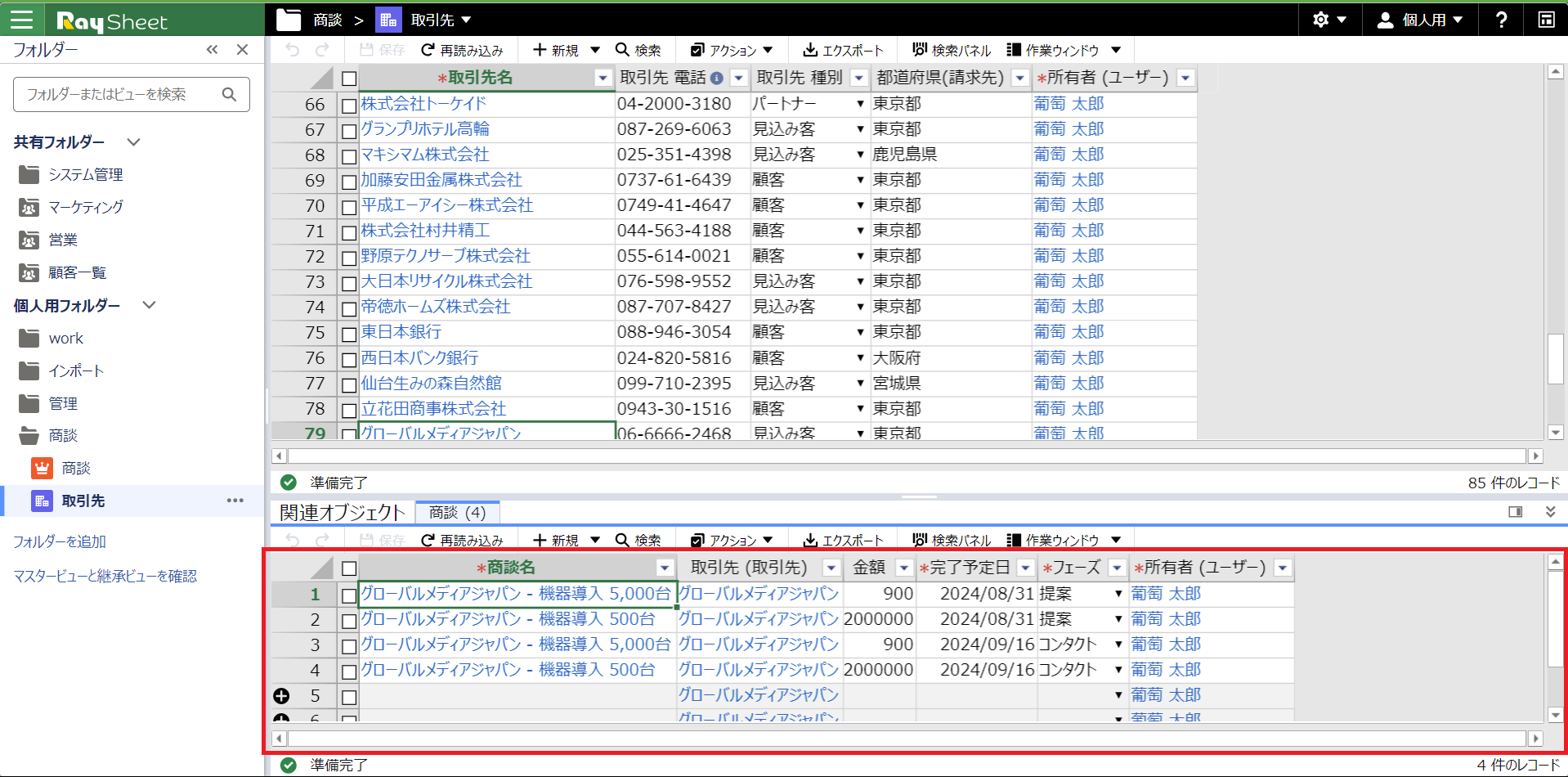
フィルターのドロップダウンリスト:
最大取得レコード数の影響を受けません。
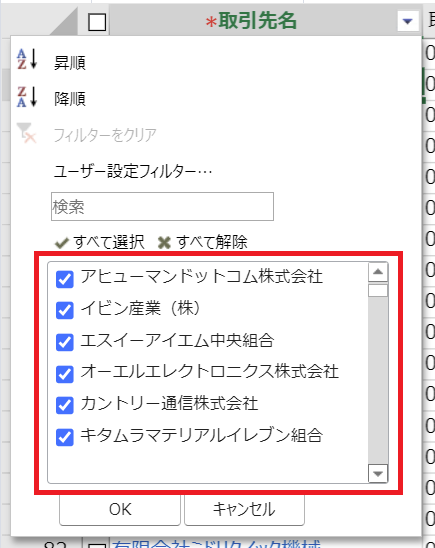
ルックアップ列のドロップダウンリスト:
最大取得レコード数の影響を受けません。
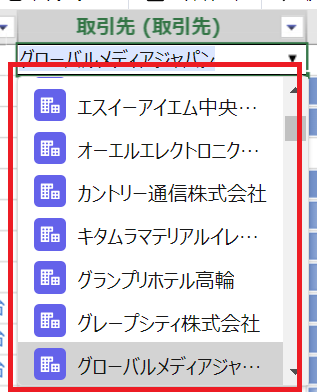
集計行:
最大取得レコード数の影響を受けません。
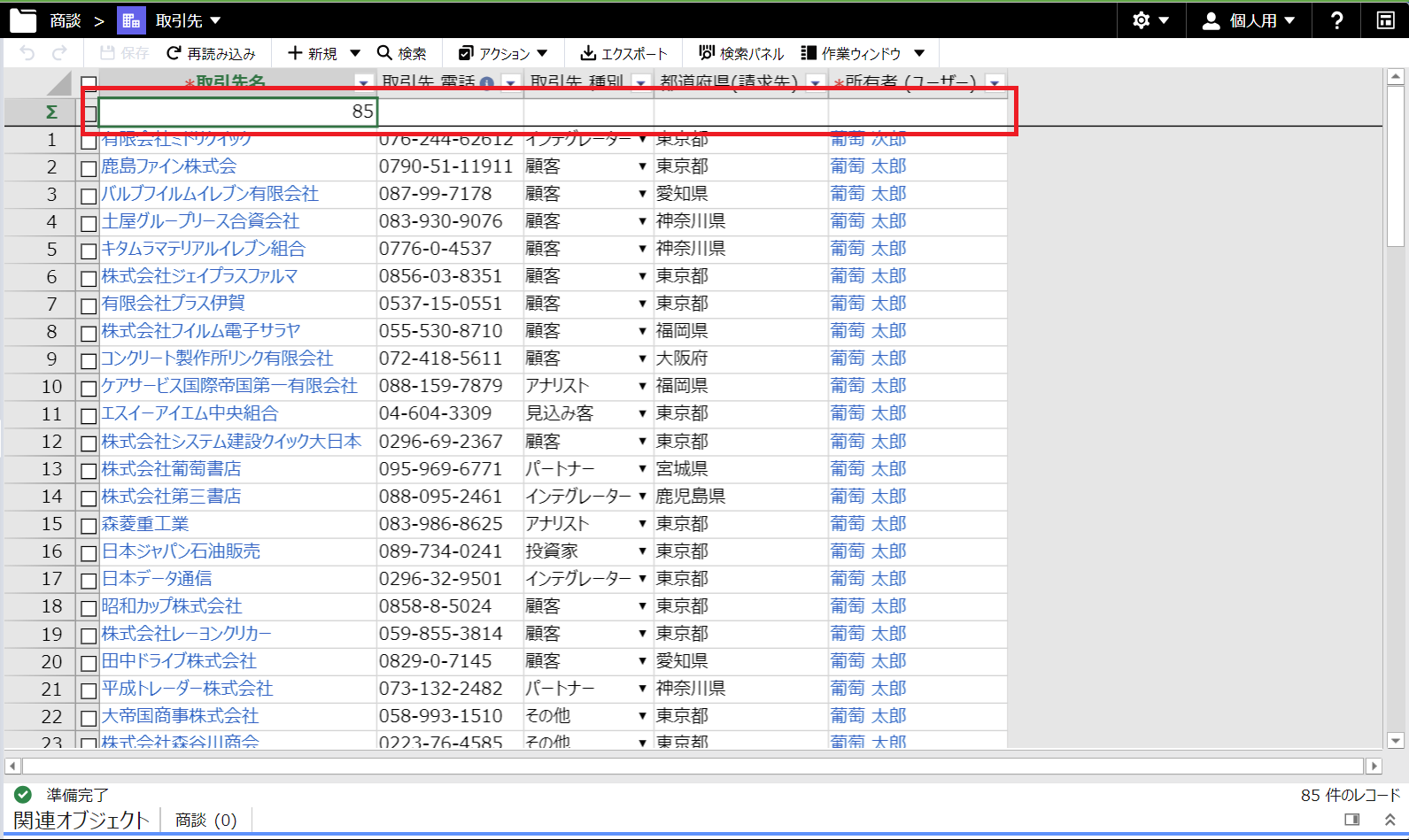
エクスポート:
最大取得レコード数の影響を受けます。エクスポートの詳細はこちらを参照してください。
レコードを検索する条件や並べ替える条件は最大取得レコード数よりも優先されます。つまり、オブジェクトのすべてのレコードを対象に検索や並べ替えを行った後、最大取得レコード数による取得レコードの制限が行われます。
集計行
これは「集計行」のオプションです。
デフォルト新規行
デフォルト新規行の表示位置を指定します。このオプションは既定で「底部に表示」です。
| 設定値 | 概要 |
|---|---|
| 底部に表示 | 「底部に表示」の場合はレコード一覧の底部に表示されます。既定の設定値です。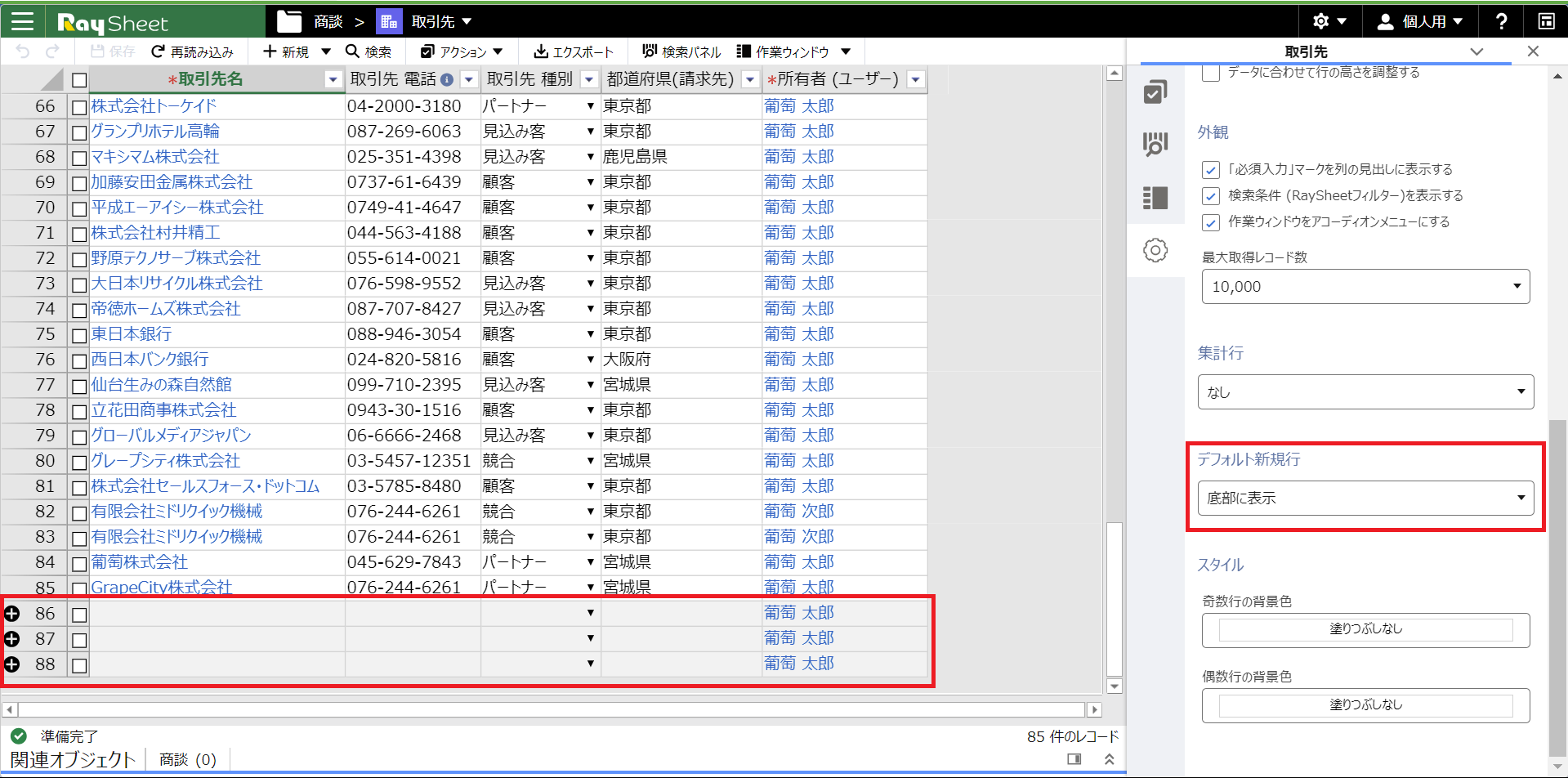 |
| 先頭に表示 | 「先頭に表示」の場合は先頭に表示されます。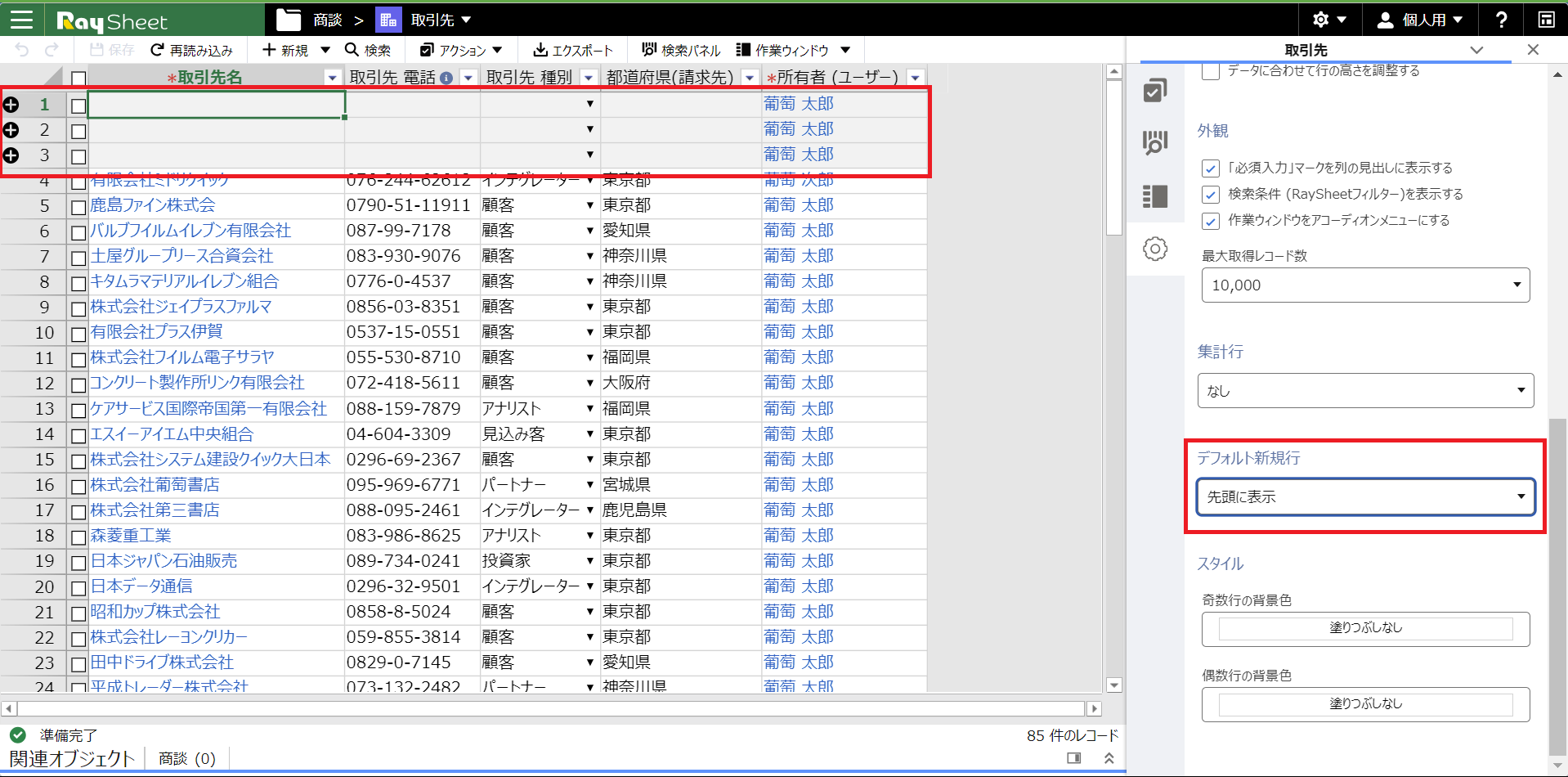 |
| デフォルト新規行を使用しない | 「デフォルト新規行を使用しない」の場合は表示されません。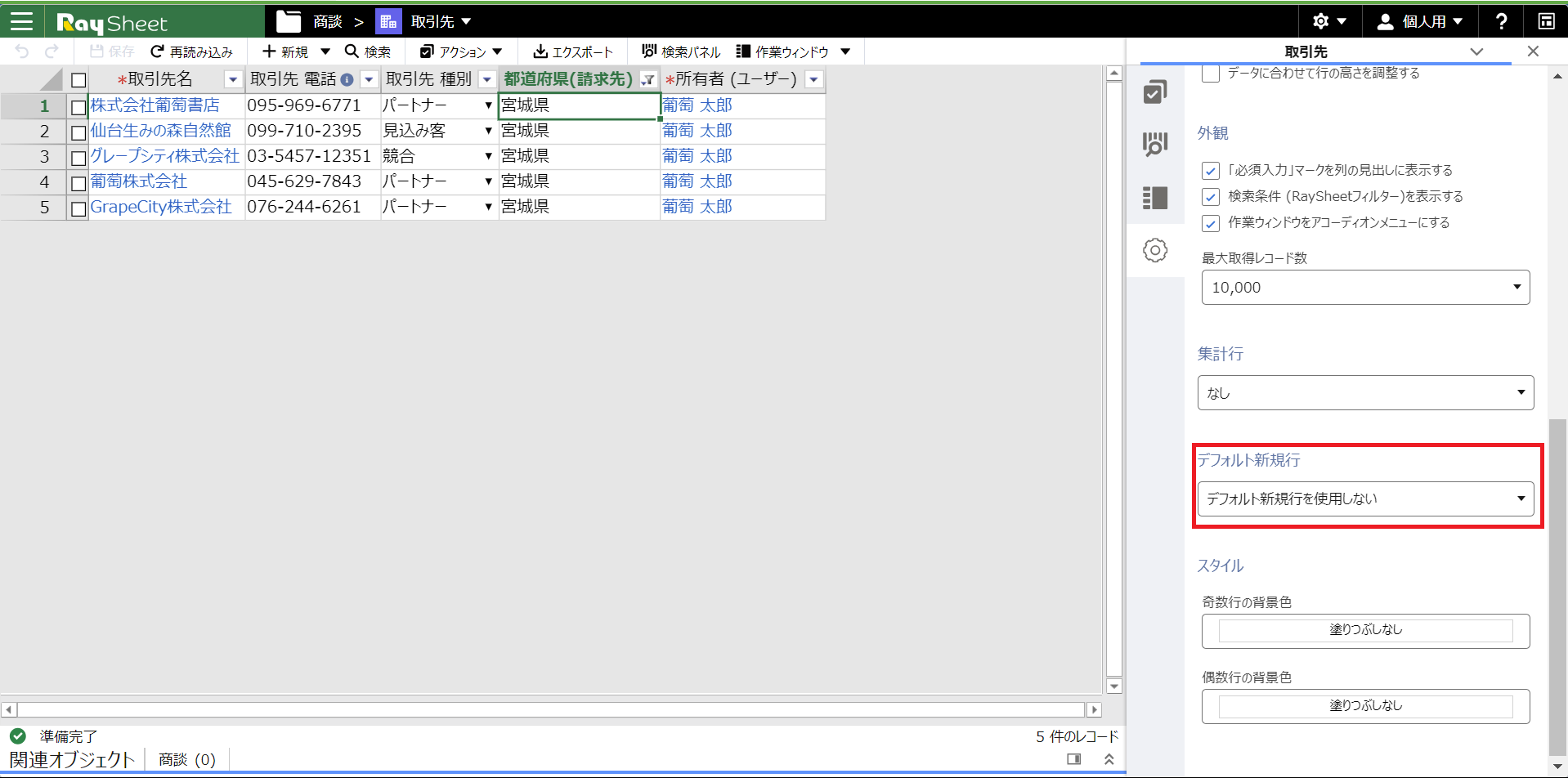 |
奇数行/偶数行の背景色
奇数行と偶数行の背景色を指定します。