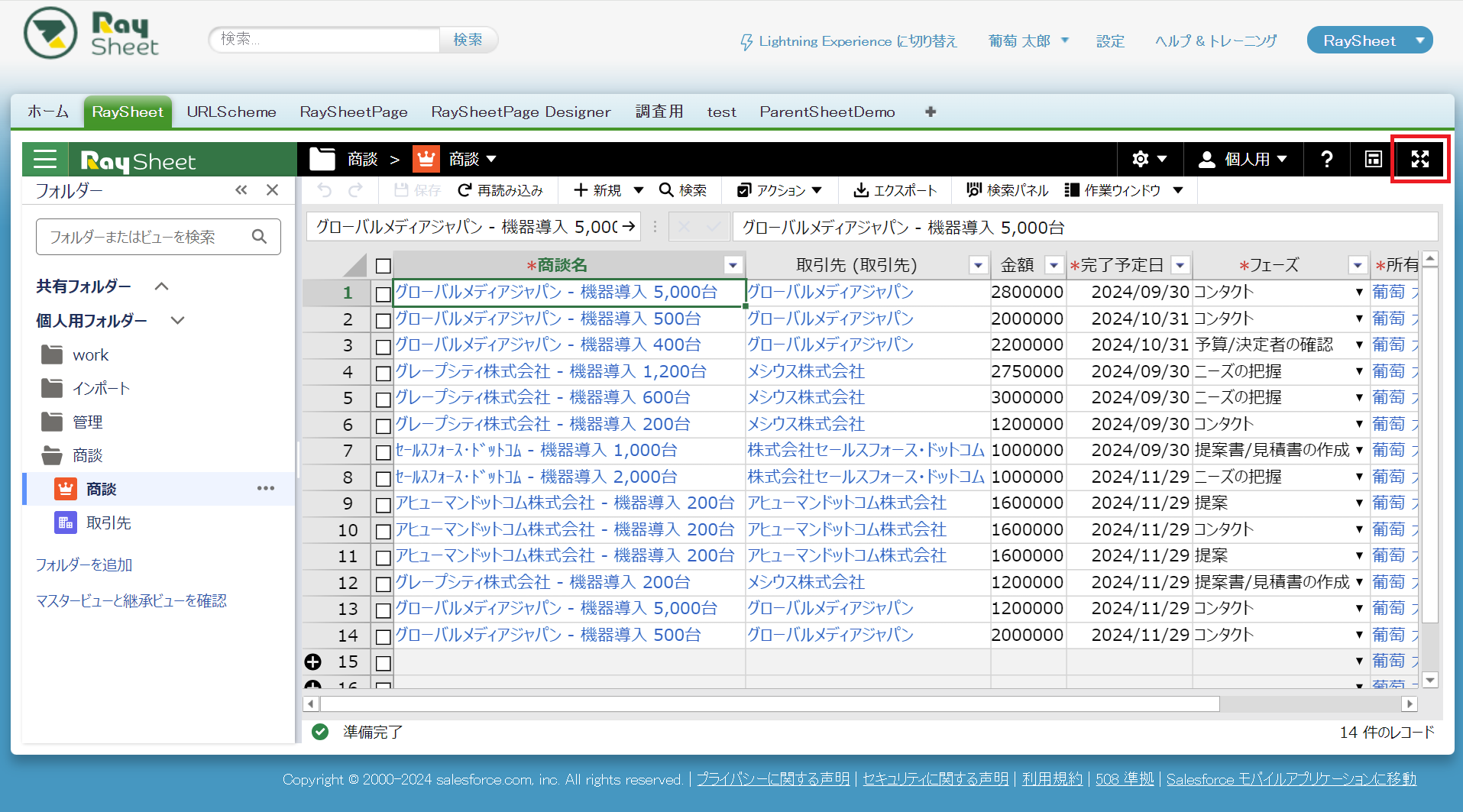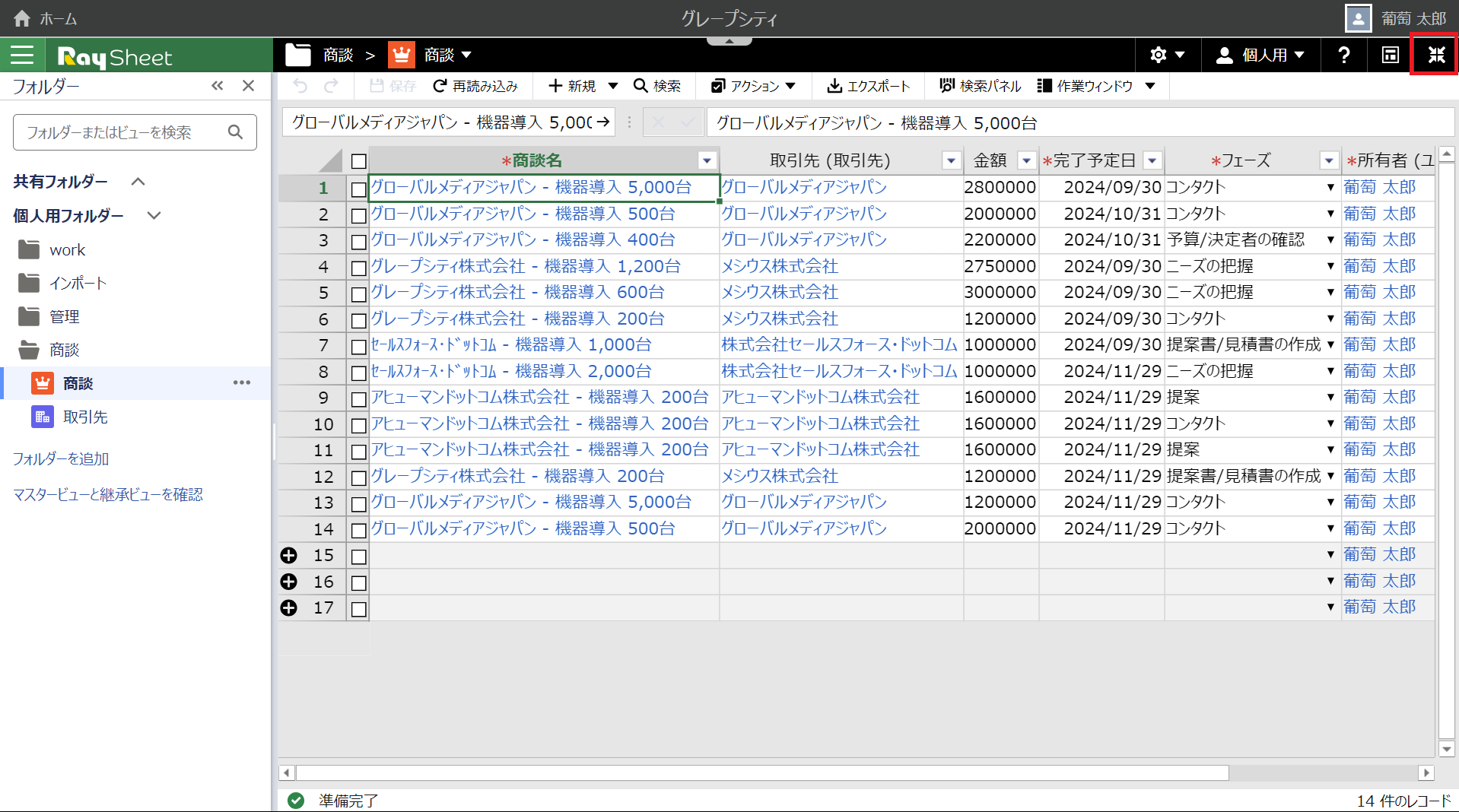全画面モードを使う
ここでは、RaySheetを全画面表示にする方法を説明します。
Lightning Experienceにおける留意点
全画面表示は、Salesforce Classicでのみ使用できます。Lightning ExperienceではSalesforceのヘッダーが常に表示されており、RaySheetは常に最大限の大きさで動作しています。
RaySheetのシートを全画面表示にする
RaySheetを全画面表示にするには、タイトルバーの右端にある次のアイコンをクリックします。
全画面表示を終了するには、同じ場所にあるアイコンを再度クリックします。
全画面表示のヘッダーには、Salesforce画面に戻るための「ホーム」、組織名またはSandbox名、ログインしているユーザーの名前が表示されます。このヘッダーの中央にある上向きの三角形アイコンをクリックすることで表示または非表示を切り替えできます。この三角形アイコンは、ヘッダーが非表示の時は下向きになります。