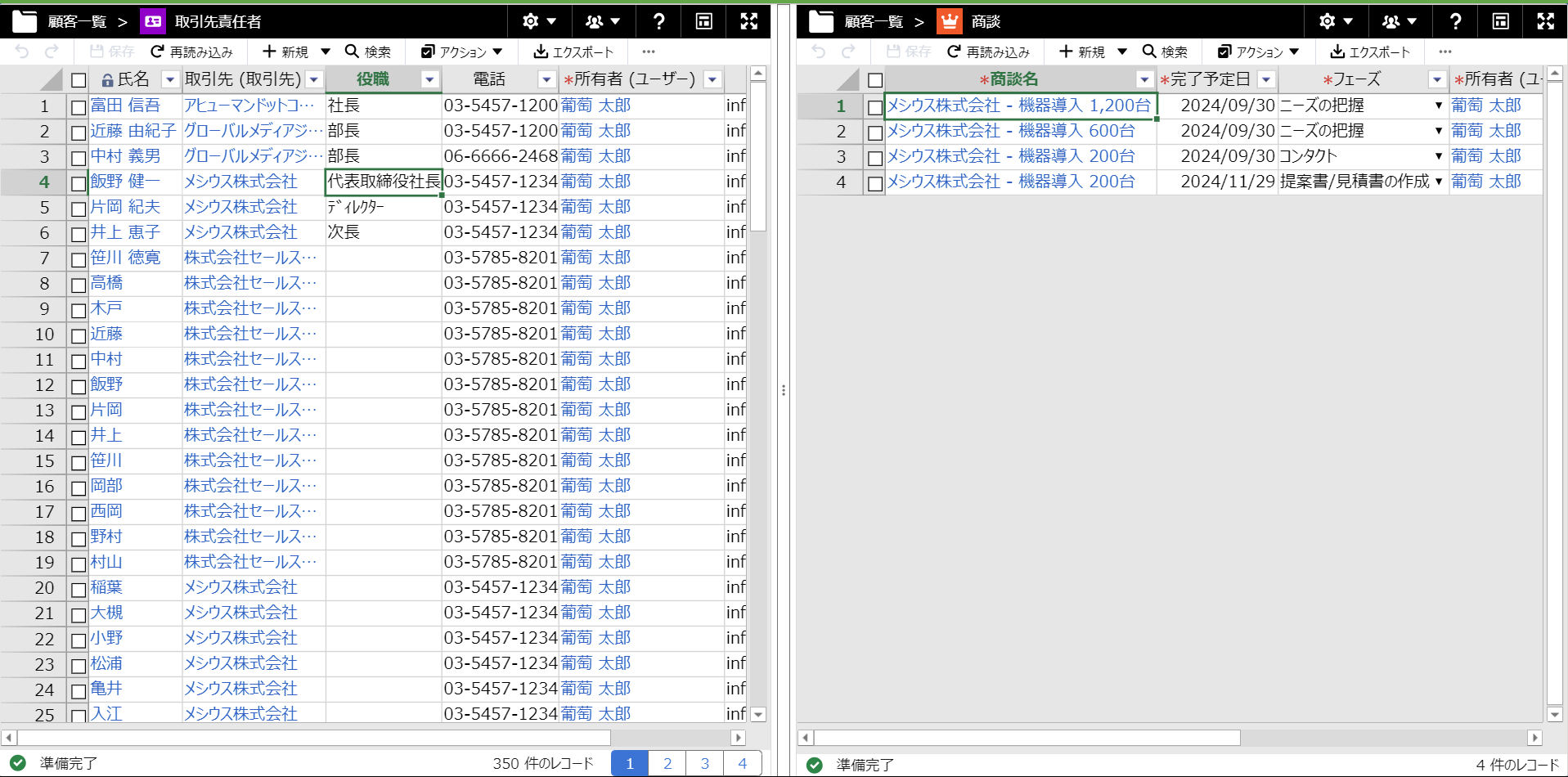カスタム参照関係の連動表示
ここでは、カスタム参照関係の連動表示について説明します。
オブジェクトの表示パターンと設定
RaySheetPageでは、オブジェクトのリレーションやRaySheet独自のカスタム参照関係、レコードページへのRaySheetPageの埋め込みを組み合わせることで様々なパターンでオブジェクトを表示することができます。以下はオブジェクトの表示パターンと設定のポイントをまとめた表になります。

| 本ページのパターン | データ連動表示 | データ連動方法 | ①レコードページで使用する | ②レコードページのオブジェクト | ③ 親画面 | ④ 参照項目 |
|---|---|---|---|---|---|---|
| あり | Salesforceで設定されたリレーション | OFF | - | 親オブジェクトのエリア | 親エリアのオブジェクトの参照項目 | |
| ✔ | RaySheet上で設定するカスタム参照関係 | OFF | - | 親オブジェクトのエリア | カスタム カスタム参照関係の設定で共通キーを設定 |
|
| Salesforceで設定されたリレーション | ON | RaySheetPageを埋め込むオブジェクト | レコードページ | レコードページのオブジェクトの参照項目 | ||
| RaySheet上で設定するカスタム参照関係 | ON | RaySheetPageを埋め込むオブジェクト | レコードページ | カスタム カスタム参照関係の設定で共通キーを設定 |
||
| なし | - | OFF | - | なし | - |
カスタム参照関係の連動表示
例として、「取引先責任者」オブジェクトと「商談」オブジェクトに「取引先」項目をキーとしてカスタム参照関係を設定します。このカスタム参照関係を設定することで、左エリアで選択した取引先責任者が所属する取引先が持つ商談すべてを右エリアに表示するRaySheetPageを作ることができます。
完成画面
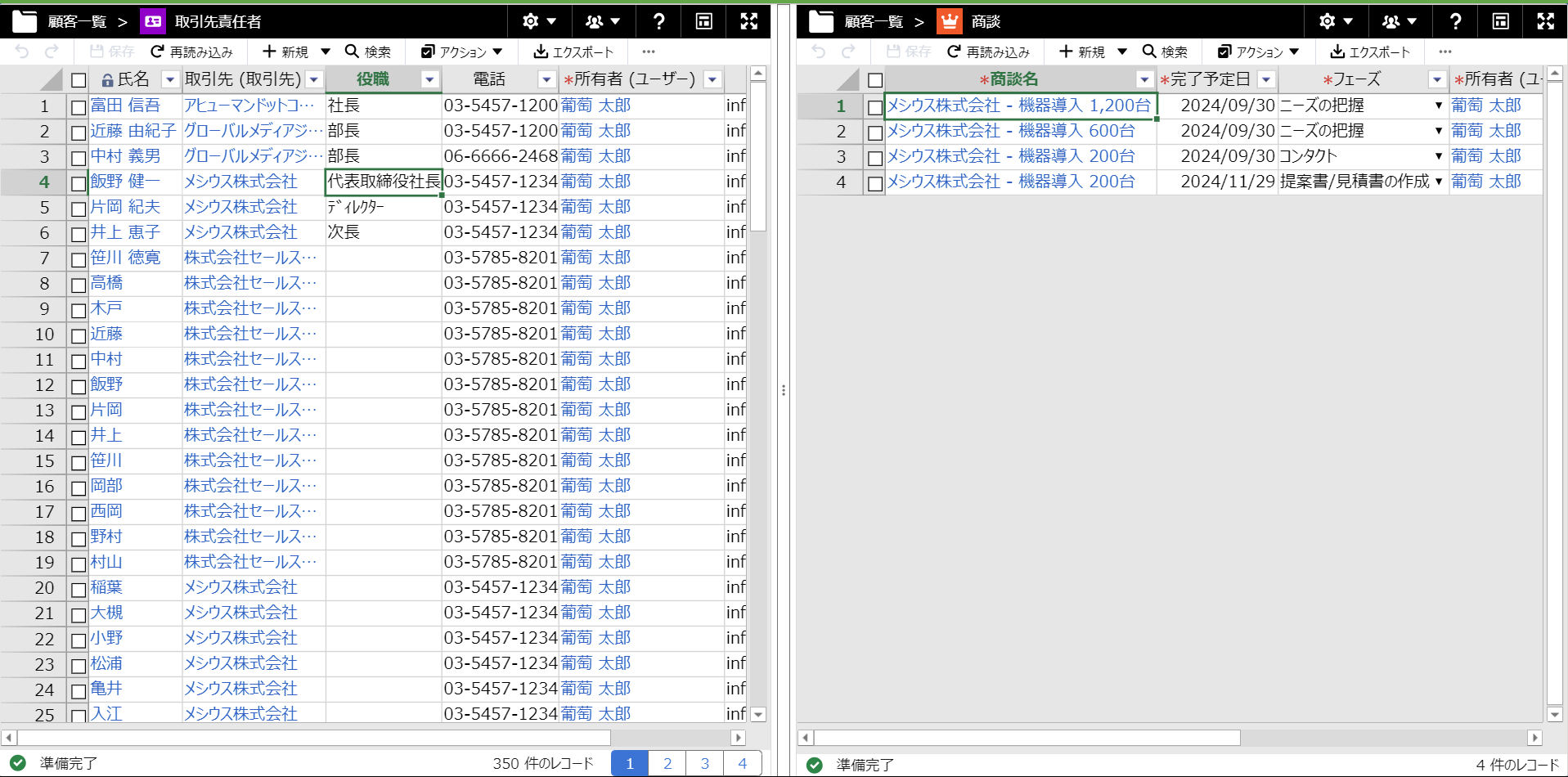
事前準備
カスタム参照関係を使ったRaySheetPageを作成する前にRaySheetタブで以下を事前に行います。
- 「顧客一覧」という名前のフォルダーを作成します。
- 「顧客一覧」フォルダーに「取引先責任者」オブジェクトの「取引先責任者」という名前のビューを作成します。
- 「顧客一覧」フォルダーに「商談」オブジェクトの「商談」という名前のビューを作成します。
フォルダーの作成方法は「フォルダーを新規作成する」、ビューの作成方法は「ビューを新規作成する」をそれぞれ参照してください。
手順
- RaySheetPage Designerの一覧画面で「新規」ボタンをクリックする。
RaySheetPage設定画面で以下の表および画像を参考にして同様に設定する。
項目 設定内容 RaySheetPage名 取引先責任者と商談(共通取引先) 画面レイアウト 2列 エリアA フォルダー 顧客一覧 エリアA ビュー 取引先責任者 エリアA 親画面 なし エリアA 参照項目 なし エリアB フォルダー 顧客一覧 エリアB ビュー 商談 エリアB 親画面 エリアA エリアB 参照項目 カスタム 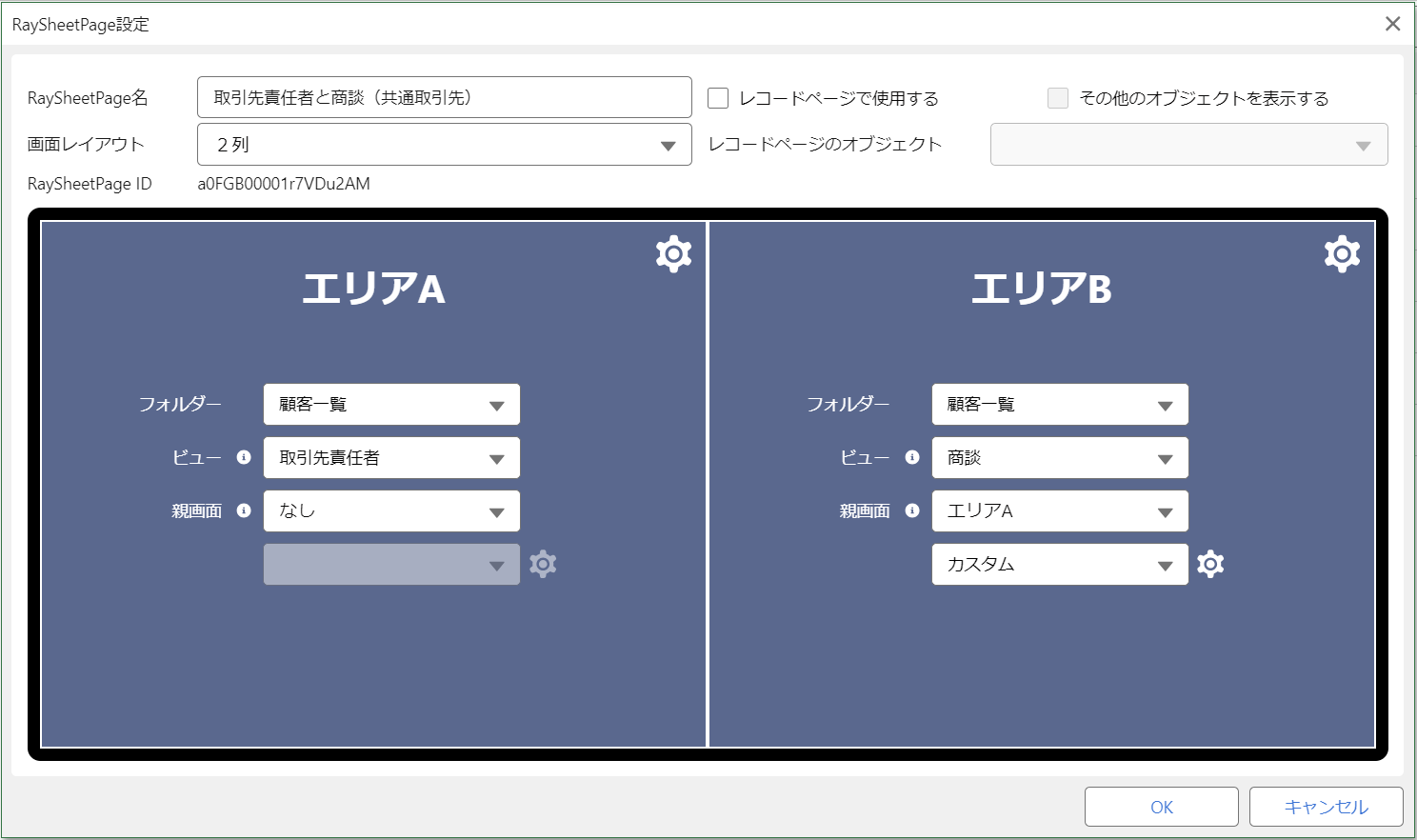
エリアBのカスタム横にある歯車ボタンをクリックし、スタム参照関係の設定を以下の表および画像を参考にして同様に設定する。
項目 設定内容 上部の「項目」 取引先 下部の「項目」 取引先 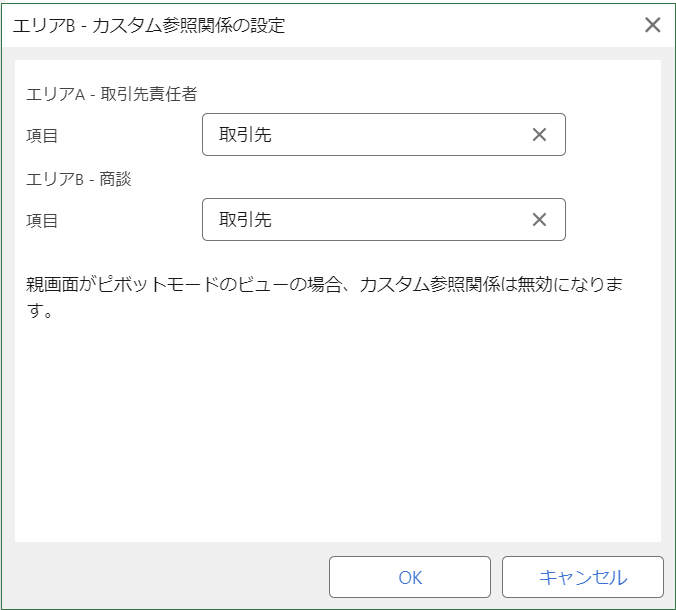
RaySheetPage設定画面のOKボタンをクリックし、RaySheetPageの作成を完了させる。
プレビューアイコンをクリックし、想定通りの画面が作成されているか確認する。