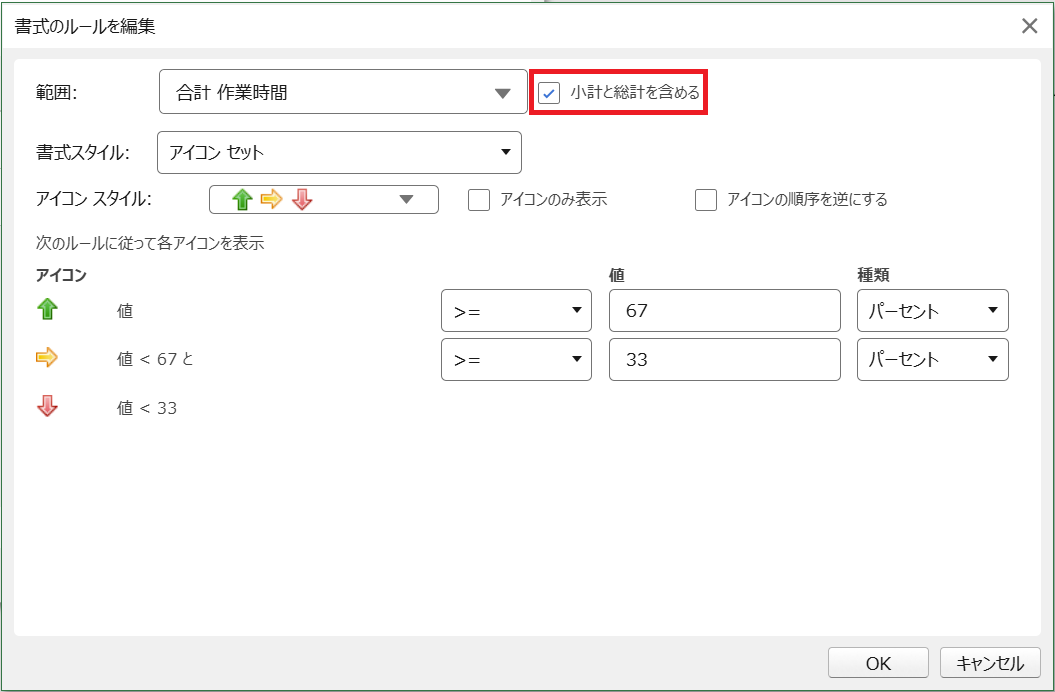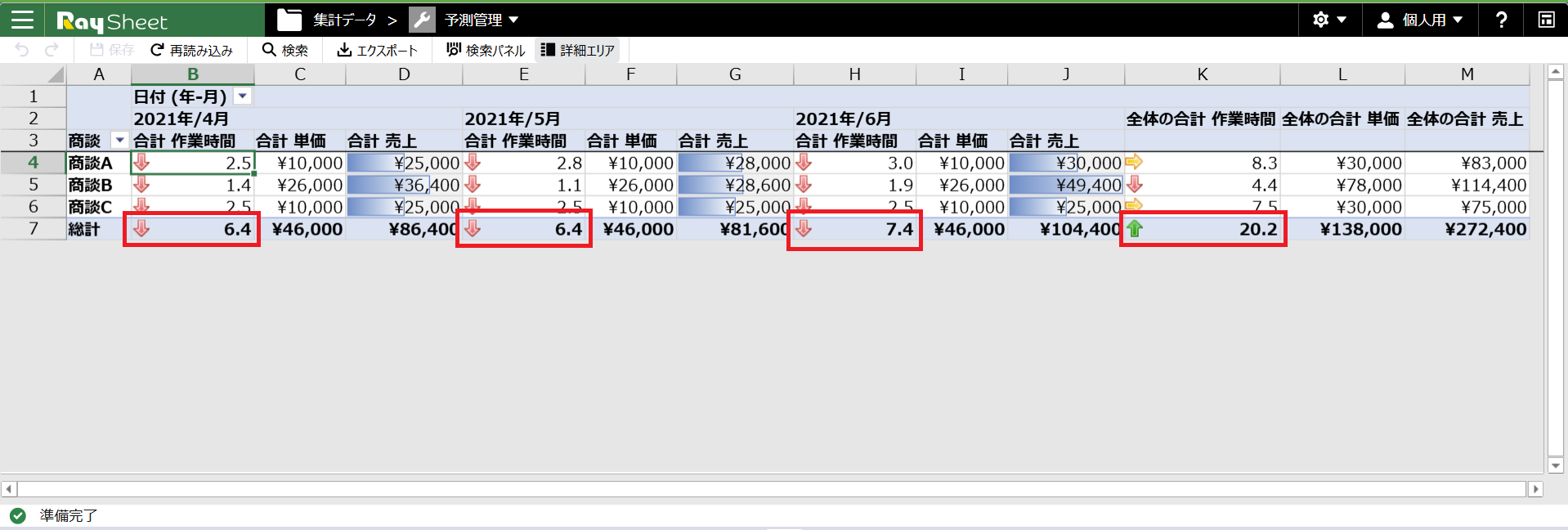条件付き書式
条件付き書式
ピボットモードの条件付き書式は値と値の小計/総計に対して設定できます。
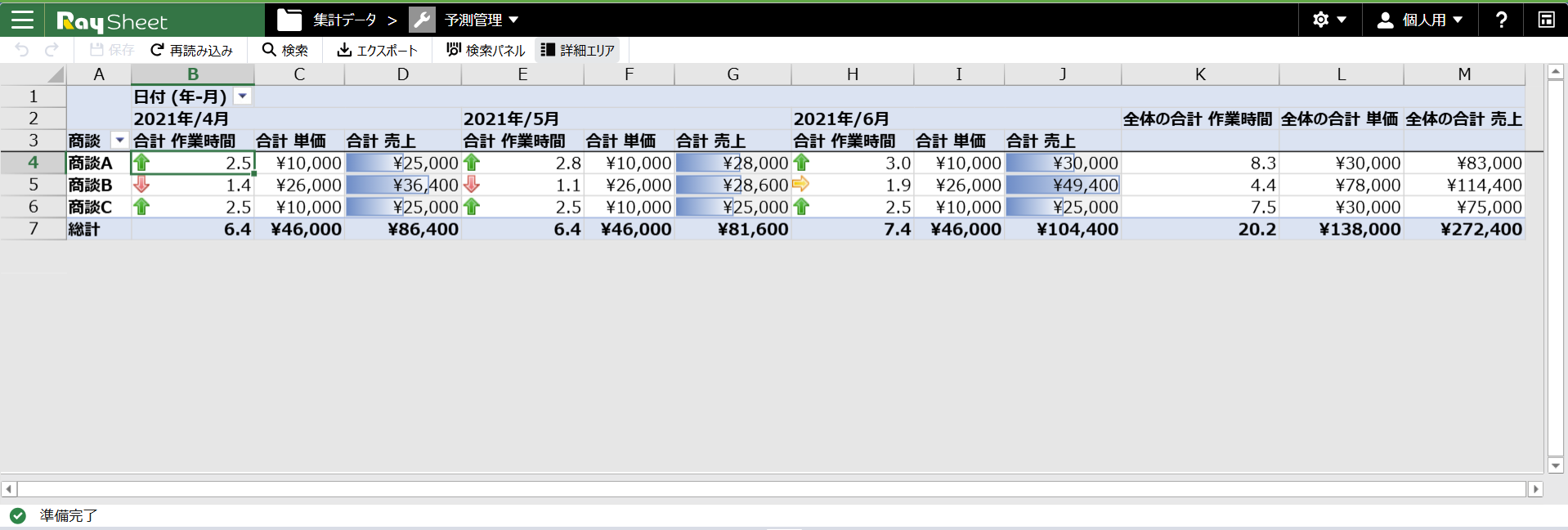
条件付き書式は「基本デザイン」の「アウトライン」タブの条件付き書式のアイコンをクリックすると表示される「書式ルールを管理」画面で設定します。
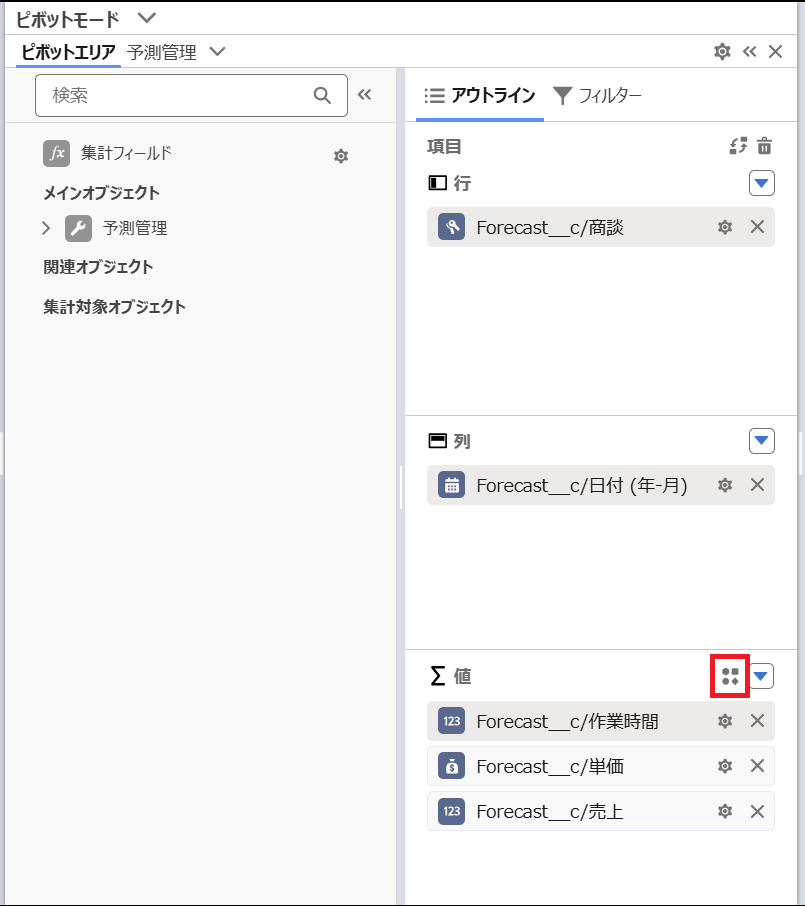
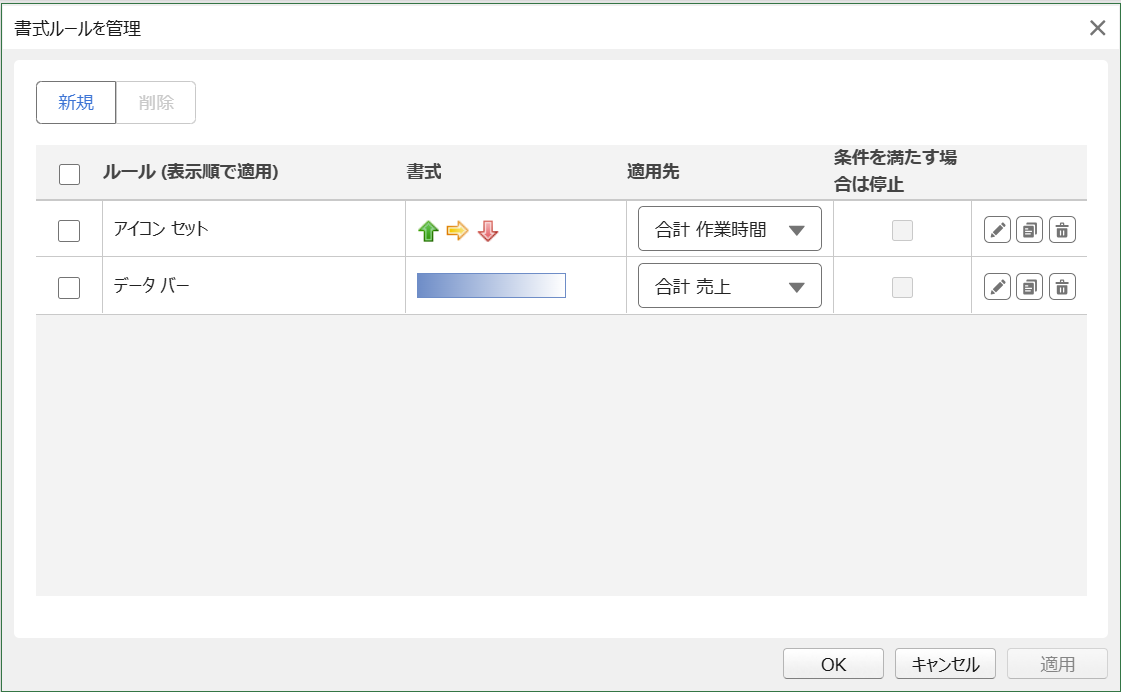
「書式ルールを管理」画面では以下のことが行えます。
- 条件付き書式の新規作成、編集、削除、複製。あらかじめ用意された条件付き書式を選択して新規作成することもできます。
- 適用先の変更。RaySheetに表示されている値および(すべての値)を選択することができます。
- 条件付き書式の順番の入れ替え。ドラッグ&ドロップで入れ替えをすることができます。
- 条件を満たす場合は停止。条件付き書式は上から順番に実行されます。「条件を満たす場合は停止」フラグをONにすることで条件付き書式を停止することができます。
条件付き書式の設定
一つ一つの条件付き書式は「書式ルールを管理」画面から新規ボタンや編集アイコンなどで「書式のルールを追加」画面を開き設定します。
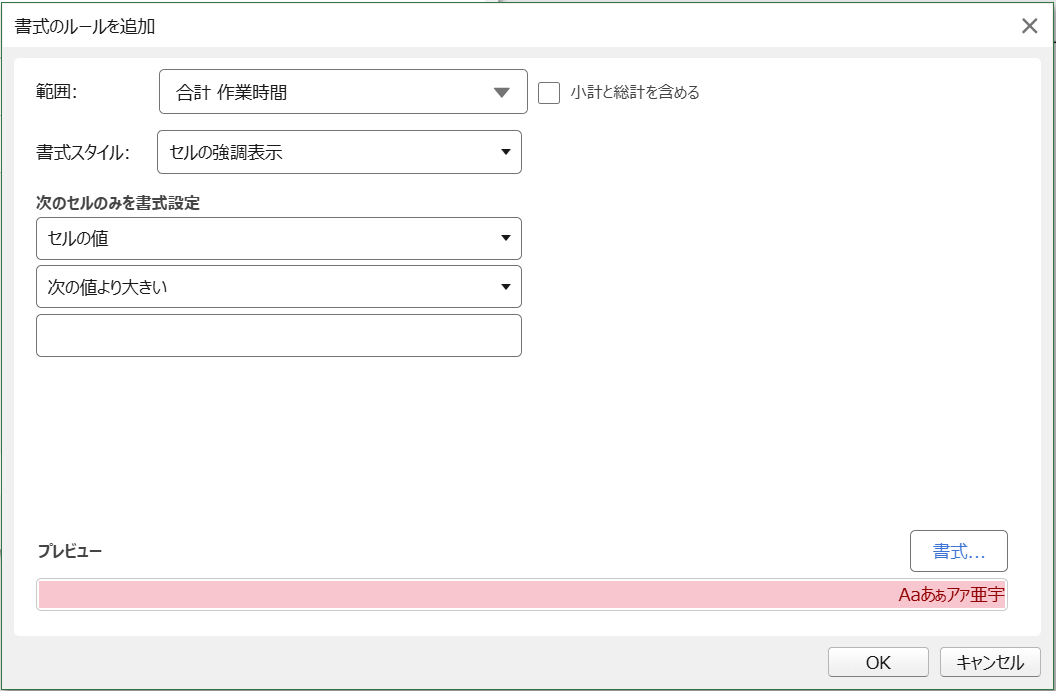
条件付き書式の種類
条件付き書式には種類がいくつかあり、それぞれできることが異なります。
データバー
各セルの背景にバーを表示します。 バーの長さは、ページ内の他のセルの値との相対的な比率を表します。 データバーが長いほど、セル内の値が大きいことを意味します。
比較基準となる値の種類、および値を指定できます。
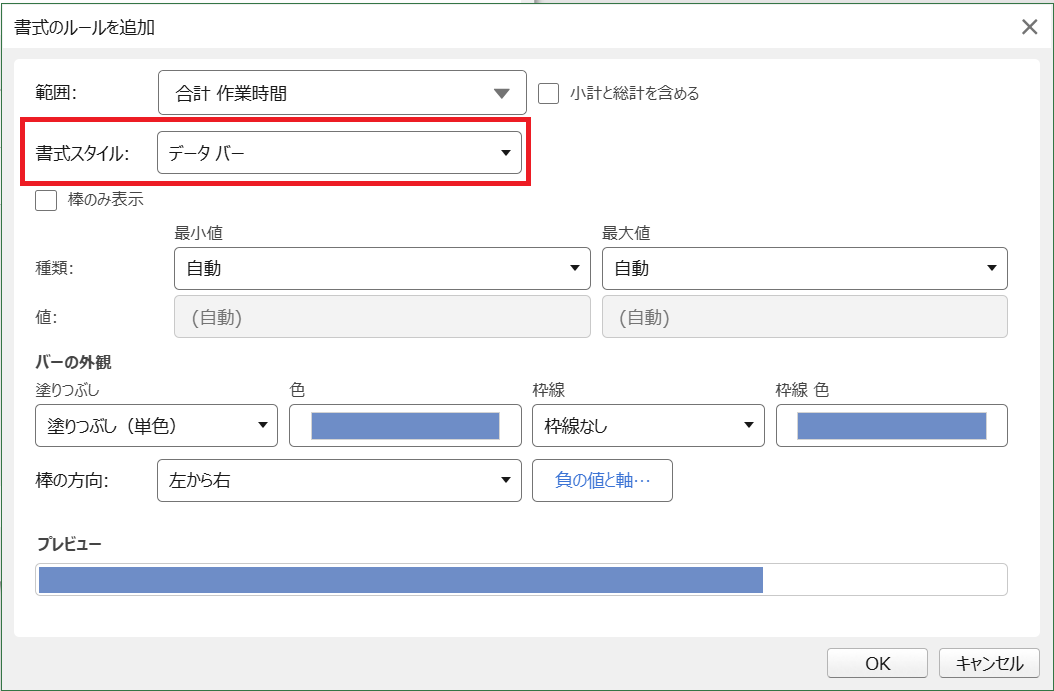
| 種類 | 詳細 |
|---|---|
| パーセント | 条件付き書式ルールを適用するセル範囲内の最小値に、このセル範囲内の最大値と最小値との差のXパーセントを加算した値です。 たとえば、セル範囲内の最小値が1、最大値が10であり、Xが10である場合は、値は1.9となります。 |
| 最大値 | 条件付き書式ルールを適用するセル範囲内の最大値です。 |
| 最小値 | 条件付き書式ルールを適用するセル範囲内の最小値です。 |
| 数式 | 数式の結果により、ルールが適用されるセル範囲の最小値または最大値が決定されます。 演算結果が数値でない場合は、ゼロとして扱われます。 |
| 百分位 | 範囲に適用された百分位関数の結果です。 |
| 自動 | 条件付き書式ルールを適用するセル範囲内において、より小さい値かより大きい値、または最小値か最大値です。 |
| 数値 | 条件付き書式ルールを適用するセル範囲内の数値、日付、または時刻の値です。 |
有効な百分位は0(ゼロ)~100です。セル範囲内のデータ点数が8,191を超える場合は、百分位を使用することはできません。百分位は、一方のデータバーによって大きな値のグループ(上位20位など)を、もう一方のデータバーによって小さな値のグループ(下位20位など)を表示する場合に使用します。極端に大きな、または小さな値が含まれ、データ表示に歪みが生じる恐れがあるような場合に便利な機能です。
有効なパーセント値は0(ゼロ)~100です。パーセント値にパーセント記号は使用しません。 パーセント値は、値の分布が比例的である場合に、すべての値を比例的に表示するために使用します。
数式には、先頭に等号(=)を付けます。 数式が無効だと、書式は適用されません。
セルの強調表示
以下を条件として書式を設定することができます。
- セルの値
- 特定の文字列
- 日付
- 日付範囲
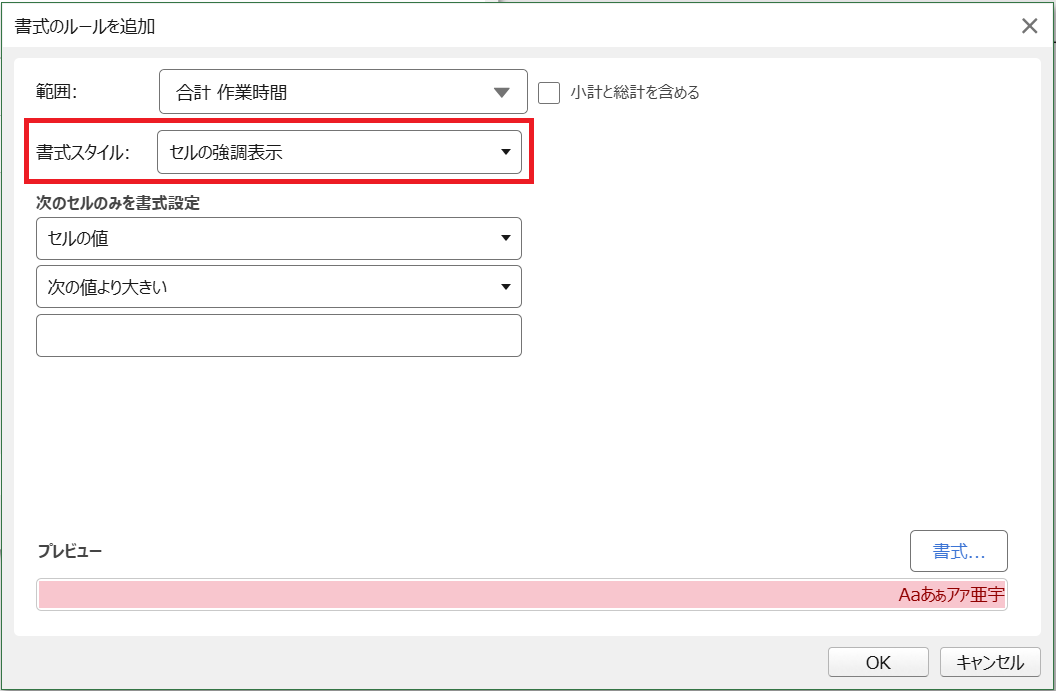
書式は「書式」ボタンを押下して開く「セルの書式設定」画面で設定します。
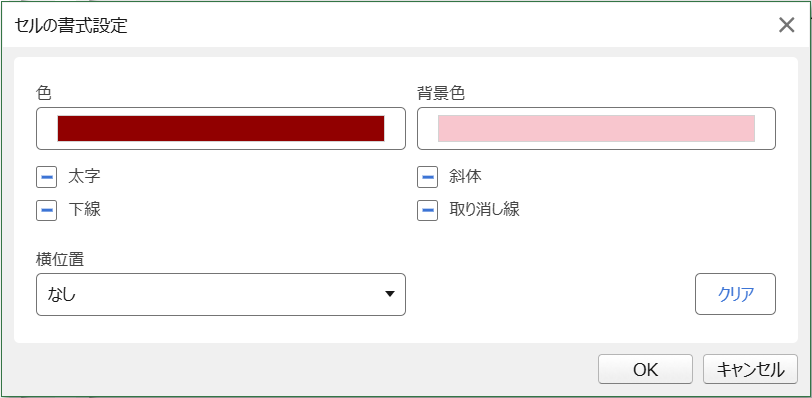
上位/下位ルール
以下を条件として書式を設定することができます。
- 指定の上位n個の項目
- 指定の下位n個の項目
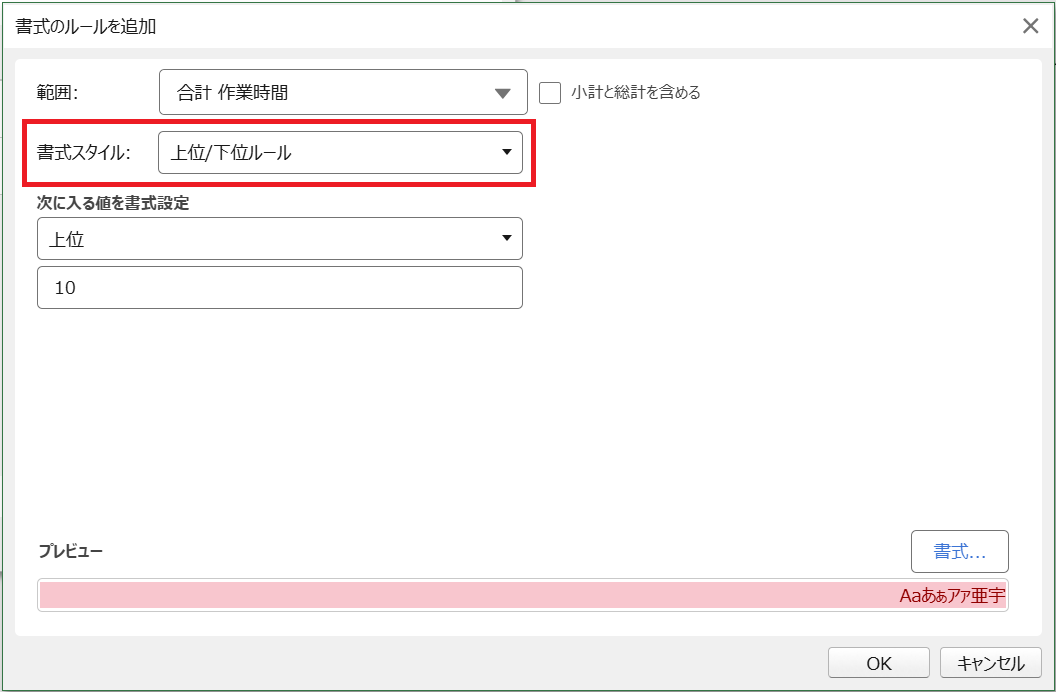
書式は「書式」ボタンを押下して開く「セルの書式設定」画面で設定します。
カラースケール
セルの値によってセルを複数の色に塗りつぶします。最大値が緑と最小値が赤のカラースケールの場合、高い値ほど緑に近く、低い値ほど赤に近い色でセルが描画されます。2色と3色のカラースケールを使用することができます。
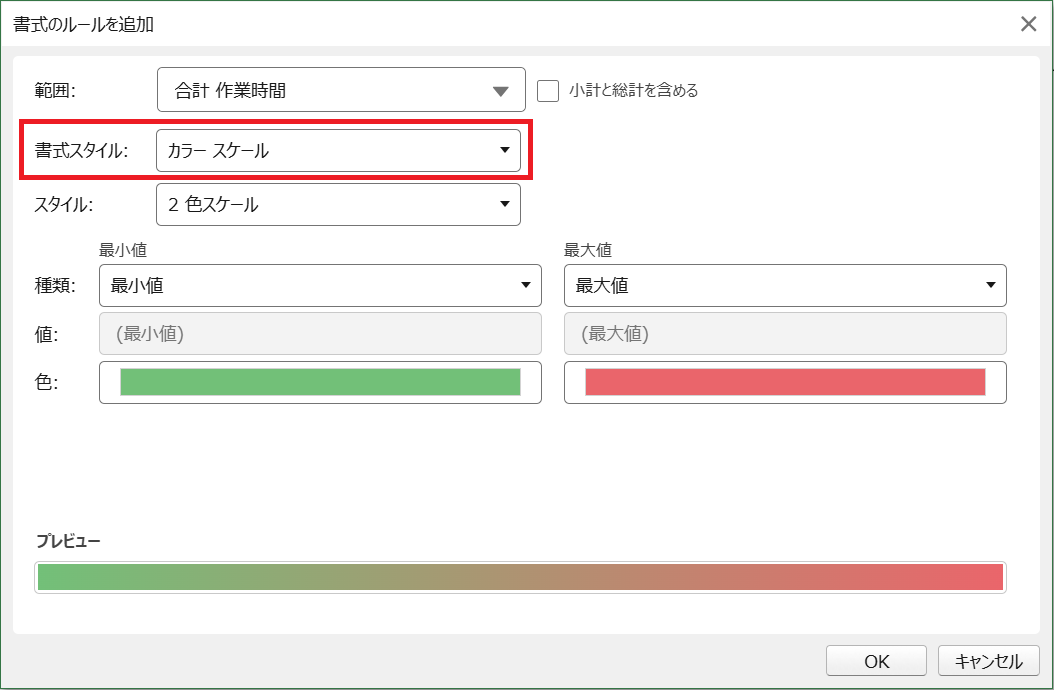
アイコンセット
指定の値に対し、これより大きい値、これに等しい値、またはこれより小さい値にそれぞれ特定のアイコンを表示できます。
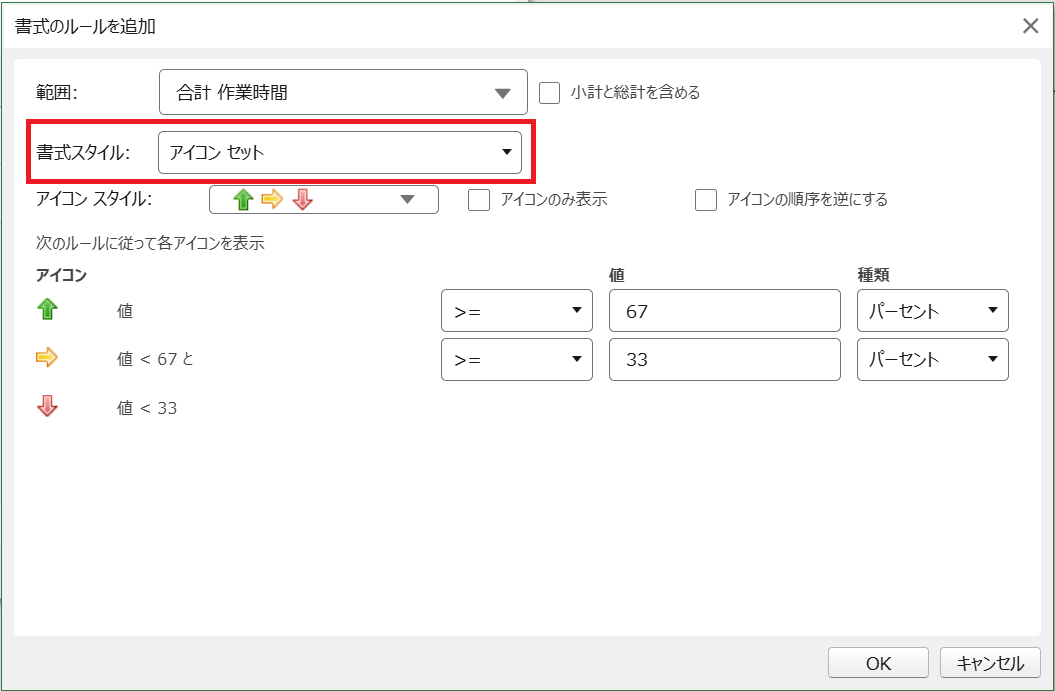
一意値または重複する値だけ
一意値または重複する値に対して書式を設定することができます。
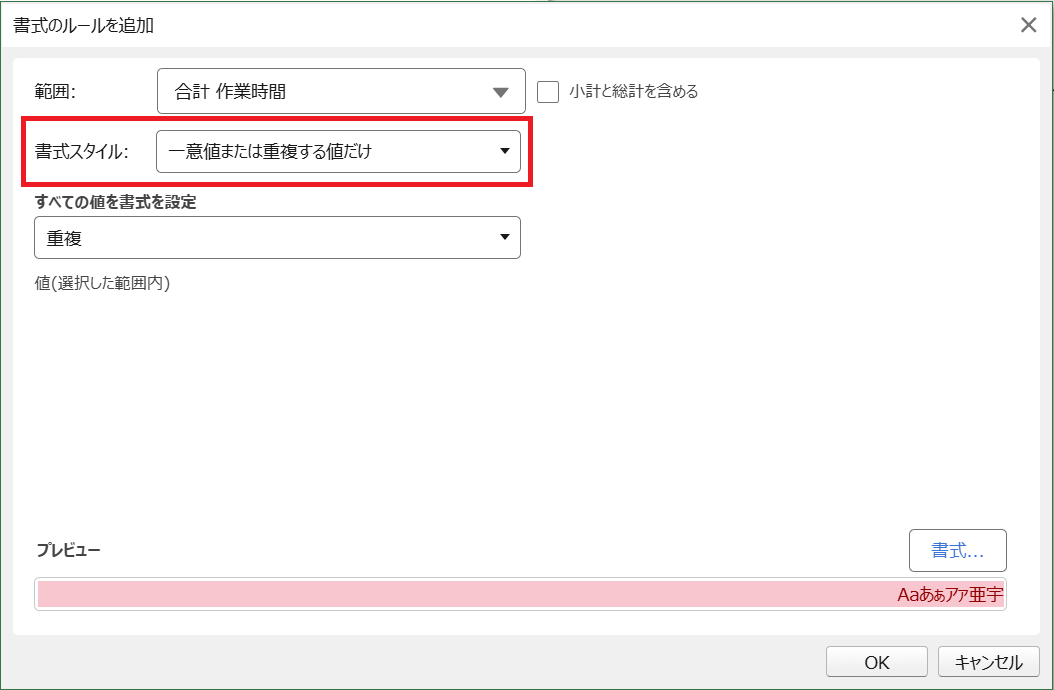
書式は「書式」ボタンを押下して開く「セルの書式設定」画面で設定します。
平均より上または下の値だけ
以下を条件として書式を設定することができます。
- 平均より上
- 平均より下
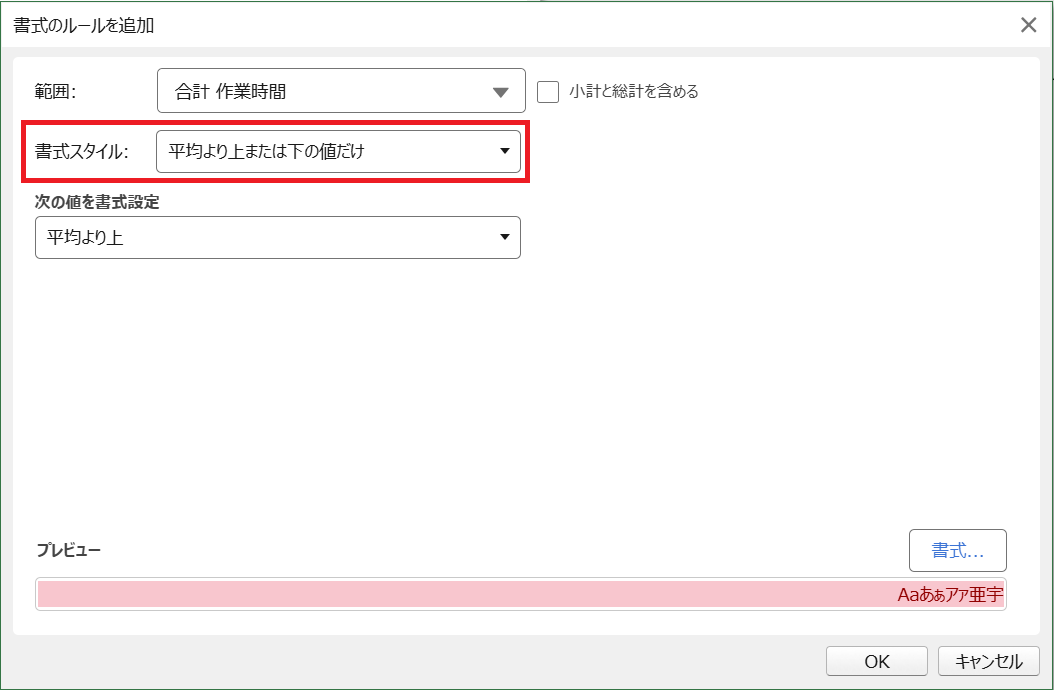
書式は「書式」ボタンを押下して開く「セルの書式設定」画面で設定します。
数式
条件に数式を使って書式を設定することができます。
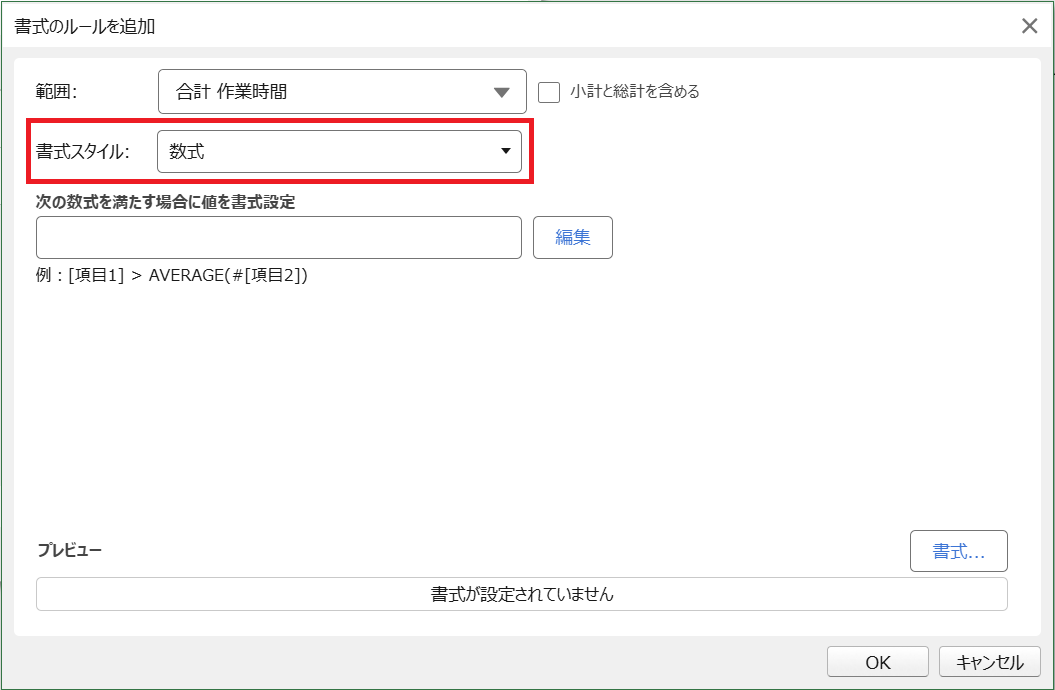
数式は「編集」ボタンを押下して開く数式エディターを使って設定することもできます。
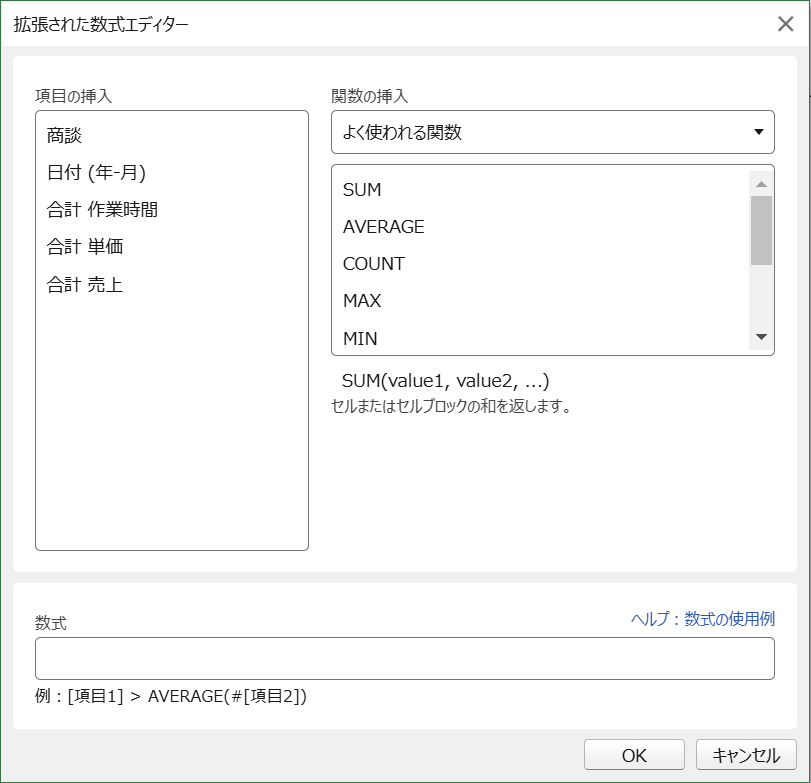
書式は「書式」ボタンを押下して開く「セルの書式設定」画面で設定します。
数式を使用する場合、以下のような注意点があります。
- レコードタイプを数式で使用する場合、18桁のIDではなくレコードタイプ名が値となります。
- 選択リストを数式で使用する場合、API名ではなく表示名が値となります。
小計と総計を含める
条件付き書式には小計と総計を含めることができます。