画面の説明
画面の説明
インポートモードでは、次の画像のようにインポートするデータを入力する画面が表示されます。初期状態でSalesforceのオブジェクトに存在するレコードは表示されません。
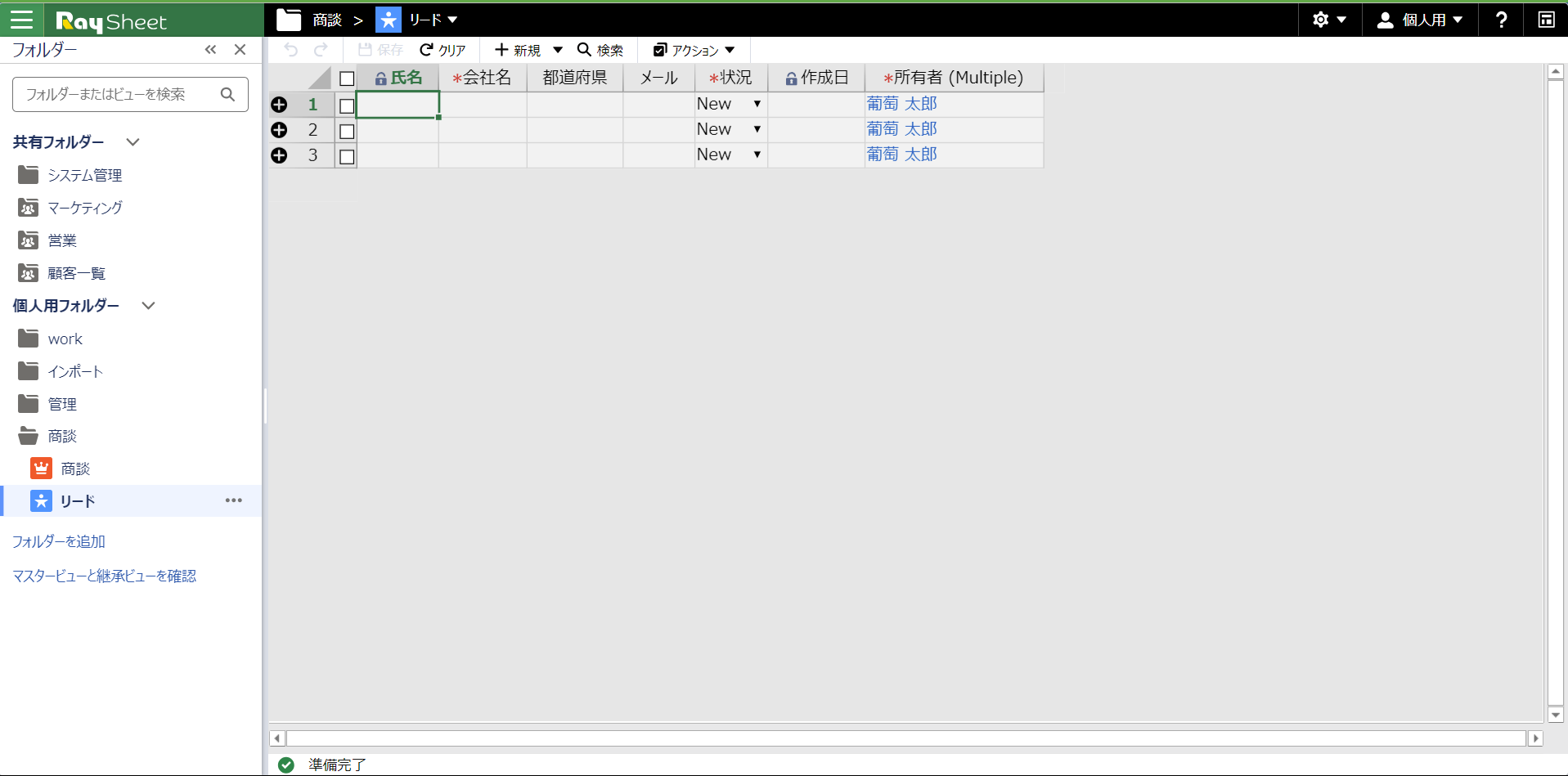
Salesforceのオブジェクトのレコードを参照したい場合はシートモードを使用してください。
列
画面に列が表示されます。インポートするデータの項目を列として設定します。
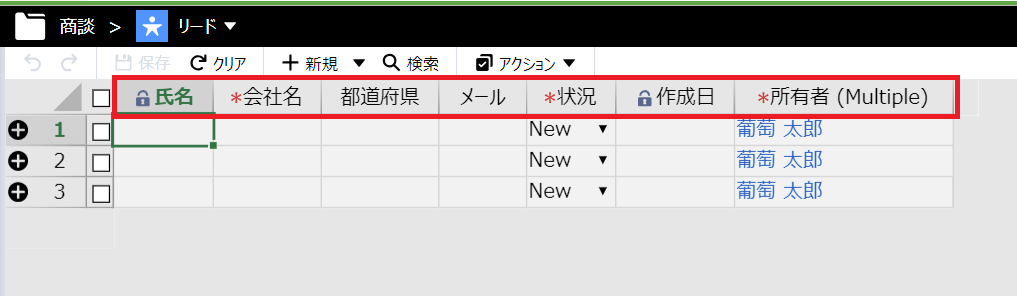
Excelなどからコピー&ペーストでデータをインポートする場合、ExcelとRaySheetの列の並びを同じにする必要があります。
ツールバー
ピボットエリアには以下のコマンドを持ったツールバーが表示されます。
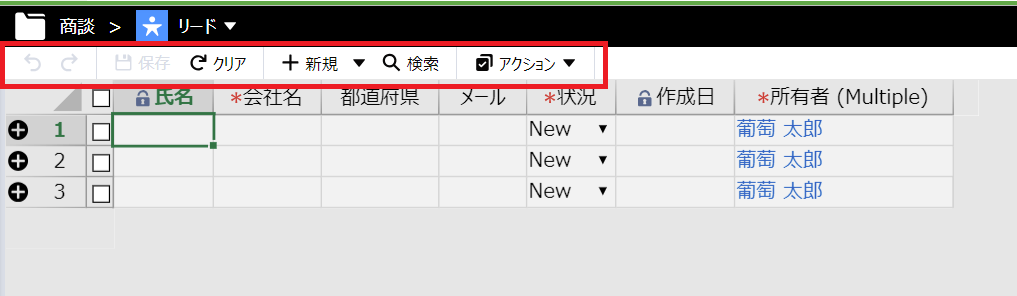
- 元に戻す
- 最後の操作を元に戻します。
- やり直す
- 最後の操作をやり直します。
- 保存
- レコードを保存します。
- クリア
- 入力内容をクリアします。
- 新規
- 「新規」メニューで新規行を挿入します。
- 「新しいウィンドウで追加」メニューで新規レコードを作成します。
- 検索
- 検索ダイアログを開きます。
- アクション
- 「チェックしたレコードを削除」メニューで、チェックした行を削除します。RaySheetの入力画面の行が削除されるだけで、Salesforce側のオブジェクトのレコードは削除されません。
- 「チェックしたレコードを複製」メニューで、チェックした行を複製します。RaySheetの入力画面の行が複製されるだけで、Salesforce側のオブジェクトのレコードは複製されません。
セルのコンテキストメニュー
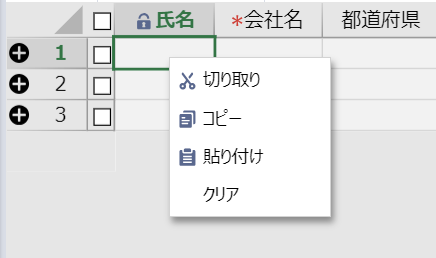
- 切り取り
- セルの値を切り取ります
- コピー
- セルの値をコピーします
- 貼り付け
- セルに値を貼り付けます
- クリア
- セルの値をクリアします
列ヘッダーのコンテキストメニュー
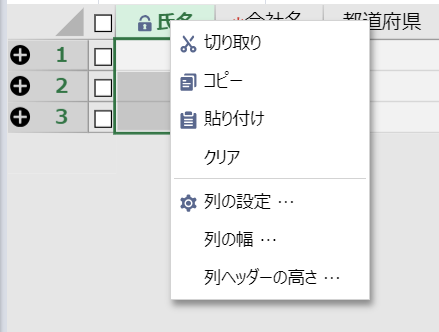
- 切り取り
- 選択列の値を切り取ります
- コピー
- 選択列の値をコピーします
- 貼り付け
- 選択列に値を貼り付けます
- クリア
- 選択列の値をクリアします
- 列の設定
- 「列の設定」画面を開き、列の設定を行えます
- 列の幅
- 選択列の幅を指定します
- 列ヘッダーの高さ
- 選択列の列ヘッダーの高さの設定を行えます
行ヘッダーのコンテキストメニュー
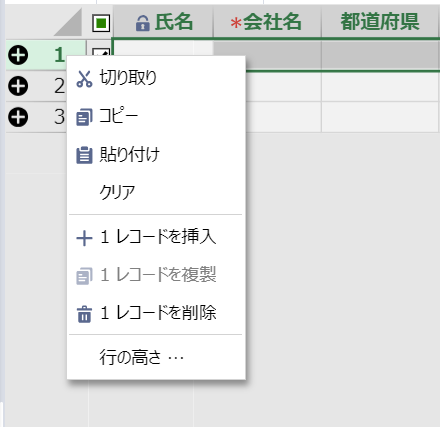
- 切り取り
- 選択行の値を切り取ります
- コピー
- 選択行の値をコピーします
- 貼り付け
- 選択行に値を貼り付けます
- クリア
- 選択行の値をクリアします
- nレコードを挿入
- 選択行数分を空行を挿入します
- nレコードを複製
- 選択行を複製します
- nレコードを削除
- 選択行を削除します
- 行の高さ
- 選択行の行の高さの設定を行えます
左上隅のコンテキストメニュー
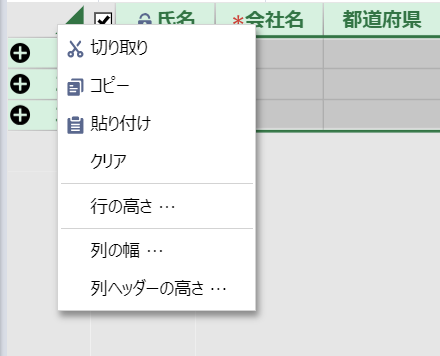
- 切り取り
- 選択列の値を切り取ります
- コピー
- 選択列の値をコピーします
- 貼り付け
- 選択列に値を貼り付けます
- クリア
- 選択列の値をクリアします
- 行の高さ
- 選択行の行の高さの設定を行えます
- 列の幅
- 選択列の幅を指定します
- 列ヘッダーの高さ
- 選択列の列ヘッダーの高さの設定を行えます