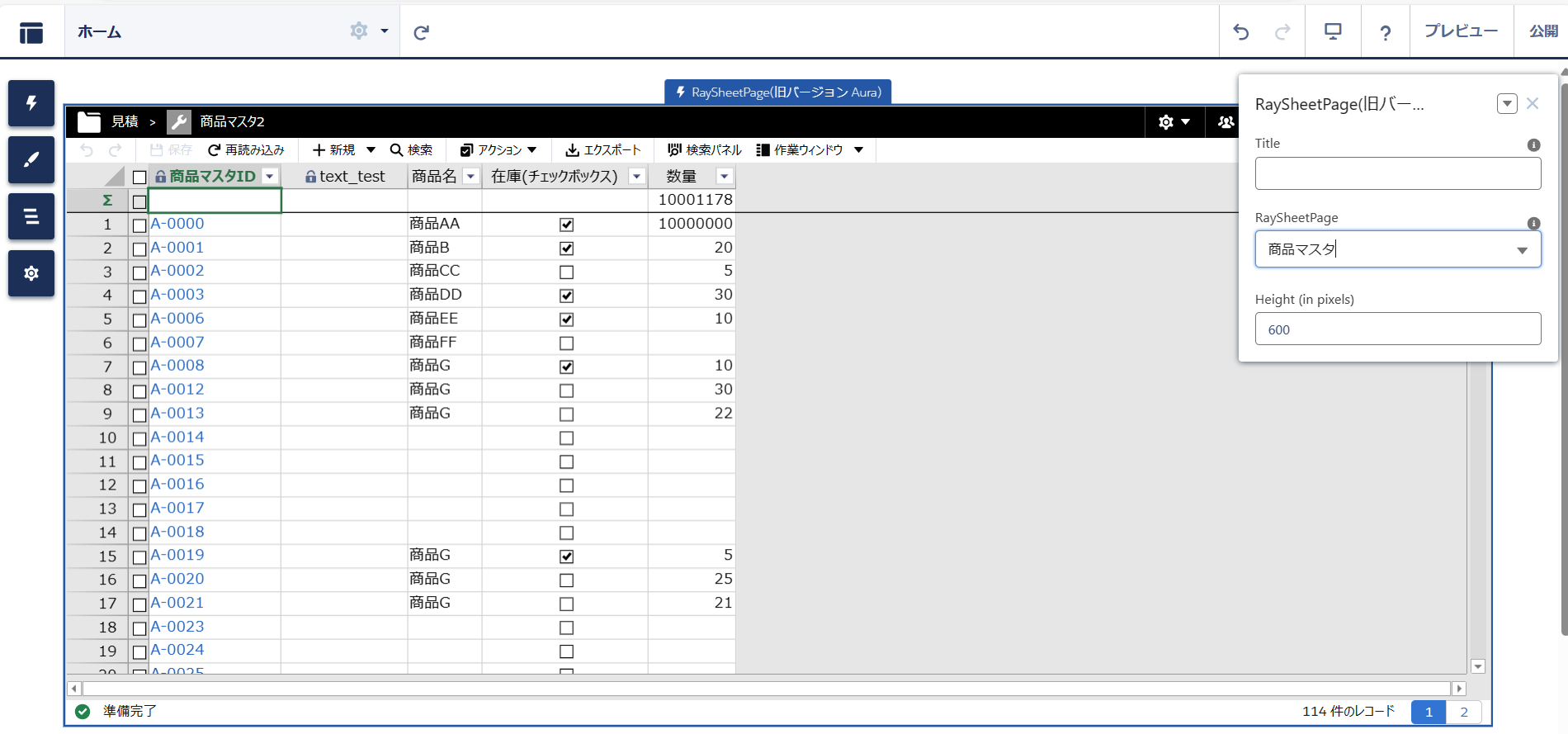ビルダーでRaySheetPageを配置する方法
ここでは、「SalesforceタブとVisualforce」以外のテンプレートでサイトを作成している場合の設定方法を説明します。ビルダーを使って、ページ上に「RaySheetPage」を配置します。
RaySheetはBuild Your Own (LWR)テンプレートでは使用できません。
事前準備
RaySheetPage LightningコンポーネントはLightning Web コンポーネントとAura コンポーネントの2つの種類があり、使い方に応じて適切な方を使用してください。それぞれの特徴や違いについては「RaySheetPageのLightning Web コンポーネントとAura コンポーネント」を参照してください。
RaySheetPageをサイトで使用するには、種類に応じてセキュリティに関連する設定をする必要があります。
信頼済みURLの設定:
RaySheetPageのAura コンポーネントの場合は、以下2つのサイトを設定します。信頼済みURLは「設定 > セキュリティ > 信頼済み URL」から行います。
- https://{私のドメイン}--gcss.vf.force.com
- https://{私のドメイン}.my.salesforce.com
例えば、私のドメインがrshの場合以下のように設定します。
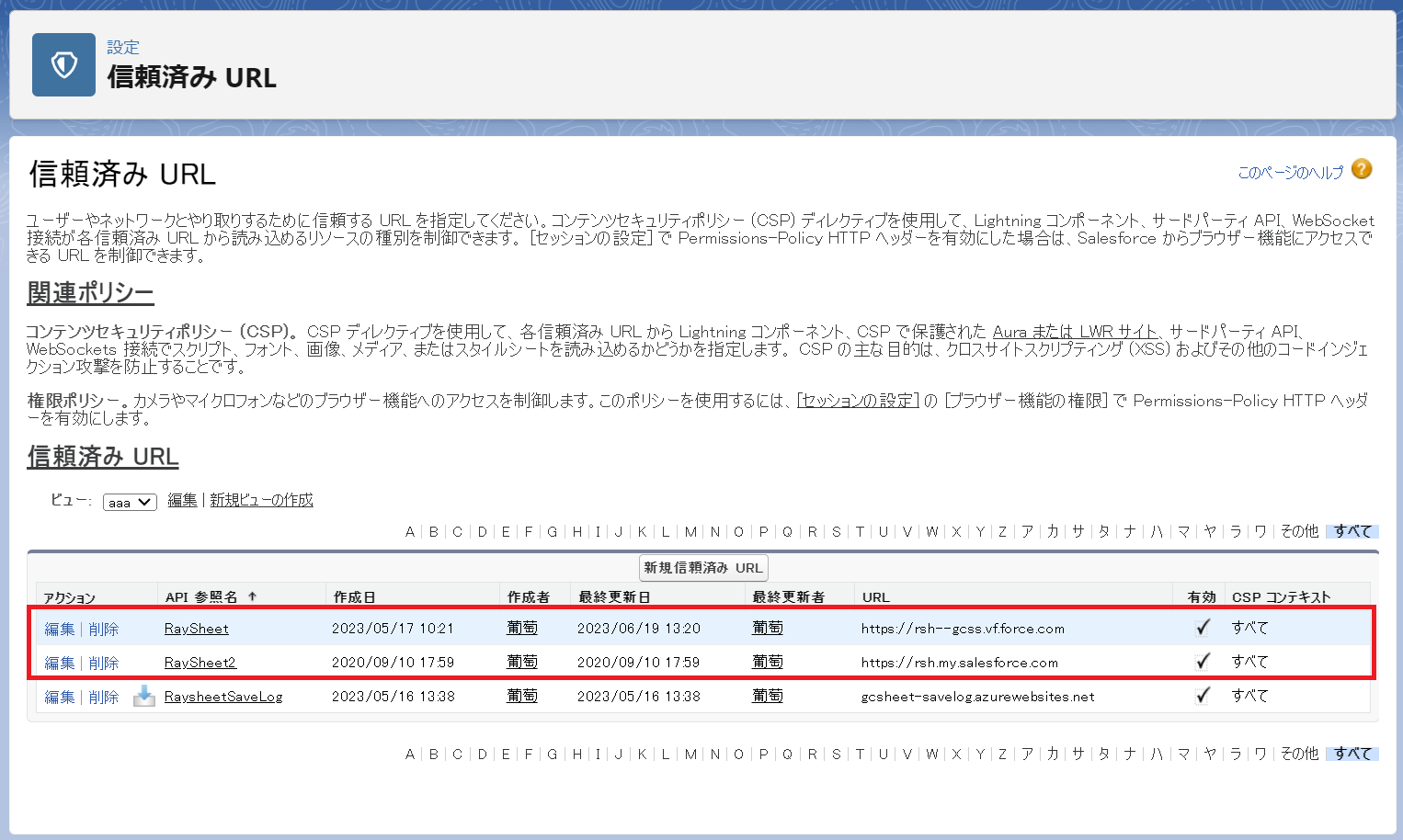
RaySheetPageのLightning Web コンポーネントの場合は信頼済みURLの設定をする必要はありません。
クリックジャック保護:
RaySheetPageのAura コンポーネントをビルダーで使用する場合は「ヘッダーが無効化された Visualforce ページのクリックジャック保護を有効化」の影響をうけます。OFFの場合はそのままRaySheetPageを使用できますが、ONの場合は適切な信頼済みドメインを設定しないと使用することができません。これらの設定は「設定 > セキュリティ > セッションの設定」から行います。
信頼済みドメインには以下の5つのアスタリスク(*)付きのドメインを設定するか、アスタリスクの部分を「私のドメイン」と組み合わせた組織固有のドメインを設定してください。
- *.force.com
- *.lightning.com
- *.salesforce.com
- *.my.site.com
- *.salesforce-experience.com
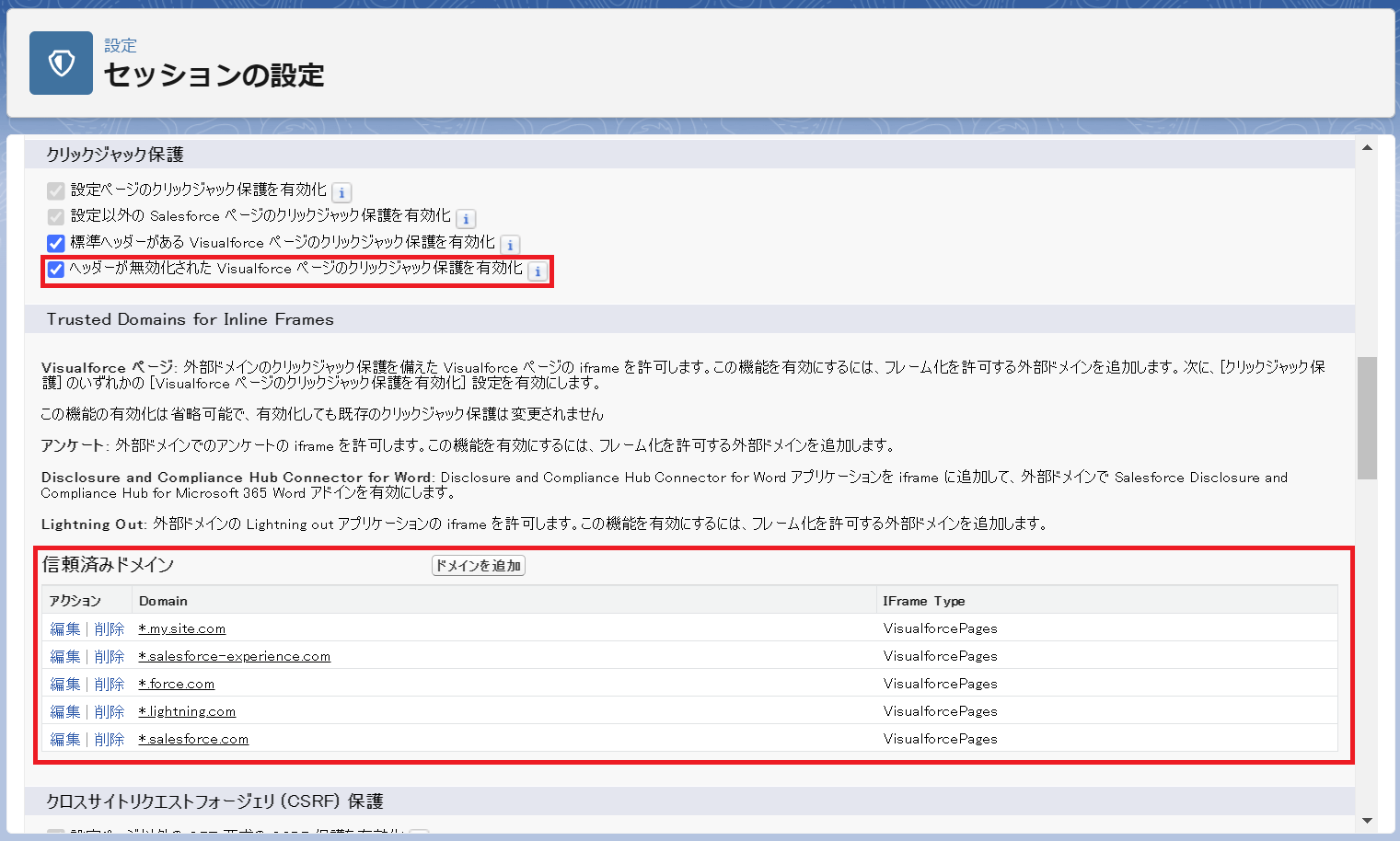
RaySheetPageのLightning Web コンポーネントの場合は「ヘッダーが無効化された Visualforce ページのクリックジャック保護を有効化」の影響をうけません。
リモートサイトの設定:
RaySheetPageのLightning Web コンポーネントの場合は、以下のサイトを設定します。リモートサイトの設定は「設定 > セキュリティ > リモートサイトの設定」から行います。
- https://{私のドメイン}.my.site.com
例えば、私のドメインがrshの場合以下のように設定します。

RaySheetPageのAuraコンポーネントの場合はリモートサイトの設定をする必要はありません。
手順
サイトのビルダーを使用すると、テンプレートをもとにExperience Cloudのサイトのデザインを編集できます。RaySheetPageをサイトに表示するには、次の手順を実行します。
- 歯車アイコンアイコンをクリックした後、「設定 > 機能設定 > デジタルエクスペリエンス > すべてのサイト」をクリックする。
- 「すべてのサイト」画面で、タブを表示したいサイトの「アクション」列から「ビルダー」をクリックする。
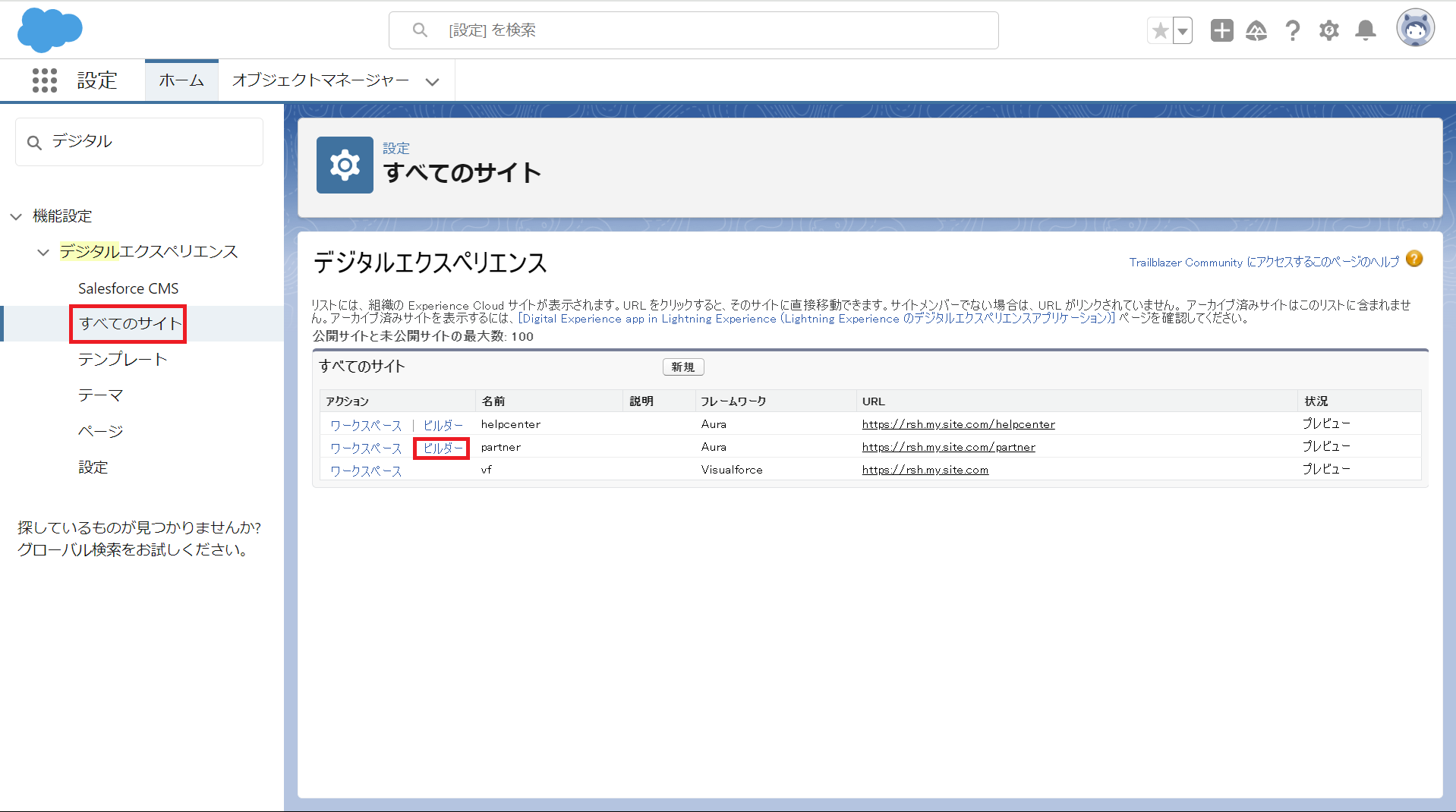
- RaySheetpageを配置したいページを開き、左上のメニューから「コンポーネント」をクリックする。
- 「コンポーネント」の一覧から「RaySheetPage」をクリックし、サイトの画面の任意の場所にドラッグ&ドロップする。
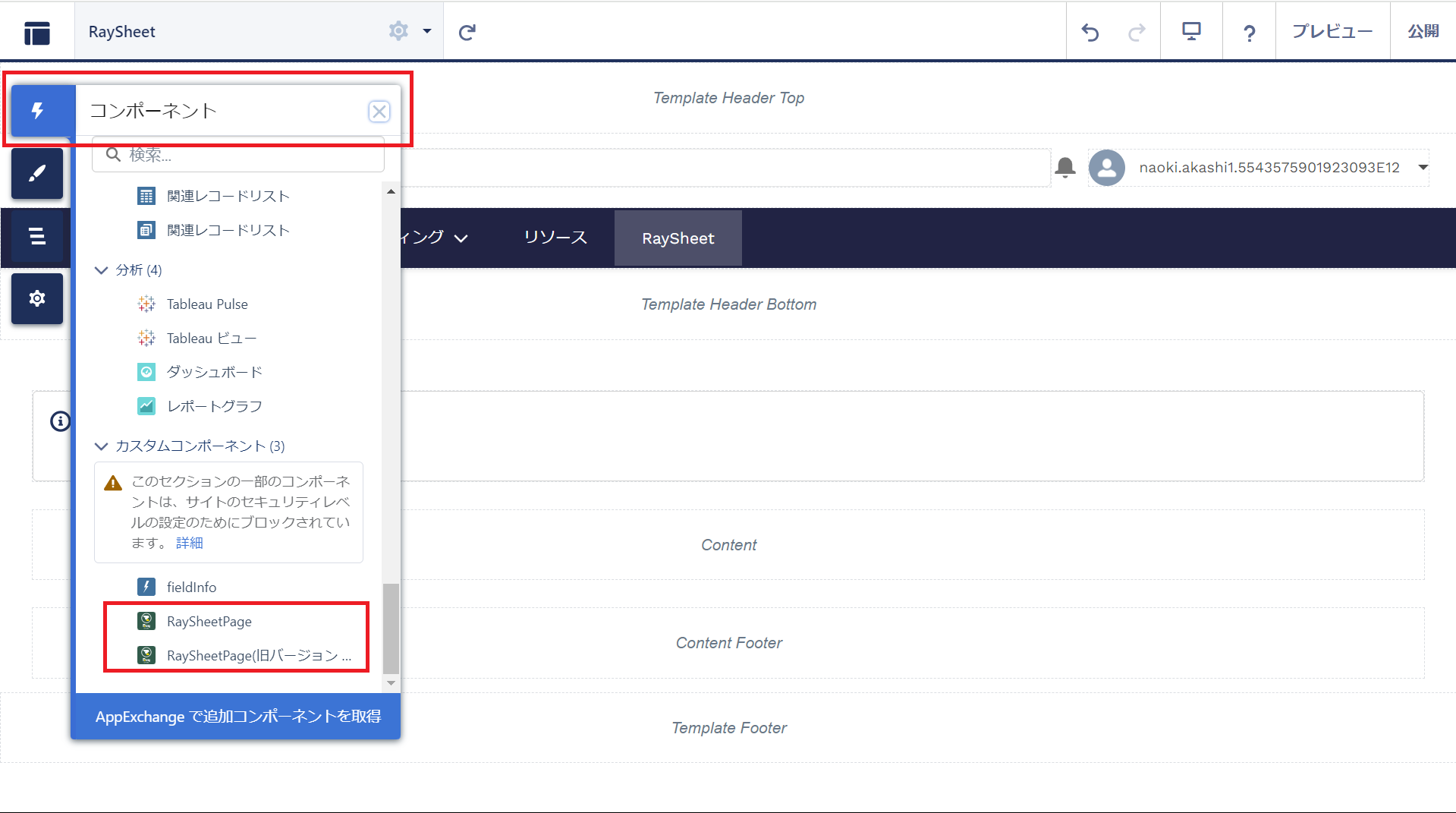
RaySheetPage LightningコンポーネントはLightning Web コンポーネントとAura コンポーネントの2つの種類があり、使い方に応じて適切な方を使用してください。それぞれの特徴や違いについては「RaySheetPageのLightning Web コンポーネントとAura コンポーネント」を参照してください。
- 「RaySheetPage」をサイトの画面に追加した後、右上の「RaySheetPage」から「RaySheetPage」に事前に作成したRaySheetPageを選択する。作成済みのRaySheetPageおよびビューは「Experience Cloudのユーザー」に共有されている必要があります。
- 「高さ(ピクセル単位)」に500より大きな数字を設定する。たとえば800。この数字は後で変更することもできます。
- 右上の「公開」ボタンをクリックし、サイトの変更を公開する。
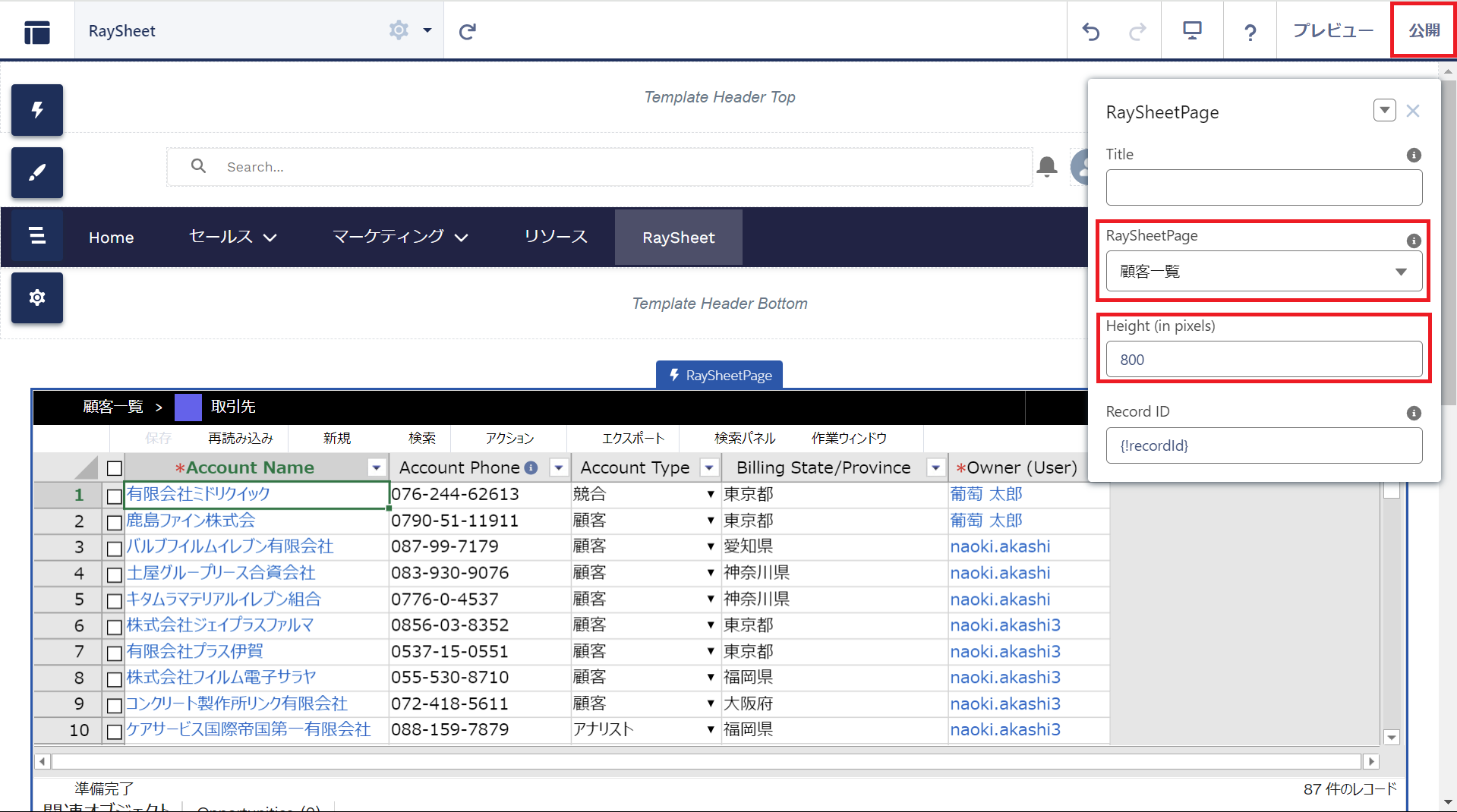
- 確認メッセージが表示されるので「公開」をクリックする。
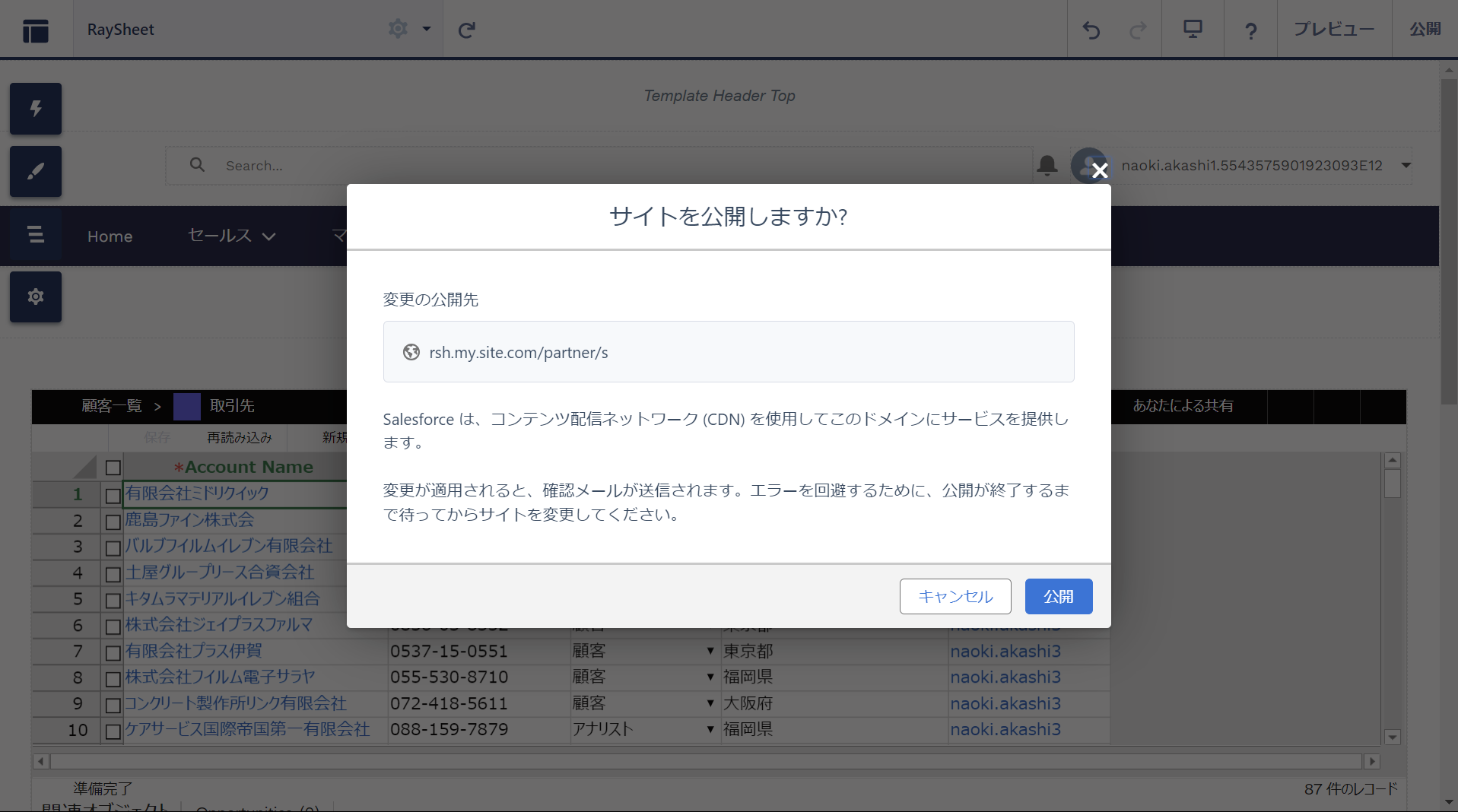
- 公開が完了するとSalesforceからシステム管理者にメールが送信されるため、そのメールを受信してからメールにあるサイトのURLを開く。
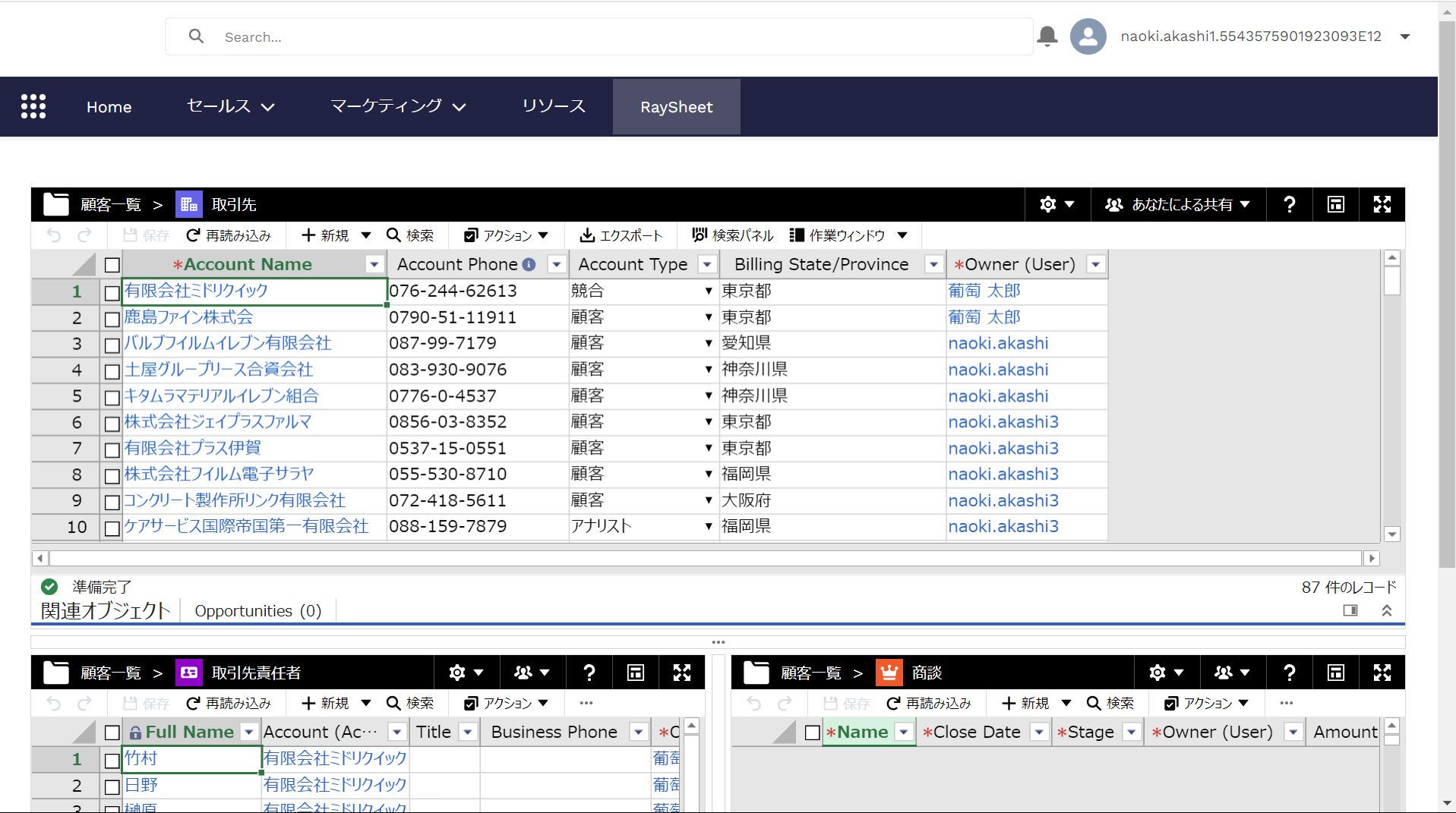
RaySheetPage (旧バージョン Aura)の配置でエラーが発生する場合の対処
RaySheetPage (旧バージョン Aura)を配置すると以下のエラーが発生する可能性があります。このエラーを解消するには「信頼済み URL」に「ブロックされた URI」を追加する必要があります。以下に具体的な対処方法について説明します。

- 「CSP エラー」の確認
エラーが発生した場合、ビルダー左上のメニューから「設定」-「セキュリティとプライバシー」をクリックし、「CSP エラー」を確認します。
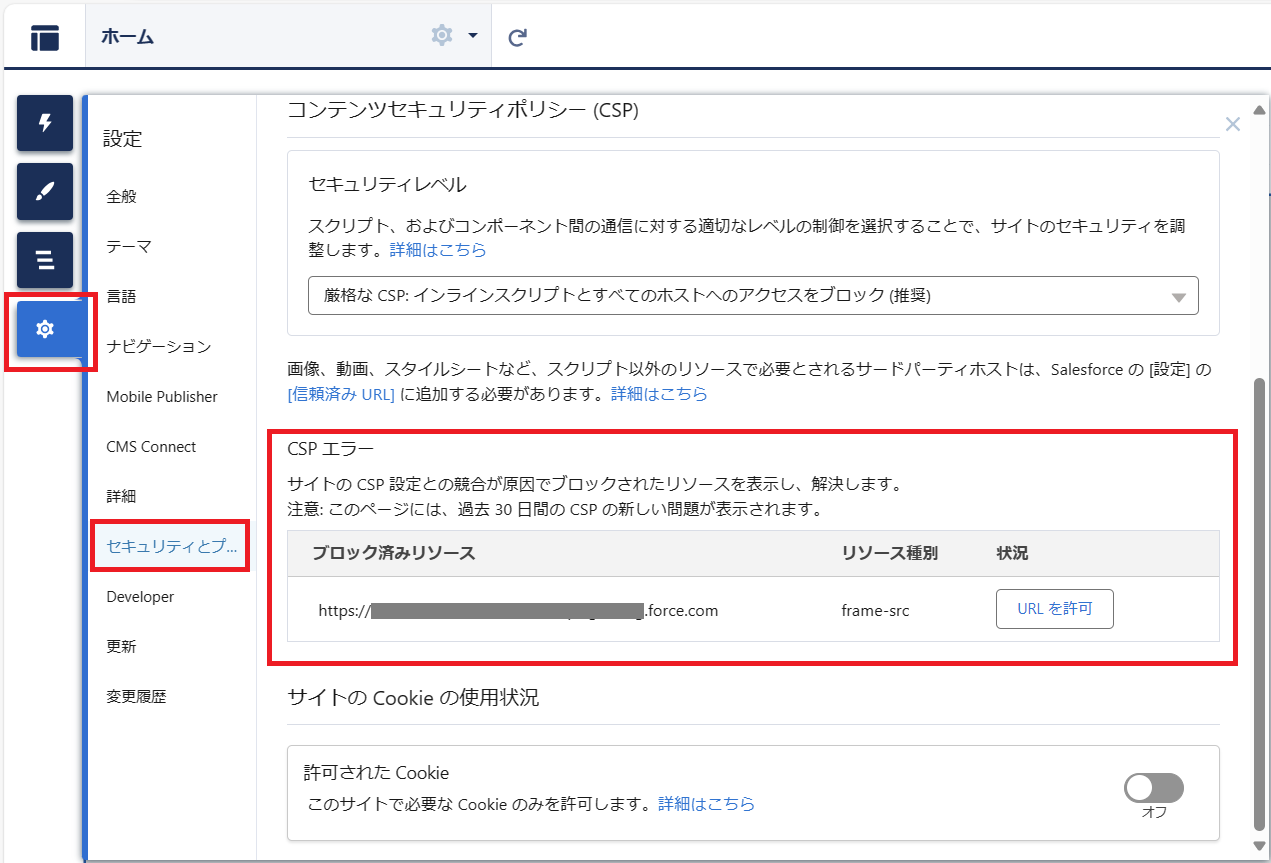 2. 「CSP エラー」に「ブロックされた URI」が表示された場合
2. 「CSP エラー」に「ブロックされた URI」が表示された場合
「URLを許可」ボタンをクリックします。このURLが「信頼済みURL」に自動的に追加されます。この場合、3の手順を行う必要はありません。
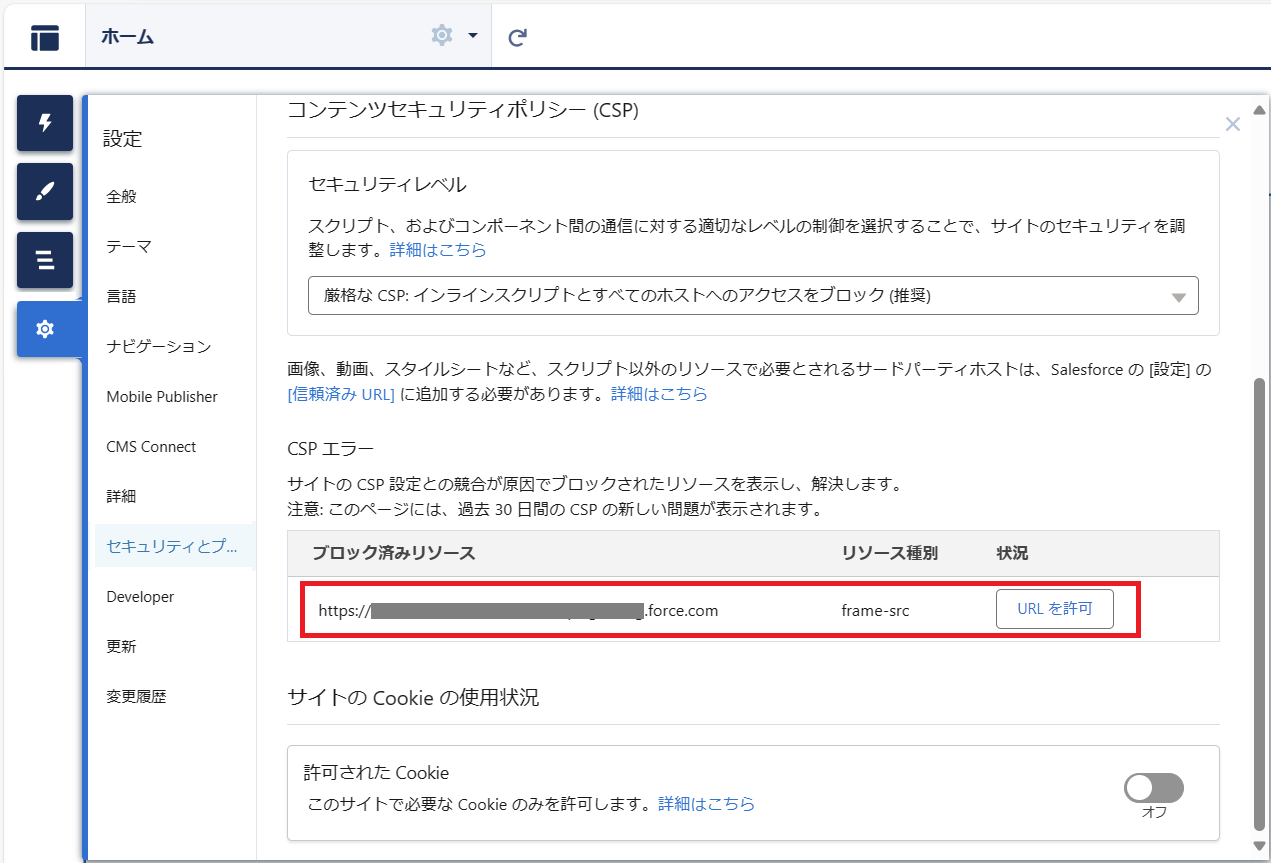
 3. 「CSP エラー」に何も表示されない場合
3. 「CSP エラー」に何も表示されない場合
この場合は、手動で「信頼済み URL」に「ブロックされた URI」を追加します。
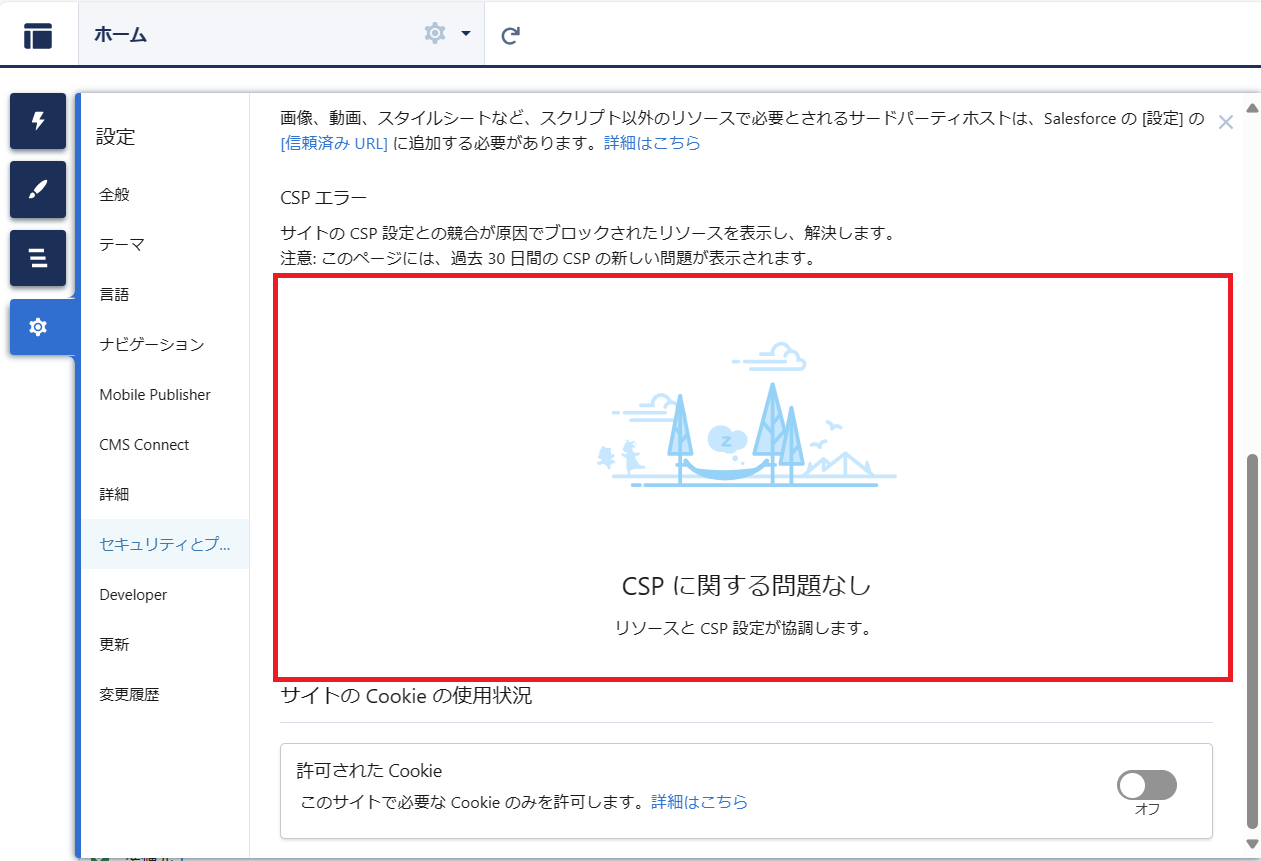
a.エラーダイアログの「ブロックされた URI」を確認し、「設定 > セキュリティ > 信頼済み URL」から該当URLの「編集」をクリックします。
b.エラーダイアログの「CSPディレクティブ」を確認し、「信頼済み URL」の該当項目にチェックを入れて保存します。
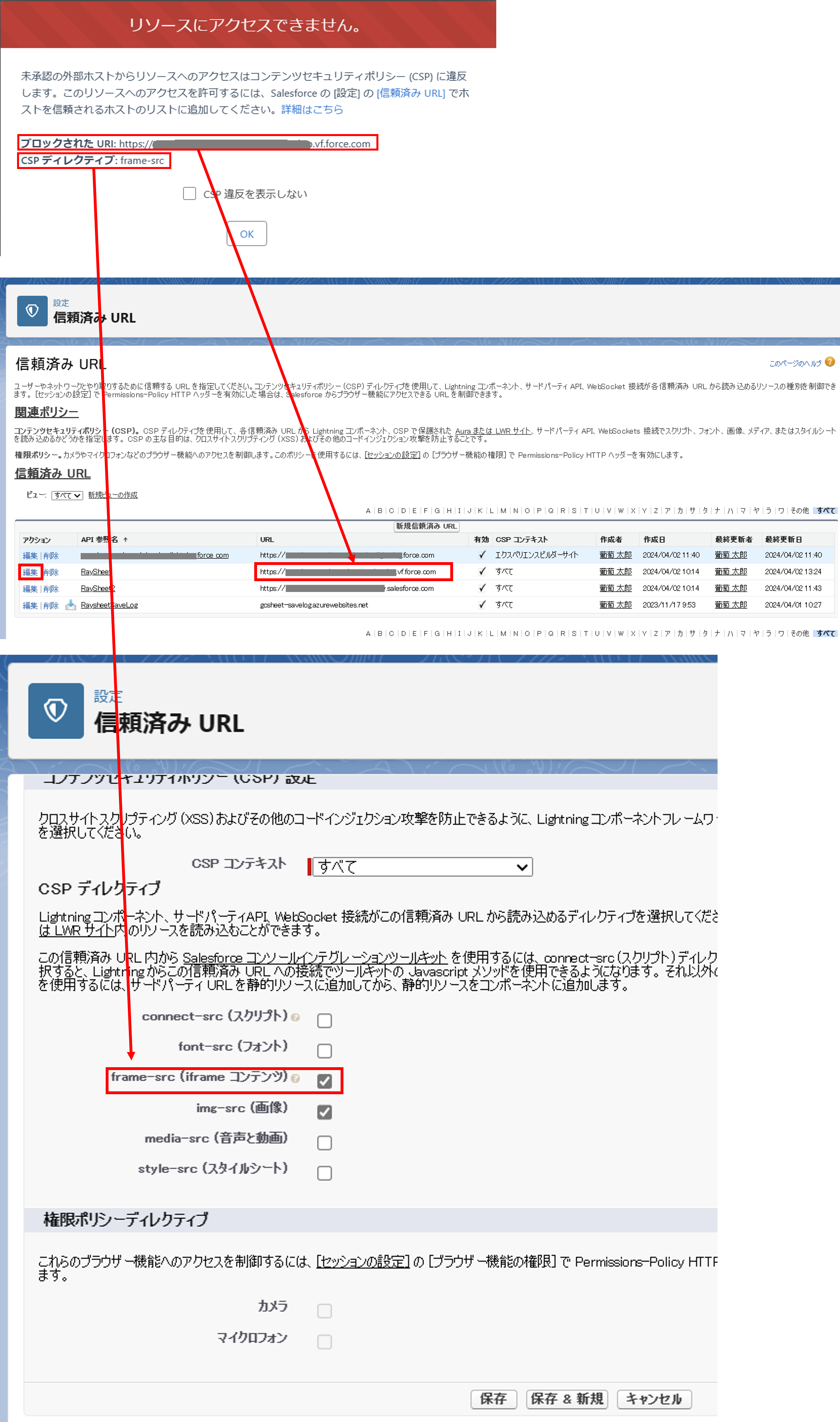 4. エラーが解消されたことの確認
4. エラーが解消されたことの確認
上記設定はすぐに反映されません。しばらくお待ちいただき、数分後に画面をリフレッシュして確認してください。