フォルダーモードへ移行する
このページの内容はSalesforceのシステム管理者を対象としています。
「オブジェクトモードからフォルダーモード」へ切り替えるには移行作業が必要です。オブジェクトモードで使用していたビューはフォルダーモードでは使用できません。オブジェクトモードとフォルダーモードのビューは独立しています。そのため、もし移行作業をせずにフォルダーモードへ切り替えるとビューが1つもない状態になります。オブジェクトモードで使用していたビューを引き続きフォルダーモードで使用するにはビューを移行する必要があります。
ディスプレイモード間でビューは独立しているため、移行作業を行ってもオブジェクトモードのビューは消えず影響がありません。何らかの理由により、移行作業を中断する必要がある場合は、フォルダーモードからオブジェクトモードへ戻すだけでオブジェクトモードでの運用を続けることができます。
移行機能
RaySheetではオブジェクトモードのビューをフォルダーモードに移行する機能があります。「RaySheet 設定」画面から移行機能を実行することができます。
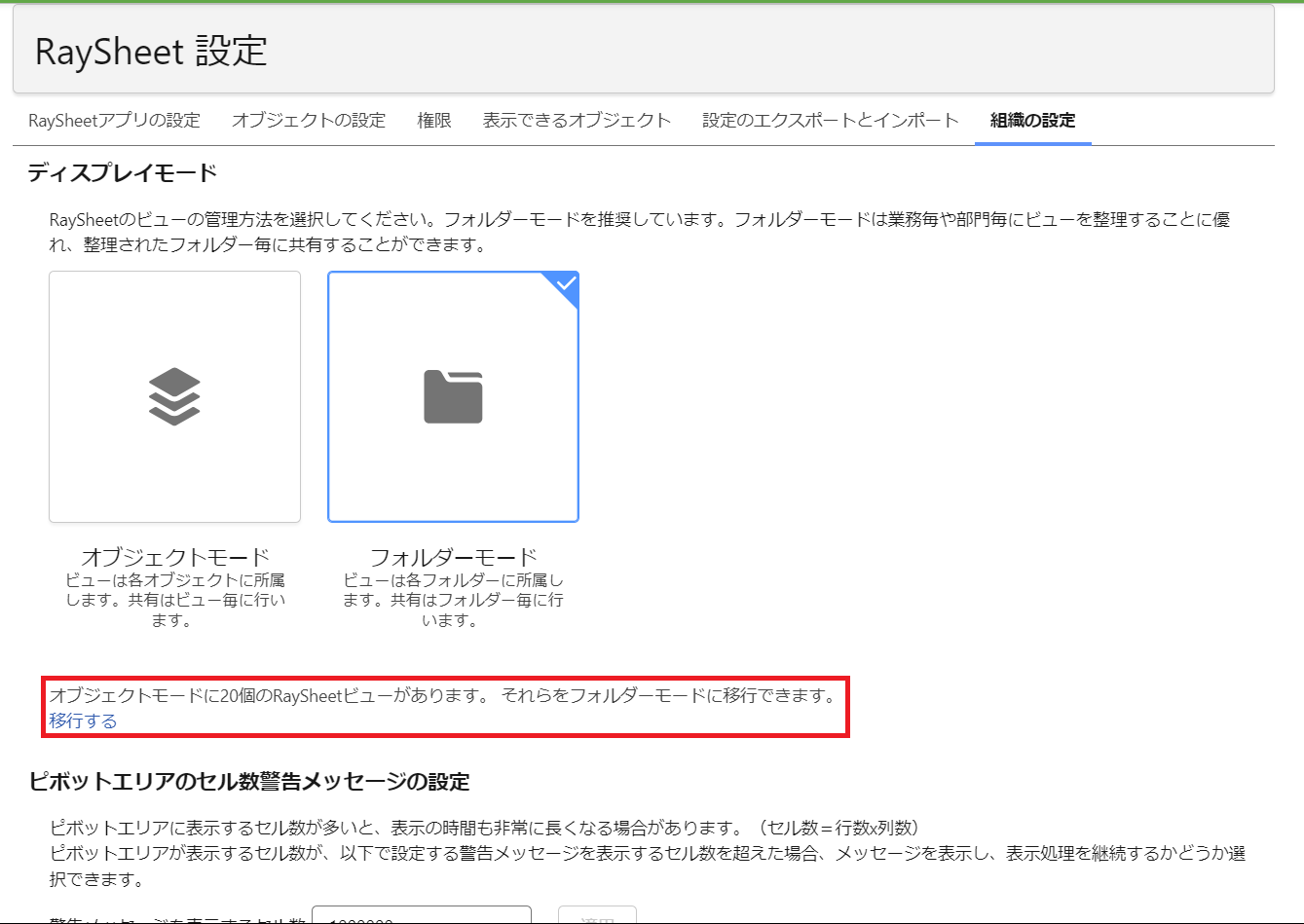
移行機能ではオブジェクトモード用に存在しているビューをフォルダーモード用にコピーを行います。
| 移行する内容 | 詳細 |
|---|---|
| ビュー名 | 同じ名前になります。 |
| ビューの内容 | 列項目やフィルターなどのビューの内容そのものは同じ内容になります。 |
| フォルダー | ビューの対象オブジェクトと同名のフォルダーが自動的に作られ、そのフォルダー下に配置されます。 |
| ビューID | 移行元とは異なるIDになります。ビューの実体はフォルダーモードとオブジェクトモードで異なるためです。移行機能実行時には移行元と移行先のIDをマッピングした移行レポートを作成することもできます。 |
| ビュー所有者 | 同じ所有者になります。 |
| 共有状態 | 共有状態は移行されません。すべて個人用のビューになります。 |
この移行機能によってオブジェクトモードで使用していた移行元ビューに変更が加わることはありません。
移行機能実行時には移行元と移行先のビューIDをマッピングした移行レポートを作成することもできます。下記のチェックボックスをつけて実行することで作成されます。
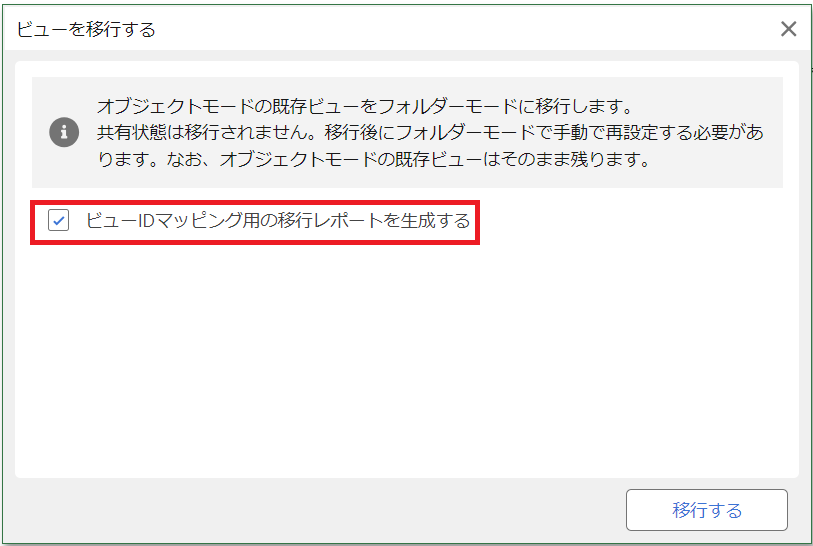
移行レポートは「フォルダーモードへ移行したビューの一括削除」をする場合に使用します。そのため移行レポートは作成して保存しておくことを推奨します。
移行で考慮すべき点
移行実行時には「ビューの共有状態」と「どこでもView」、「Salesforceアカウントが無効化されたユーザーを所有者としたビュー」について考慮する必要があります。
ビューの共有状態: ビューの共有状態は移行されません。そのため、移行機能実行後に手動で共有を設定しなおす必要があります。 また、「フォルダーモードとオブジェクトモード」の違いの1つとしてビューの共有単位が異なります。移行実行前に共有ビューの管理者を決めて、共有ビューの所有者をその管理者に集約しておくことを推奨します。詳しくは「事前に共有ビューを整理する」を参照してください。
どこでもView: 移行機能を実行するとフォルダーモード用のビューが作成され、ビューIDが変わります。そのため「どこでもview」を利用しているVisualforceページのソースコードのビューIDをすべて書き換える必要があります。移行機能実行時に移行元と移行先のビューIDをマッピングしたCSVファイルを作成することができますので、このCSVファイルをもとに書き換える必要があります。
Salesforceアカウントが無効化されたユーザーを所有者としたビュー: Salesforceアカウントが無効化されたユーザーを所有者としたビューは基本的には移行されず、共有ビューのみ移行機能実行者を所有者として移行されます。詳細は「Salesforceアカウントが無効化されたユーザーを所有者としたビューの取り扱い」を参照してください。
移行手順
- 「事前に共有ビューを整理する」に従ってビューを整理します。共有ビューを多用している場合は事前の整理を強く推奨しています。
- 「移行する」リンクをクリックし移行機能を実行する。
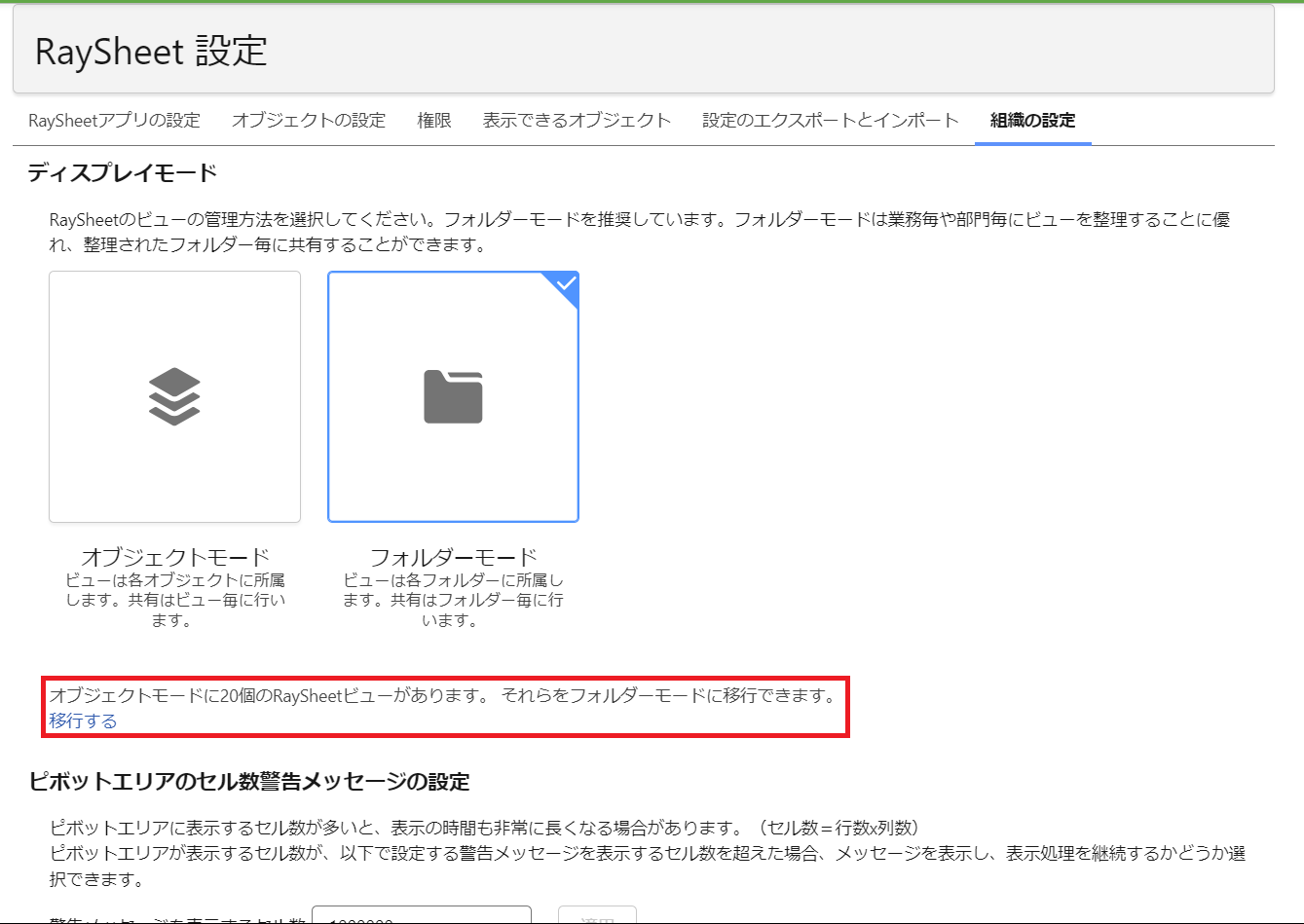 「移行する」リンクをクリックすると下記のような画面が表示される。ビューIDマッピング用の移行レポートが必要な場合はチェックボックスをつけて実行する。
「移行する」リンクをクリックすると下記のような画面が表示される。ビューIDマッピング用の移行レポートが必要な場合はチェックボックスをつけて実行する。
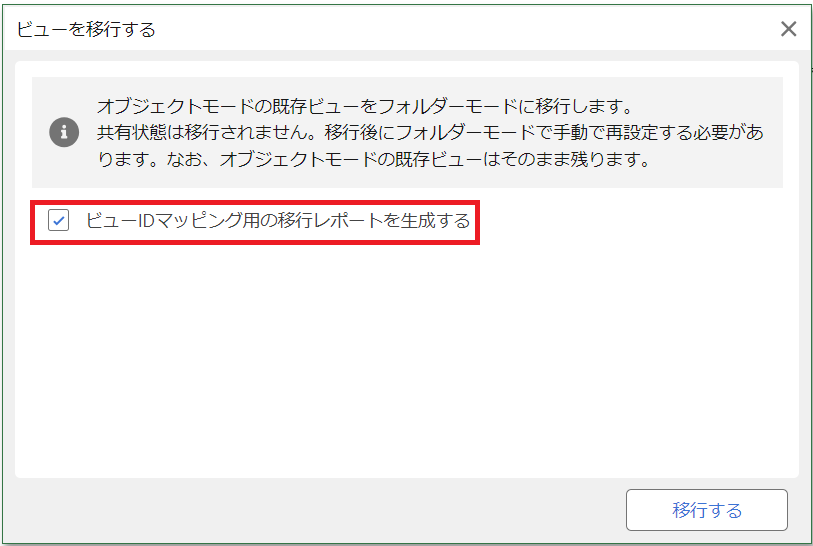
- 必要に応じて、不要なフォルダーと不要なビューを削除する。オブジェクトモードで各オブジェクトのビューを一度でも表示しことがある場合「既定のビュー」などユーザーが存在を意識していないビューも作成されており、それらのビューも移行されます。この作業はRaySheetの全ユーザーが必要な作業であり、個々に作業する必要があります。
- 必要に応じて、フォルダーを整理する。例えばオブジェクトモードで「取引先」オブジェクトと「取引先責任者」オブジェクトのビューを使用していた場合、「取引先」フォルダーと「取引先責任者」フォルダーが作成されます。「顧客情報」というフォルダーを作成し一つのフォルダーにビューをまとめることができます。この作業はRaySheetの全ユーザーが必要な作業であり、個々に作業する必要があります。
- 必要に応じて、フォルダーに共有を設定する。この作業は共有フォルダーを利用するユーザーが必要な作業であり、個々に作業する必要があります。
- 「どこでもview」を利用しているVisualforceページのソースコードを修正する。「RaySheetPage」を使用している場合は、設定を変更する。
大規模でRaySheetを利用しているユーザーやビューの共有を多用しているユーザーはFull Sandboxなどで同じ手順をシミュレーションすることを推奨しています。
事前に共有ビューを整理する
「フォルダーモードとオブジェクトモード」の違いの1つとしてビューの共有単位が異なります。フォルダーモードではビューではなくフォルダーが共有の単位となります。そのため、オブジェクトモードで様々な所有者が共有ビューを作成していた場合、フォルダーモードでも同じ運用をしてしまうと所有者の数だけ共有フォルダーが作成されてしまいます。
例として3人がそれぞれビューを共有する場合と共有ビューを整理し1人がビューを共有した場合、移行機能を実行したあとに作成されるフォルダーの違いを示します。
共有ビューの共有状態:
3人の営業担当「葡萄太郎」「葡萄次郎」「葡萄三郎」がそれぞれの商談を社内に共有するために共有ビューを作成しています。オブジェクトモードでは以下のように表示されます。
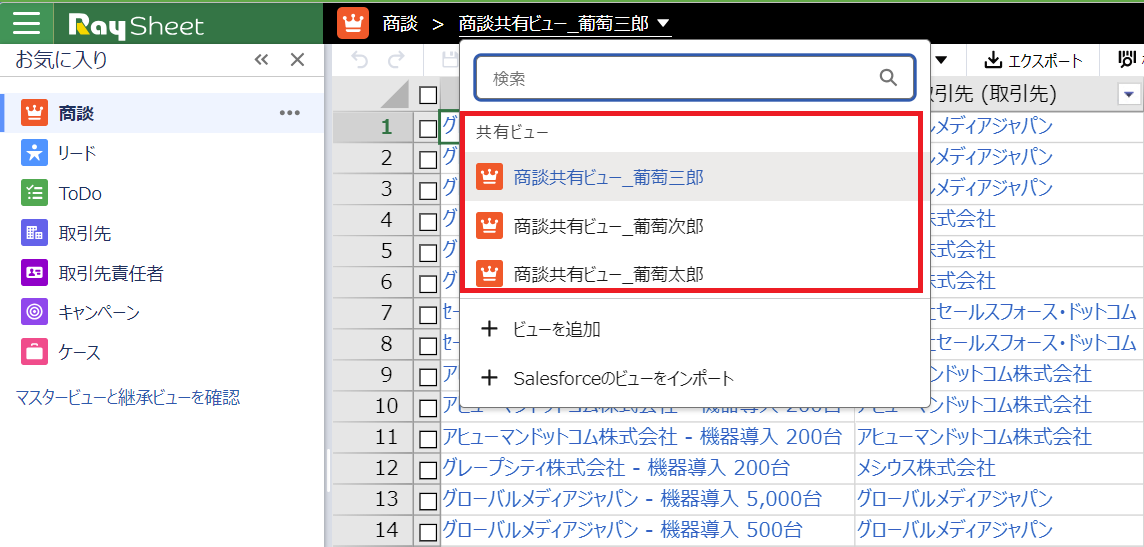
3人がそれぞれ共有した場合: 上記で例としてあげている3つの共有ビューを、移行機能によってフォルダーモードにコピーし、それぞれがビューを再共有するとフォルダーモードでは以下のようになります。それぞれが共有しているのでそれぞれが共有している「商談」フォルダーが3つ作成されることになります。
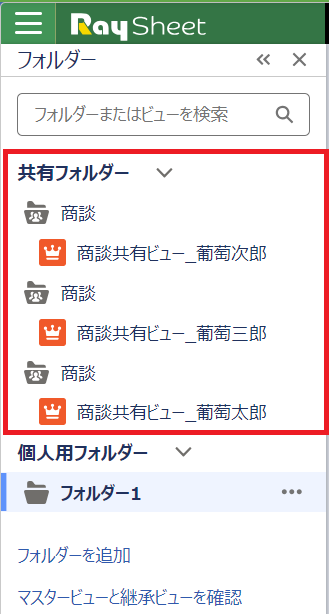
共有ビューを整理し1人がビューを共有した場合: 今度は上記で例としてあげている3つの共有ビューを、移行前に整理し1人がビューを共有するとフォルダーモードでは以下のようになります。「商談」フォルダーが1つになります。
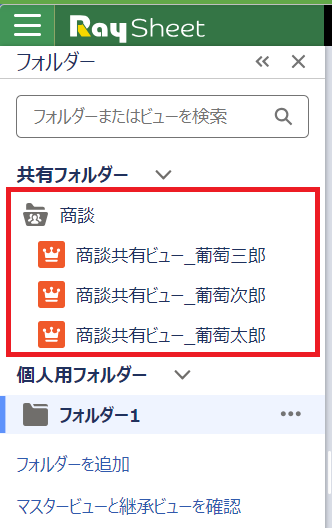
このようにフォルダーが複数になり管理が煩雑になってしまうことを防ぐため、移行実行前に共有フォルダーの管理者に共有ビューの所有者を移すことを推奨しています。以下の手順で事前にビューを整理してください。
- 共有フォルダーの管理者を決める。
- 共有ビューを共有フォルダーの管理者に所有権を移す。
事前にビューを整理した後、「移行手順」に従って移行の実行と共有の再設定を行ってください。
Salesforceアカウントが無効化されたユーザーを所有者としたビューの取り扱い
Salesforceアカウントが無効化されたユーザーを所有者としたビューが組織に存在する場合、移行されるビューと移行されないビューがあります。
| ビュー | 詳細 |
|---|---|
| 共有ビュー | ビューは移行されます。所有者は移行機能実行者となり、共有状態は移行されません。対象オブジェクトと同名のフォルダーに無効化されたユーザーの名前が付加されたフォルダーが自動的に作られ、そのフォルダー下にビューが配置されます。 |
| 個人ビュー | ビューは移行されません。 |
注意事項
- フォルダーモードからオブジェクトモードへの移行機能はありません。そのため、フォルダーモードで行ったビューの作成や変更などをオブジェクトモードのビューへ反映することはできません。