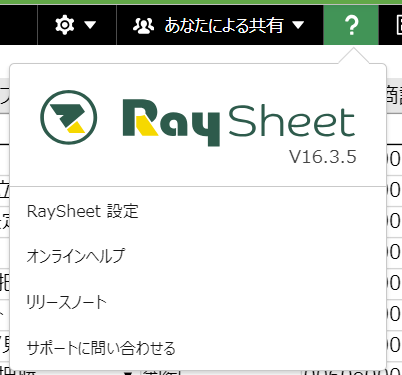画面の説明
SalesforceでRaySheetを使うときに表示される画面について説明します。
主な画面
シートモード:

ピボットモード:
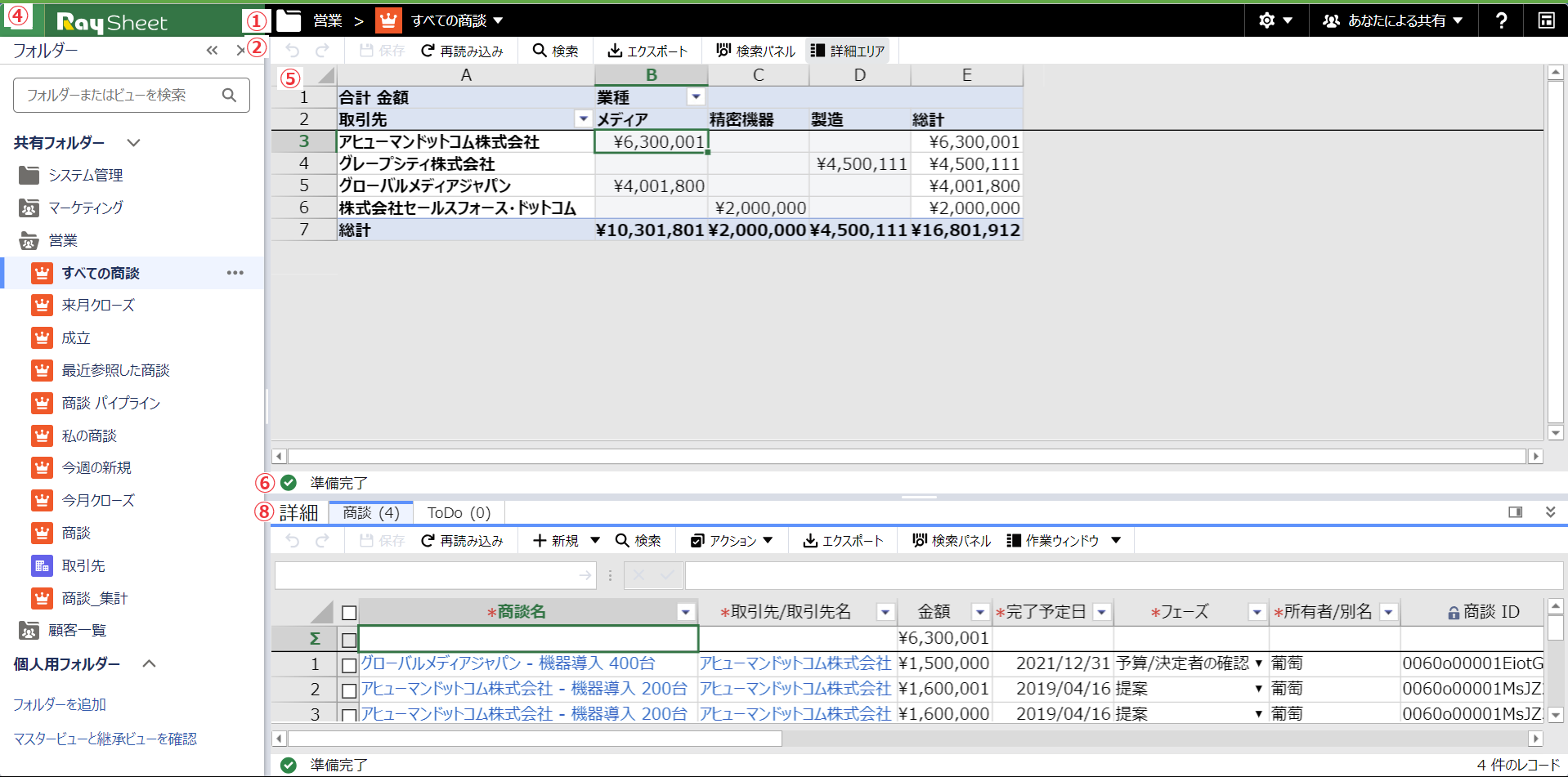
インポートモード:
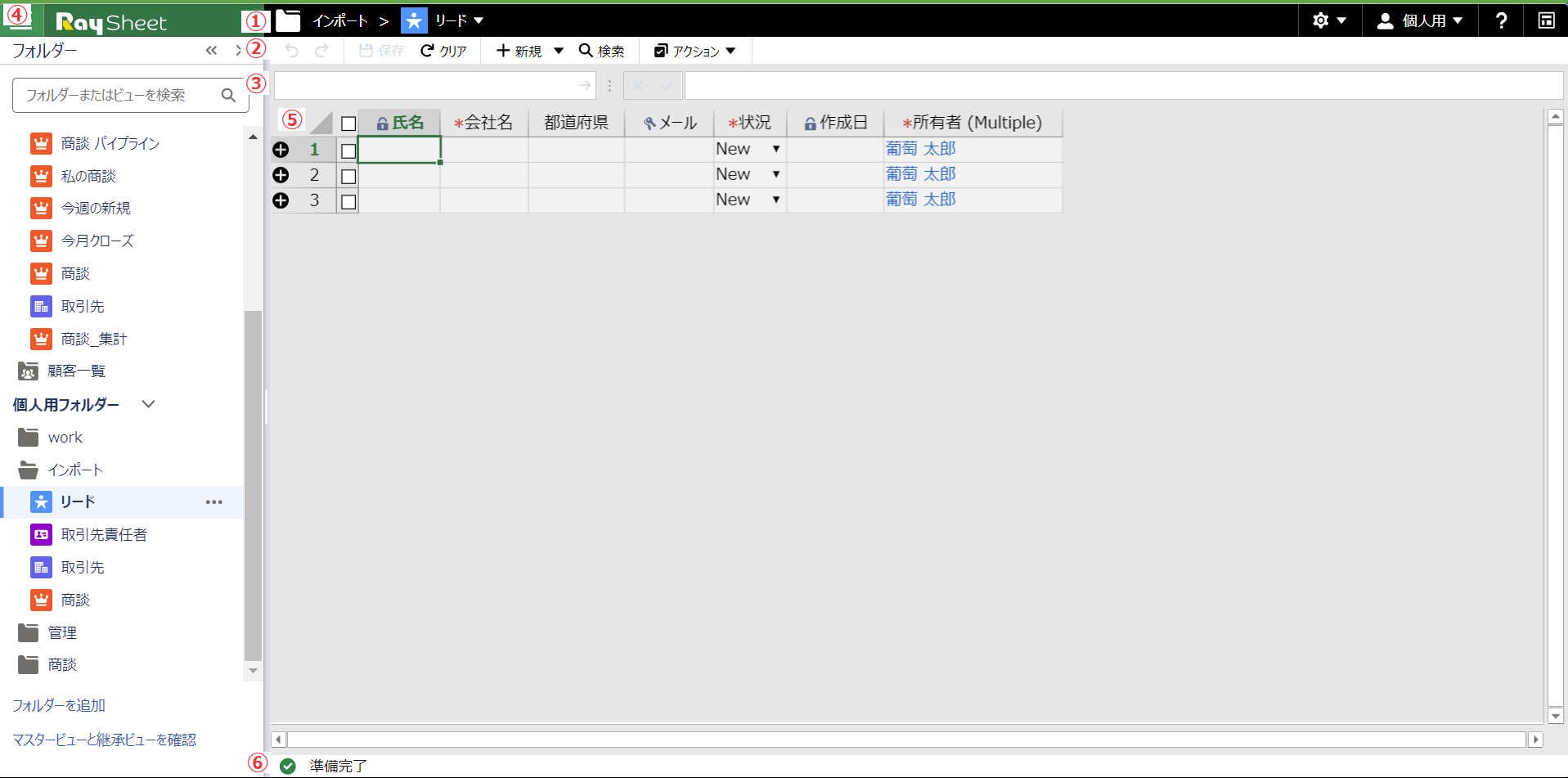
| 画面 | 名称 | 説明 |
|---|---|---|
| ① | タイトルバー |
タイトルバーでは現在表示している「ビュー」や「フォルダー」、「オブジェクト」の情報が表示され「ビュー」の選択ができます。さらに「ビュー」のデザインや共有状態の変更などが行えます。RaySheetの表画面の作成や変更、管理にかかわる操作はこのタイトルバーから行えます。Salesforce classicでは、右端にさらに「フルスクリーン」ボタンが表示されます。 |
| ② | ツールバー | ツールバーでは表画面を操作するコマンドを利用できます。 |
| ③ | 数式バー | 数式バーを使うと、Excelと同じように長文のセルの情報や書式設定する前のセルの値を画面の上部に表示できます。Excelでの操作に合わせて「数式バー」という名称になっていますが、数式列や数式項目の数式を参照することはできません。いずれの場合も数式の結果が表示されます。 数式バーの左のテキストは、現在のレコードの名前項目の値です。右のテキストは、現在のセルの値です。名前項目に任意のテキストを入力した後、隣の右向きの矢印アイコンをクリックするとそのテキストに部分一致する名前を持つレコードに移動できます。この検索は現在のページのすべてのレコードに対して行われます。言い換えると、現在のページに表示されていないレコードは検索の対象外です。 数式バーが不要な場合は、RaySheet画面内にある右上の「レイアウト」アイコンをクリックした後「数式バーを表示」をオフにすると非表示にできます。これはブラウザーごとの設定です。 |
| ④ | フォルダー または お気に入り |
RaySheetの左側に表示される内容はディスプレイモードによって変わります。フォルダーモードの場合はビューは各フォルダーに所属し、オブジェクトモードの場合はビューは各オブジェクトに所属します。ディスプレイモードのデフォルトはフォルダーモードです。ディスプレイモードの詳細については、「フォルダーモードとオブジェクトモード」を参照してください。フォルダーとお気に入りは右端のバーをドラッグ&ドロップすることで横幅を変更することができます。 フォルダーモードの場合は、フォルダー(フォルダーとビューの一覧)が表示されます。表示したいビューをクリックするとそのデータをRaySheetの表画面に表示できます。好きなオブジェクトの好きなビューをフォルダーにまとめることができます。 オブジェクトモードの場合は、お気に入り(Salesforceのオブジェクトの一覧)が表示されます。表示したいオブジェクトをクリックすると、そのデータをRaySheetの表画面に表示できます。お気に入りにはよく使うオブジェクトを表示することができます。お気に入りにないオブジェクトでも「すべてのオブジェクトを表示」をクリックすることで選択することができ、同様にRaySheetの表画面に表示することができます。 |
| ⑤ | 表画面 | 表画面にはシートモードの場合はレコードの一覧、ピボットモードの場合はレコードを集計したピボットテーブルが表示されます。インポートモードはシートモードのような一覧ですが、データインポートを目的としているため、初回表示時はレコードが表示されません。 |
| ⑥ | ステータスバー | 画面下部のステータスバーには、現在のステータスが表示されます。さらに、シートモードの場合は選択しているセルの数値の合計や平均の自動計算の結果、選択している数値の数、選択しているレコードの数、現在のビューのページ数が表示されます。 |
| ⑦ | 集計行 | 一覧の先頭または末尾に、シグマ記号(Σ)の見出しを持つ行を表示できます。この行には、レコードの列の平均や合計を表示できます。詳細は「集計行を追加する」を参照してください。集計行はシートモードでのみ表示できます。 |
| ⑧ | 関連オブジェクト または 詳細エリア |
シートモードの場合、現在のビューで表示しているオブジェクトで選択しているレコードの関連オブジェクトを表示できます。この画面は既定では表示されません。表示するには「関連オブジェクトを表示する」を参照してください。 ピボットモードの場合、詳細エリアでは集計の対象レコードの一覧を表示します。詳細エリアはシートモードのメインオブジェクトの一覧と関連オブジェクトを組み合わせたエリアです。条件付き書式などの表現やレコードの新規作成や編集、フローの実行などシートモードでできることは詳細エリアでも可能です。 |
デザイン画面
シートモード:
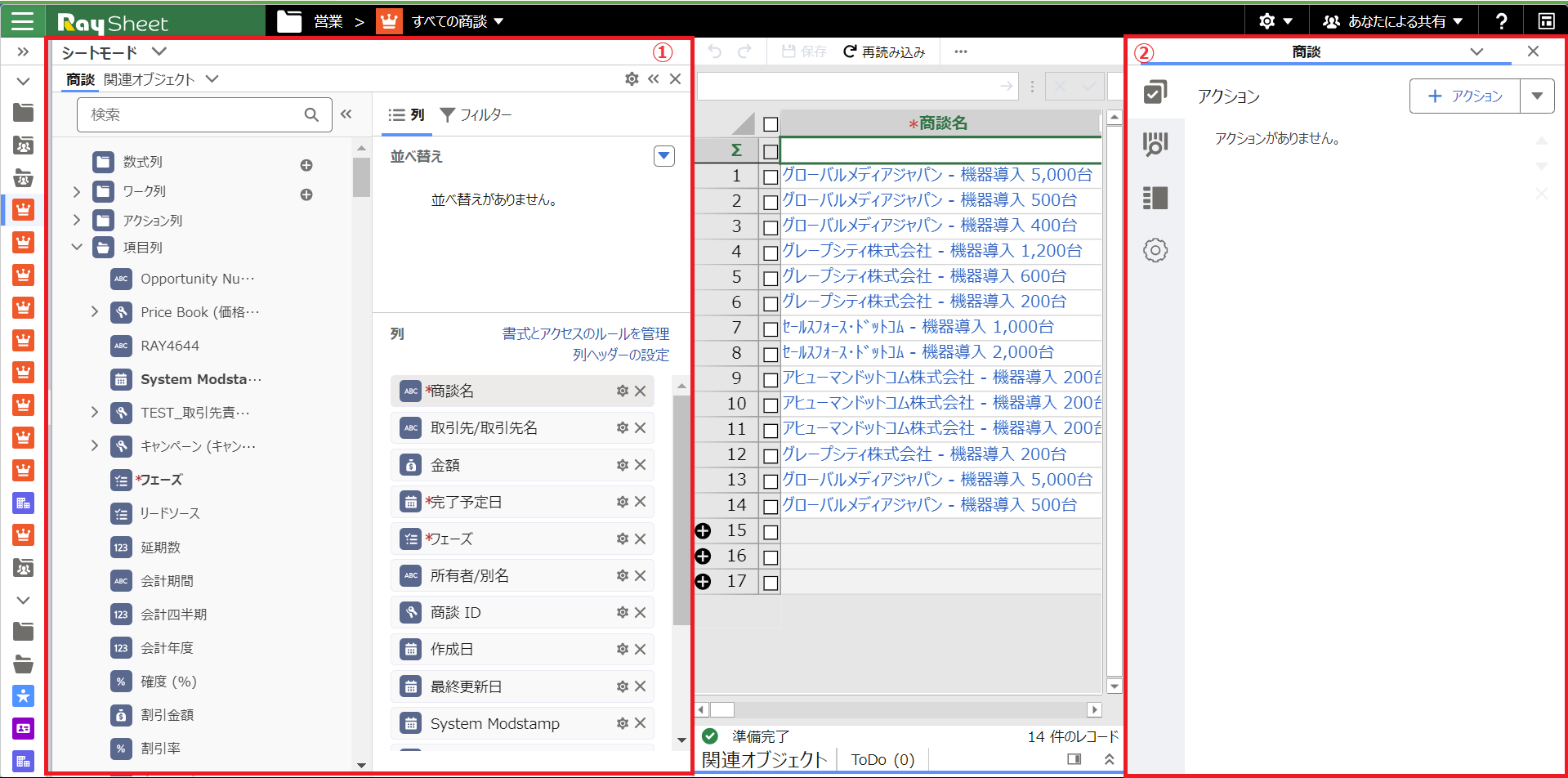
ピボットモード:
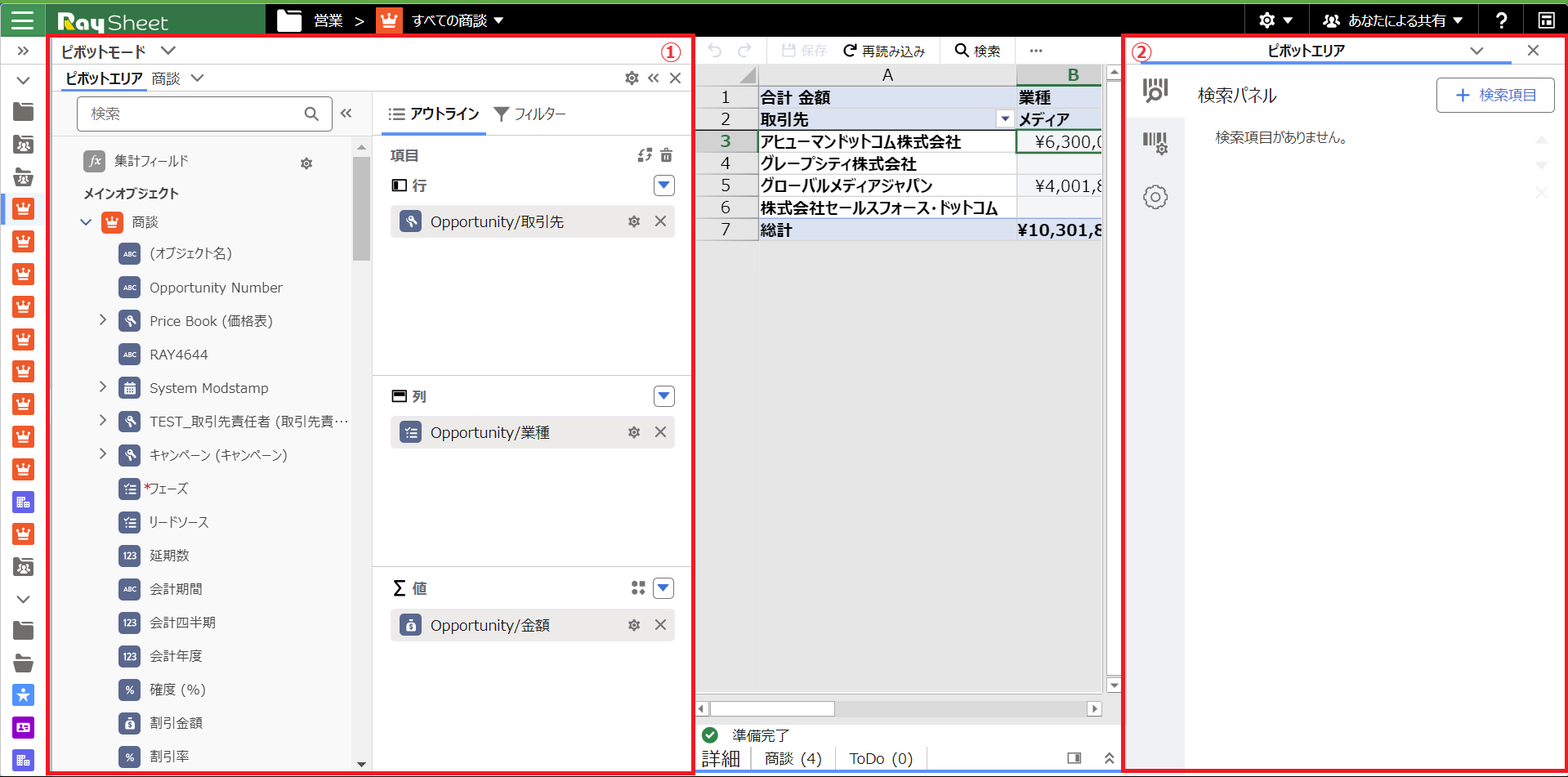
インポートモード:
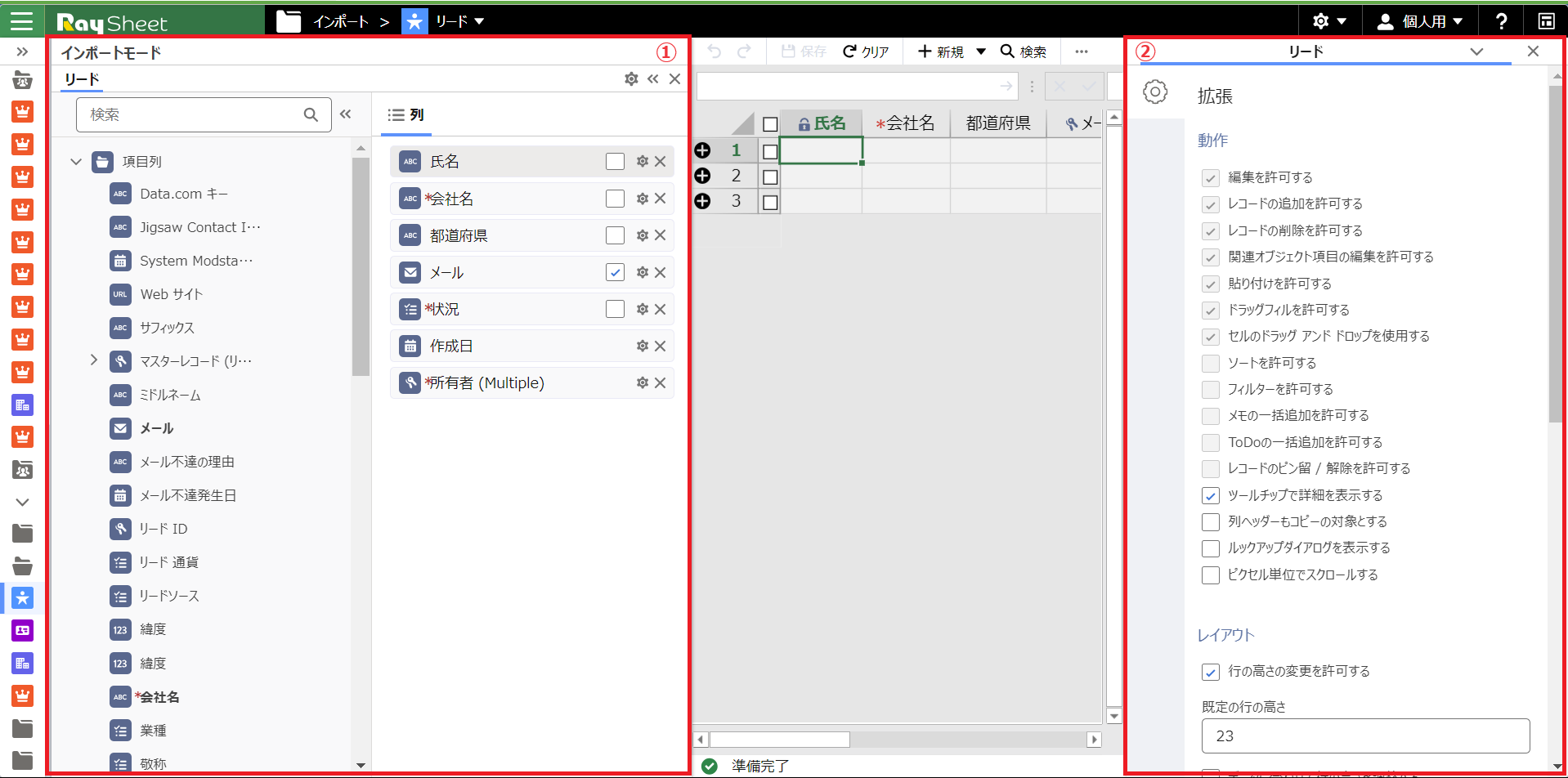
| 画面 | 名称 | 説明 |
|---|---|---|
| ① | 基本デザイン | 表画面に表示する列を選んだり検索条件やソートの設定など、RaySheetで使用するビューの基本設定を行う画面です。 |
| ② | 高度なデザイン | アクションや検索パネルの設定など、RaySheetで使用するビューの高度な設定を行う画面です。 |
その他の画面
作業ウィンドウ
作業ウィンドウには「テキストエリア」型などに保存されている長い文章やレコードに紐づくChatter、レコードの詳細画面、レコードに関連した外部サイト、レコードに関連したVisualforceページなど、レコードに関連した様々な画面を表示することができます。詳しい操作方法は、「作業ウィンドウを設定する」を参照してください。
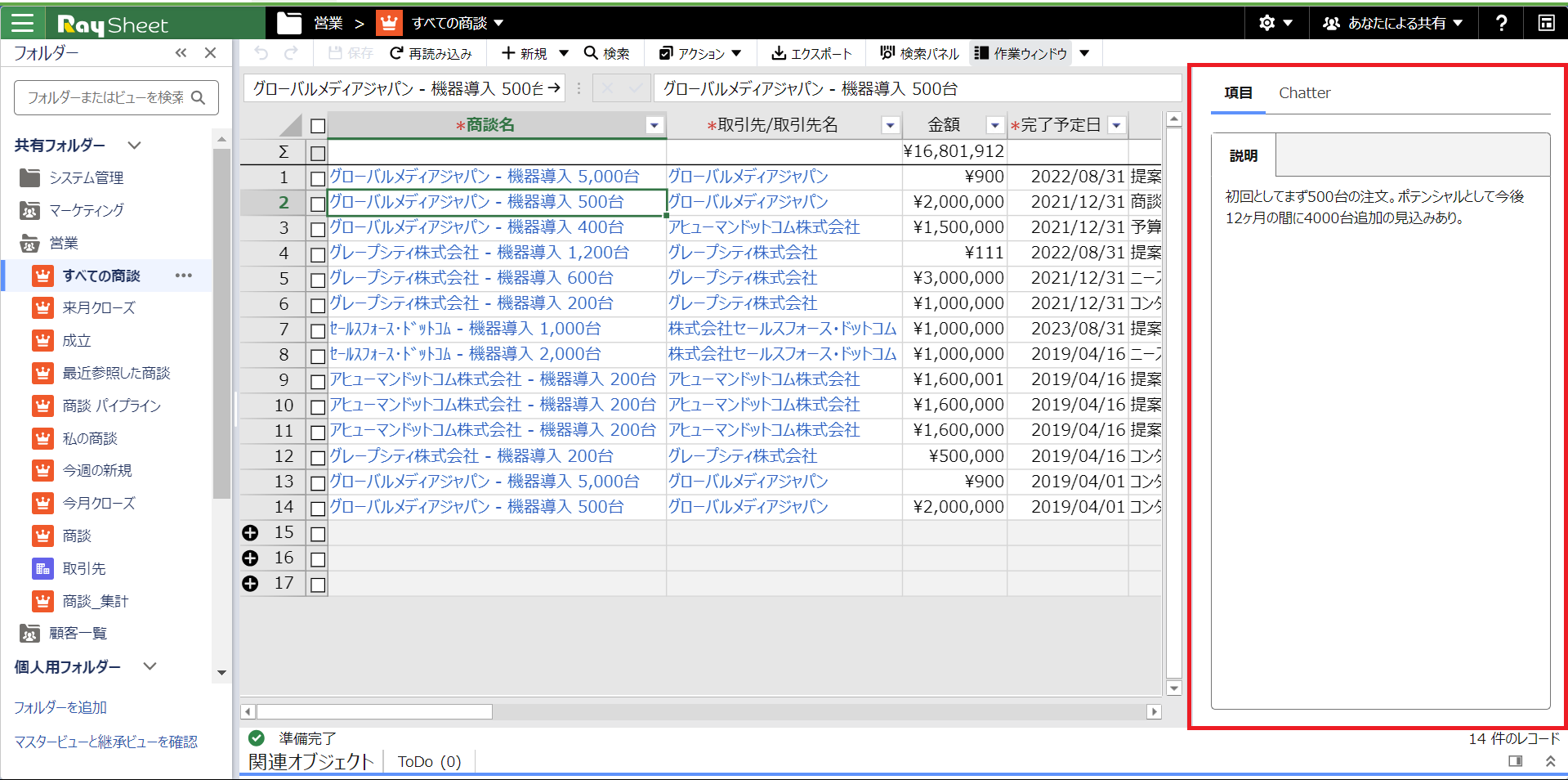
ビュー情報
現在表示しているビューの所有者や説明を表示し変更できます。また、ビューを変更する「基本デザイン」画面などの起動や「新しいタブで開く」、「別名で保存」、「削除」なども行えます。「どこでもView」で使用するビューのIDもこの画面に表示されます。
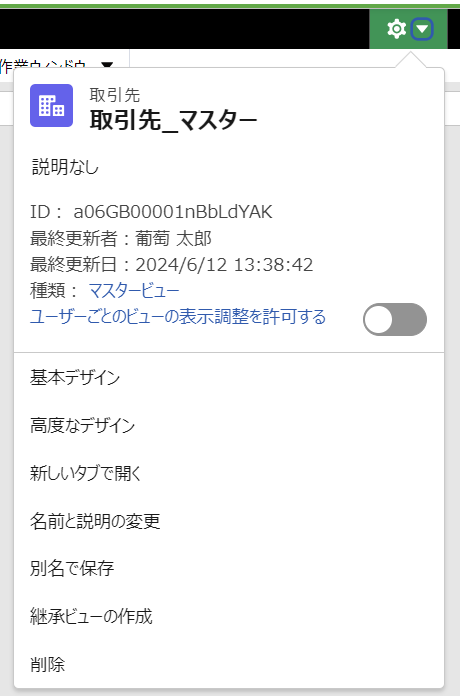
フォルダーのプロパティ
フォルダーの名前や説明を表示し、変更できます。「どこでもView」で使用するフォルダーのIDもこの画面に表示されます。
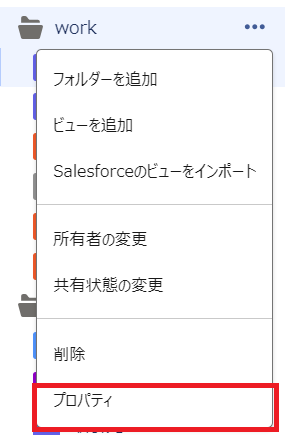
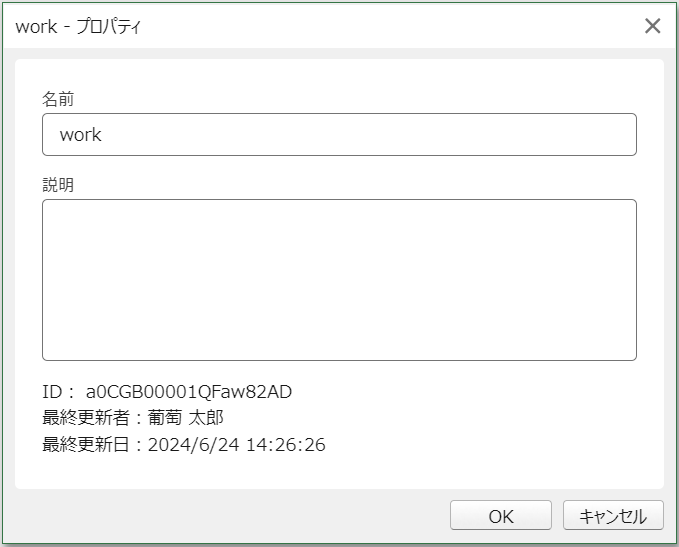
所有者
画面右上の「あなたによる共有」などの共有情報を表すアイコンをクリックすると、RaySheetの所有者や共有状態の確認および変更ができます。
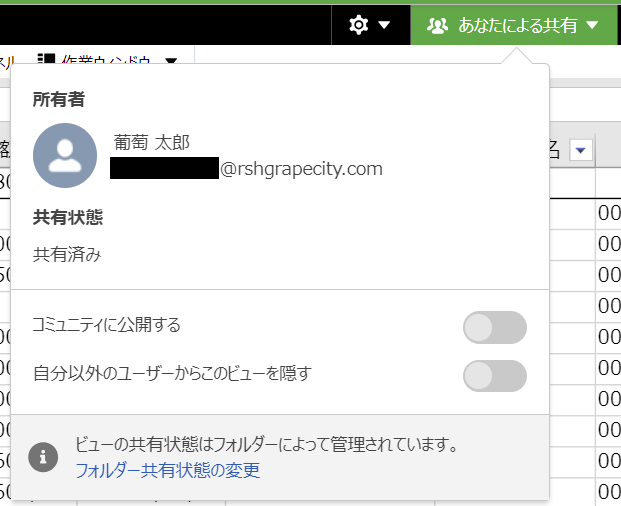
表示設定
画面右上の「レイアウト」アイコンをクリックすると、RaySheetの表示設定の確認および変更ができます。

バージョン情報
画面右上の「?」アイコンをクリックすると、現在使用しているRaySheetのバージョンを確認できます。