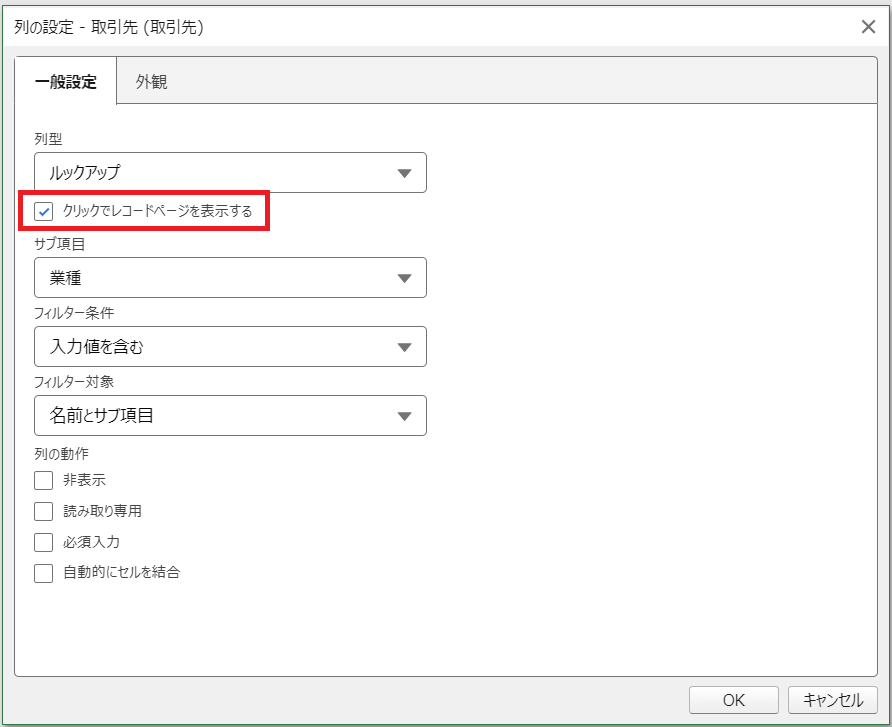ルックアップ列に入力する
ここでは、ルックアップ列に入力する方法を説明します。
ドロップダウンリストから選択する
- ルックアップ列の三角マークをクリックすると、関連付けられたレコードが参照され次のように候補一覧が表示される。 三角マークの左側に直接複数の文字を入力すると、その入力値を含んだデータのみが絞り込まれて候補一覧に表示することもできます。たとえば、「商事」と入力すると、「商事」が含まれるデータすべてが候補一覧に表示されます。
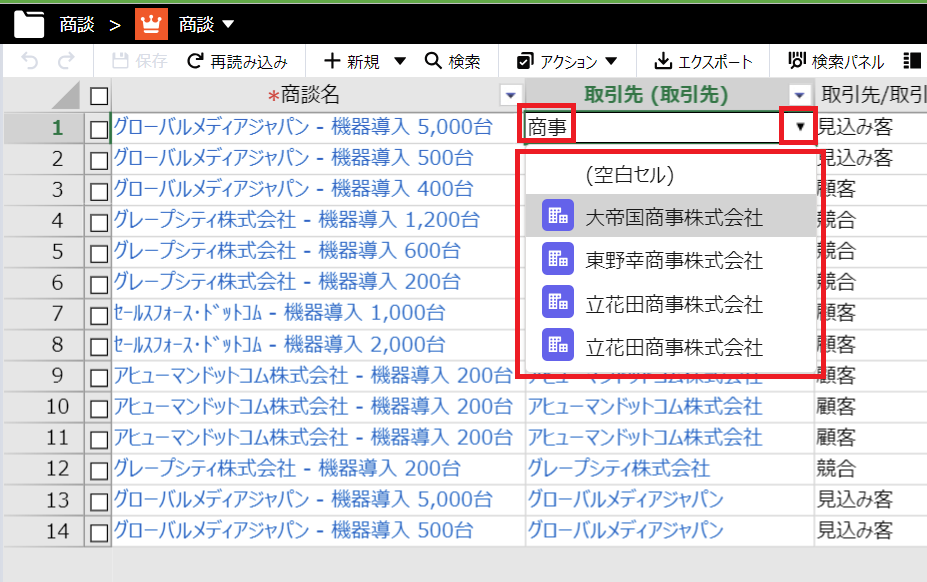
- 表示されているドロップダウンリストから選択する。
- 三角マークで候補一覧を表示した場合、表示できる項目数は、パフォーマンス上の理由により100までに制限されています。
- 複数のオブジェクトが該当する場合、まず左側のリストからオブジェクトを選びます。そのオブジェクトのレコードが右側のリストに表示されるので、そこから選択します。たとえば、「ケース」の「所有者(Multiple)」の場合、左側のリストは次のように表示されます。
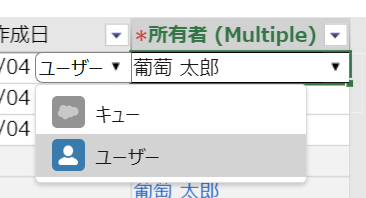
- ユーザーオブジェクトのルックアップ列の場合、CsnOnly、CSPLitePortal、AutomatedProcessのユーザータイプに属するレコードは候補一覧に表示されません。例えば、「Chatter Free User」は CsnOnlyユーザータイプに属するため候補一覧には表示されません。
Salesforceのルックアップダイアログから選択する
- 虫眼鏡の検索ボタンをクリックすると、関連付けられたレコードの値を検索するSalesforceのルックアップダイアログが表示される。
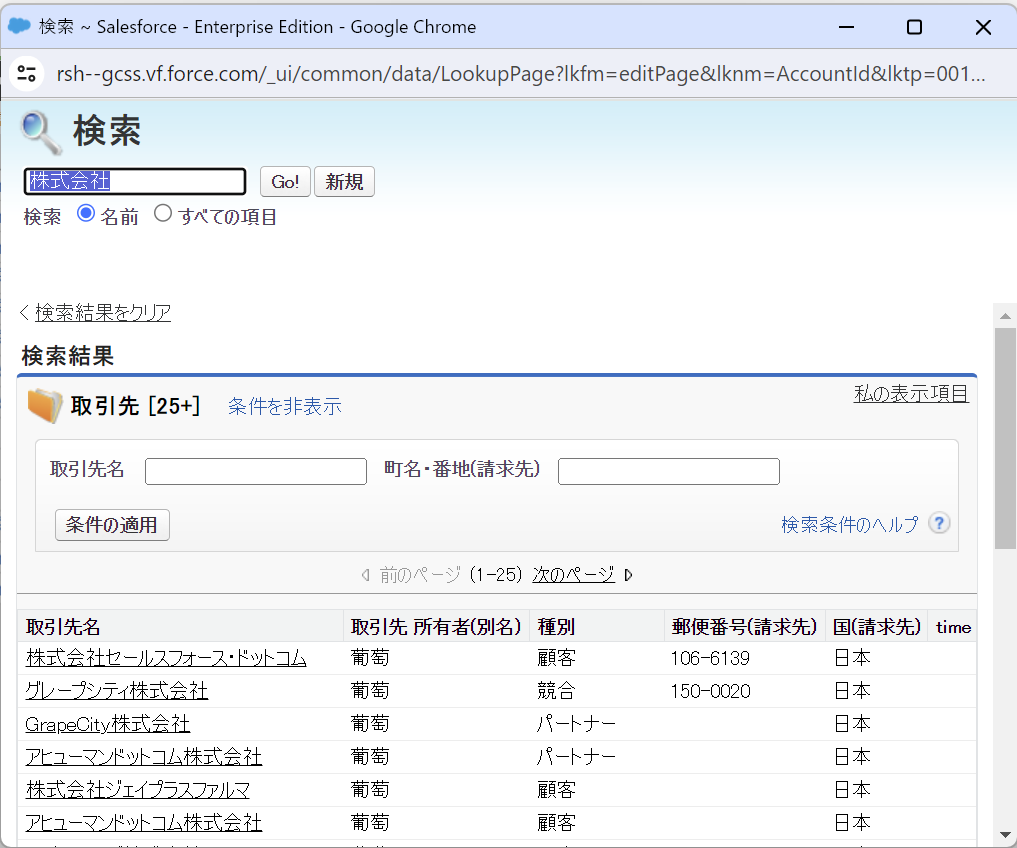
- 検索結果から選択する。
・ルックアップ検索条件と連動している場合、ドロップダウンリストに表示されるレコードは定義したルックアップ検索条件に一致するレコードのみとなります。詳細については、「列にルックアップ検索条件を適用する」をご参照ください。
・虫眼鏡の検索ボタンを表示するには「高度なデザイン」の「拡張」タブで「ルックアップダイアログを表示する」をオンにする必要があります。
キーボードで直接入力する
キーボードから直接文字を入力したり、Excelなどからコピー&ペーストで入力することもできます。存在しないレコードまたは重複するレコードの場合は、アイコンが表示されます。重複するレコードの場合は、サブ項目で識別できる情報を表示しドロップダウンリストから正しいレコードを選択してください。
存在しないレコードの場合:
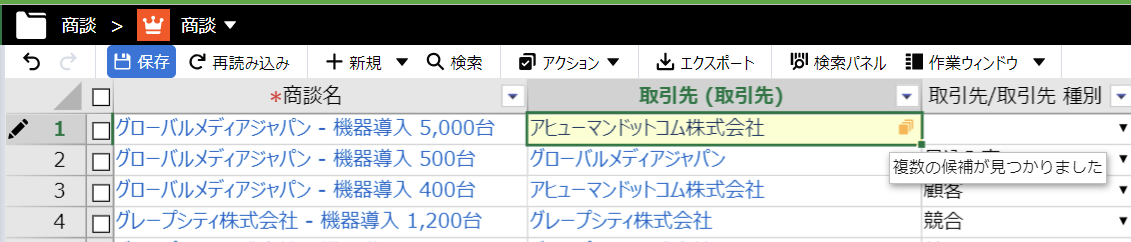
重複するレコードの場合:
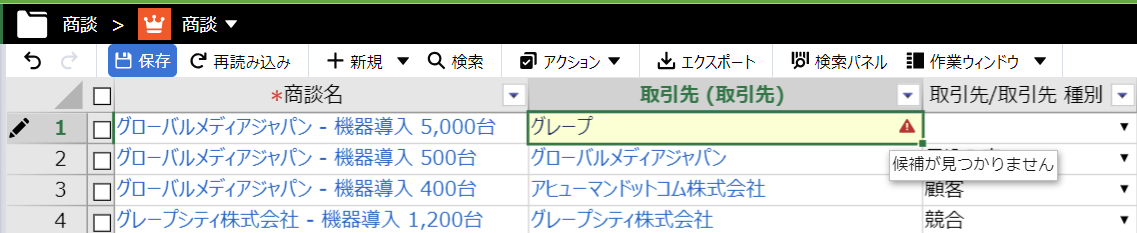
サブ項目を使った選択項目の絞り込み
ルックアップ型の列の「サブ項目」を使って絞り込むことができます。例えば「業種」をサブ項目に指定して、取引先レコードを「業種」で絞り込むことができます。
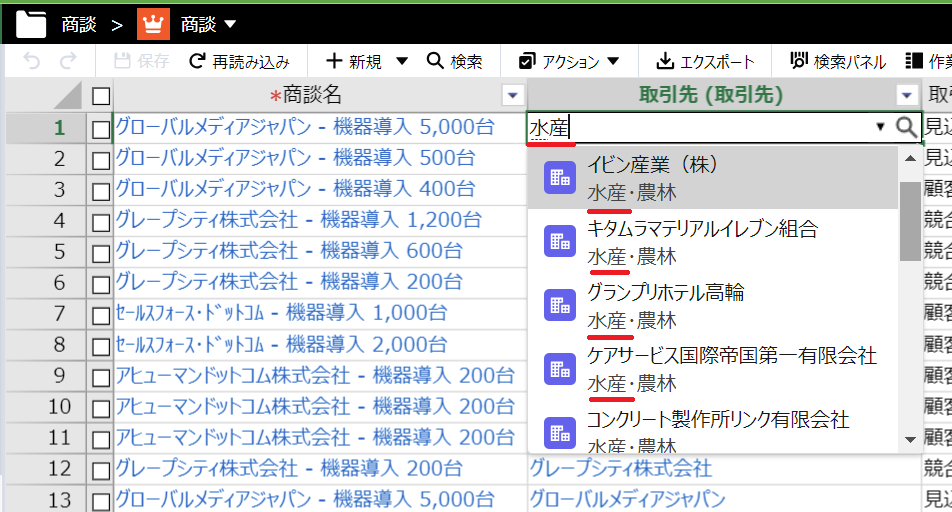
サブ項目を使ったの選択項目の絞り込みは、次の手順で使用できます。
- 「商談」オブジェクトの「取引先」のように、ルックアップになっている項目の列を右クリックする。
- 「列の設定」をクリックする。
- 「列型」が「ルックアップ」の場合、「サブ項目」を操作できるので、ここでドロップダウンリストに表示するサブ項目を選択する。
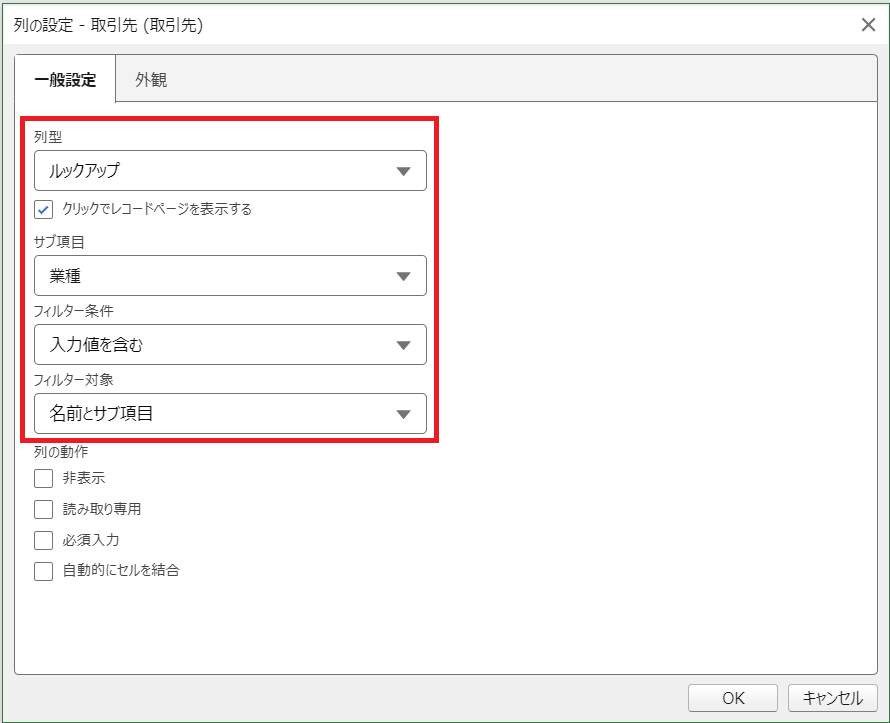
- 「フィルター条件」を選択する。たとえば「入力値を含む」。
- 「フィルター対象」を選択する。たとえば「名前とサブ項目」。
- 「OK」ボタンをクリックして変更を確定する。
ドロップダウンリストの結果を確認するには、次の手順を実行します。
- セルをダブルクリックするか、またはキーボードのF2キーを押下して編集を開始する。
- キーボードで任意の文字をタイプし、ルックアップの選択候補のリストが絞り込まれることを確認する。
「サブ項目」には、ルックアップが参照するオブジェクトの任意の1項目を選択できます。もし、商品コードが「大項目コード」「中項目コード」「品番」のように分かれている場合、システム管理者がSalesforceの数式項目を使って事前に1項目に連結するなどの対応が必要です。
「フィルター条件」には、次のいずれかの条件を使用できます。
- 入力値を含む。部分一致のことです。たとえば「0123」と入力すると、「0123」を含む値がドロップダウンリストに表示されます。
- 入力値に一致する。完全一致のことです。たとえば「0123」と入力すると「01234」や「9-0123」はドロップダウンリストに表示されません。
- 入力値で始まる。前方一致。たとえば「0123」と入力すると「01234」はドロップダウンリストに表示されますが、「9-0123」はドロップダウンリストに表示されません。
- 入力値で終わる。後方一致。たとえば「0123」と入力すると「01234」はドロップダウンリストに表示されません。「9-0123」はドロップダウンリストに表示されます。
「フィルター対象」には、つぎのいずれかを選択できます。
- 名前とサブ項目
- 名前のみ
- サブ項目のみ
「名前」とは、オブジェクトの名前項目です。どれを選択しても、ドロップダウンリストには名前とサブ項目の両方が表示されます。
制限
- 複数種類のオブジェクトの切り替え(たとえば「行動」の「関連先」)は未対応です。
- ID、数値、パーセントおよび通貨の項目では、「フィルター条件」に「入力値に一致する」を使用できます。これらのデータ型で「入力値に一致する」以外の条件を使うには、これらの項目に対応するテキスト型のカスタム数式項目を作ります。
- テキスト型の項目(メール、電話、選択リスト、ロングテキスト、URL、参照関係)はすべてのフィルター条件を使用できます。
- その他のデータ型の項目では、フィルター条件を使用できません。
クリックでレコードページを表示する
RaySheetではルックアップ型のセルはリンクになっており、クリックでレコードページを表示します。
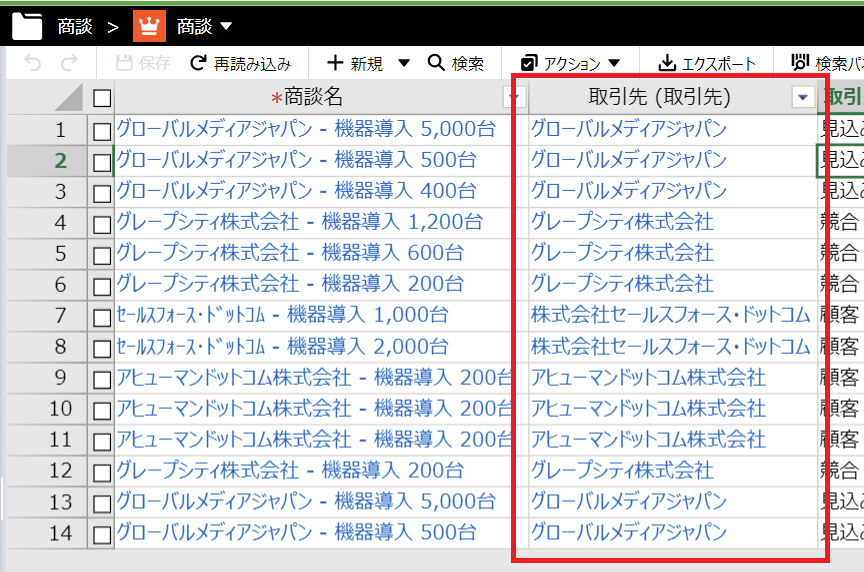
列の設定を変更することでクリックでレコードページを表示しないようにすることが可能です。「クリックでレコードページを表示する」チェックボックスをオフにすると、クリックでレコードページが表示されないようになります。このチェックボックスの既定はオンです。