任意の項目をグループ化する
列ヘッダーのグループ化には、「グループ化」と「参照項目のグループ化」の2つのパターンがあります。
「グループ化」は「列ヘッダーの設定」画面の「グループ化」を使って作成したグループ化、「参照項目のグループ化」は「列ヘッダーの設定」画面の「参照項目の自動グループヘッダー」を使って作成したグループ化を指します。「グループ化」と「参照項目のグループ化」両方を同時に使用することはできません。
ここでは、「グループ化」について説明します。ビューに表示される任意の項目を自由にグループ化したい場合は、列ヘッダーに「グループ化」を使用します。項目間の関連性の高いもの同士をまとめてグループ表示することで、項目数が多いビューでもスッキリした画面表示が可能になります。
以降の説明では、「列ヘッダーの設定」画面の「グループ化」ボタンを使って作成したグループそのものを”グループ列”と、作成されたグループの列ヘッダーを”グループ列ヘッダー”と呼びます。次の例では、赤枠で角まれた部分が”グループ列”で、青枠で囲まれた部分が”グループ列ヘッダー”となります。
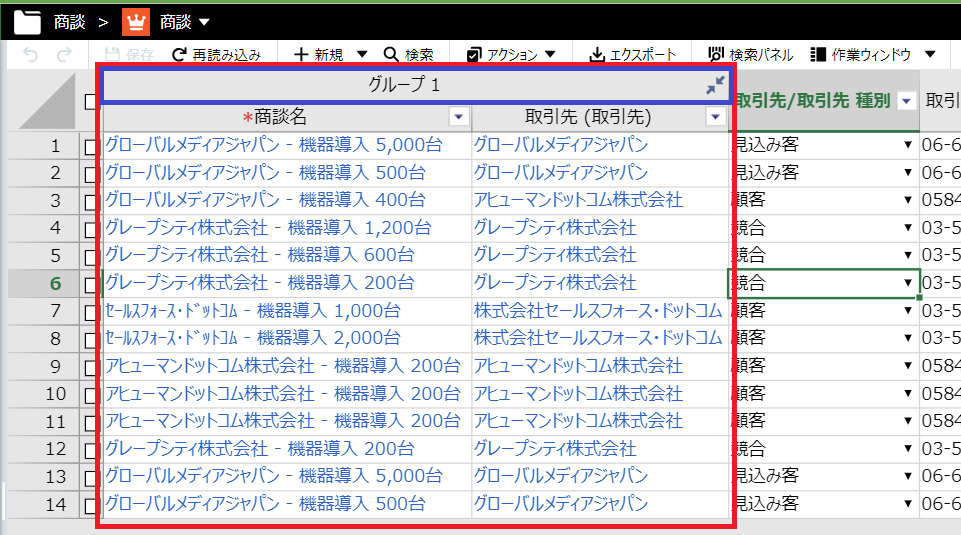
任意の項目をグループ化する
任意の項目をグループ化する手順は以下の通りです。
- 「基本デザイン>列」の「列ヘッダーの設定」をクリックして「列ヘッダーの設定」画面を開く。
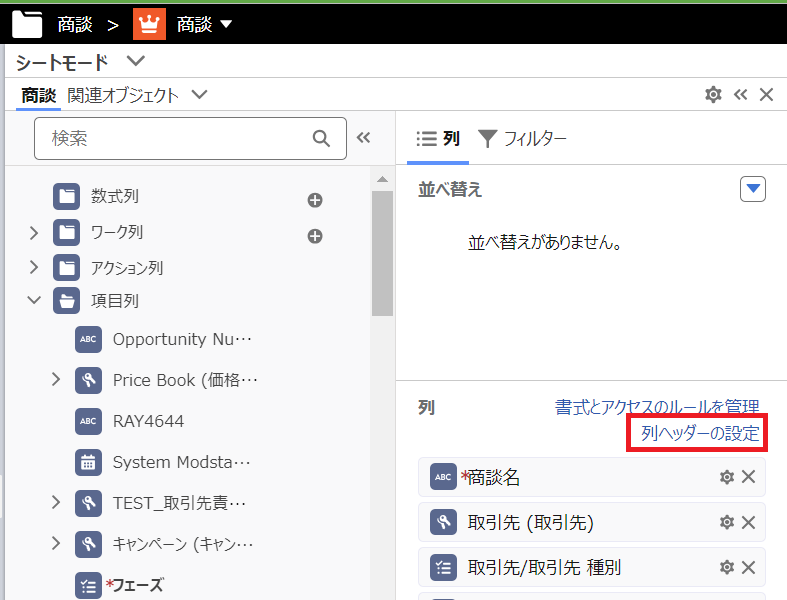
- 「列ヘッダーの設定」画面が表示される。
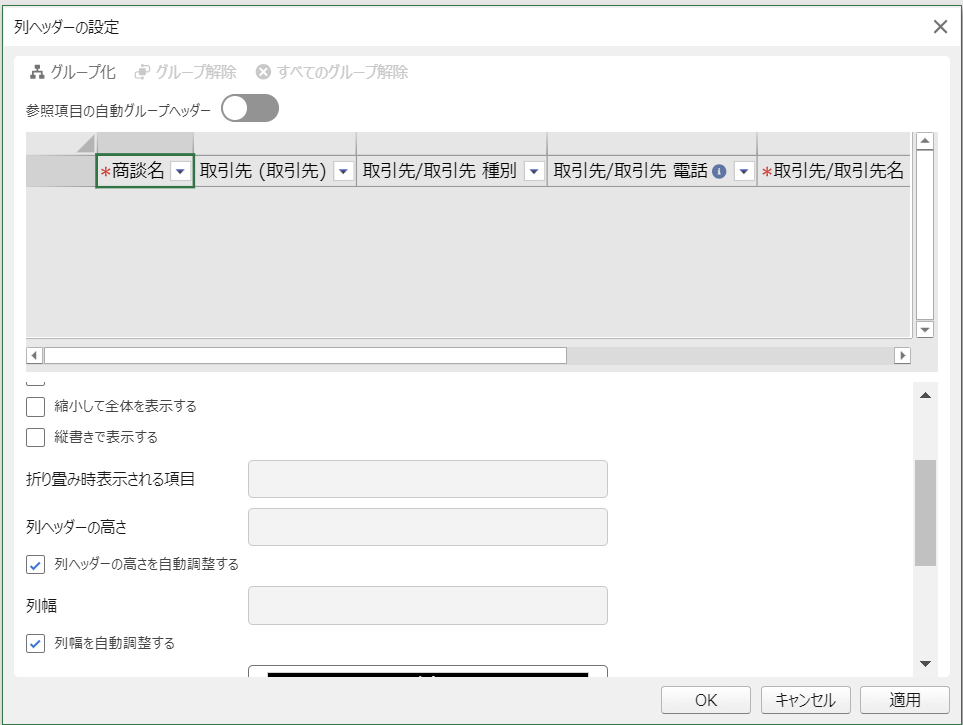
- グループ化する項目を選択し「グループ化」ボタンをクリックする。
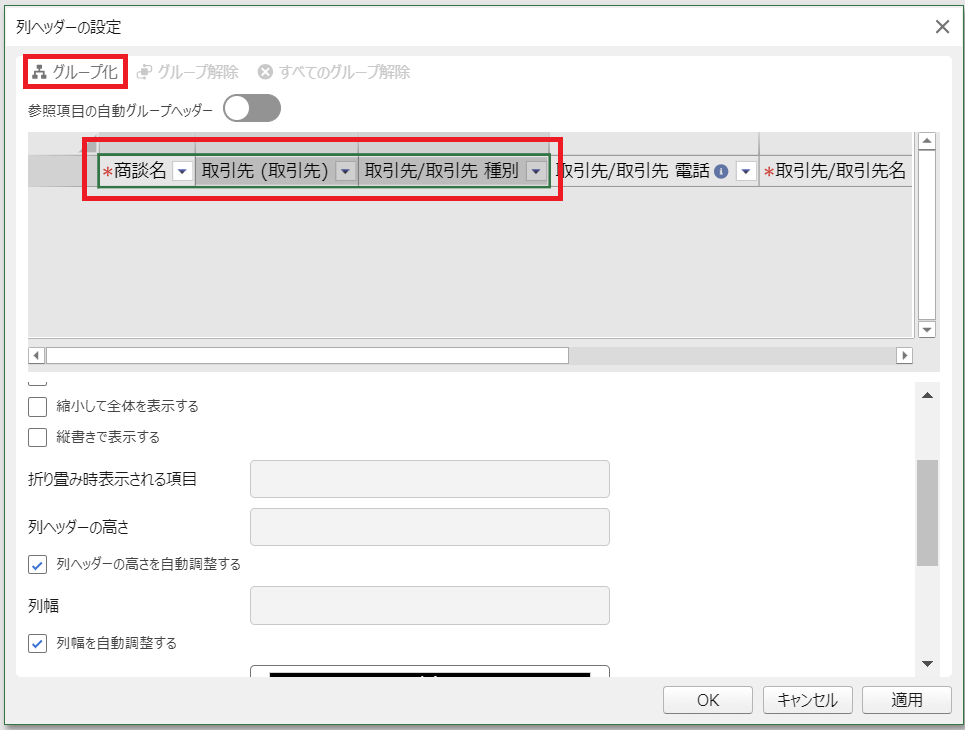
- 「折り畳み時表示される項目」を指定する。「折り畳み時表示される項目」はグループ列ヘッダーを閉じた時に表示する項目である。この例では、「グループ1」の「折り畳み時表示される項目」を「商談名」に指定している。
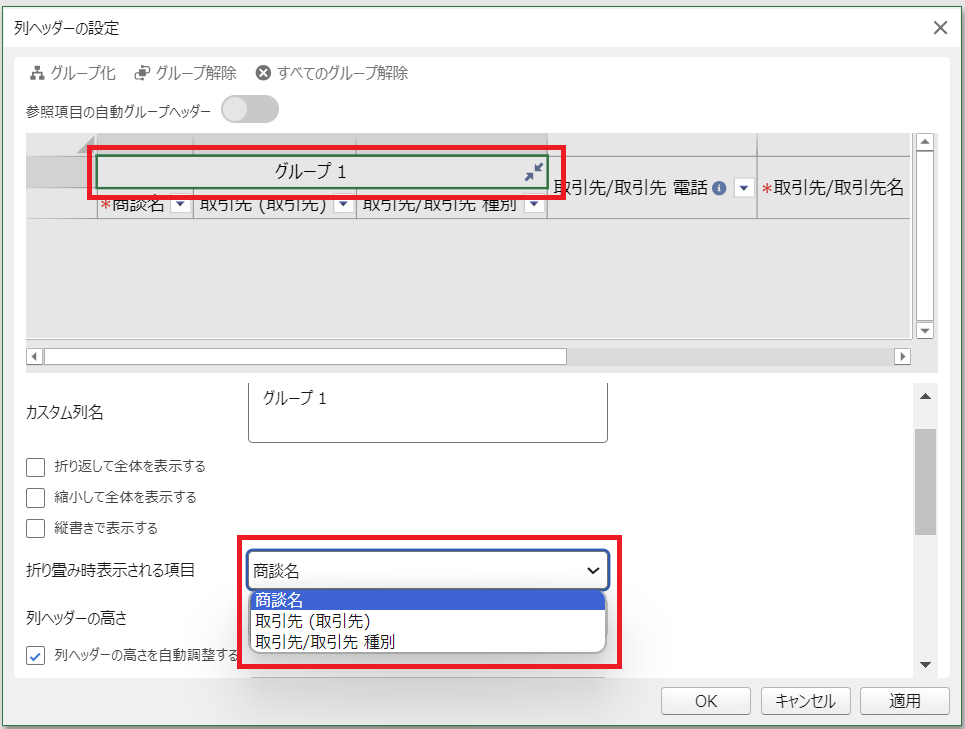
- 「OK」ボタンをクリックする。
- 設定内容が正しく反映されたことを確認する。グループ列ヘッダーと「折り畳み時表示される項目」として指定された項目に2つの矢印が向き合ったアイコンが付くようになる。
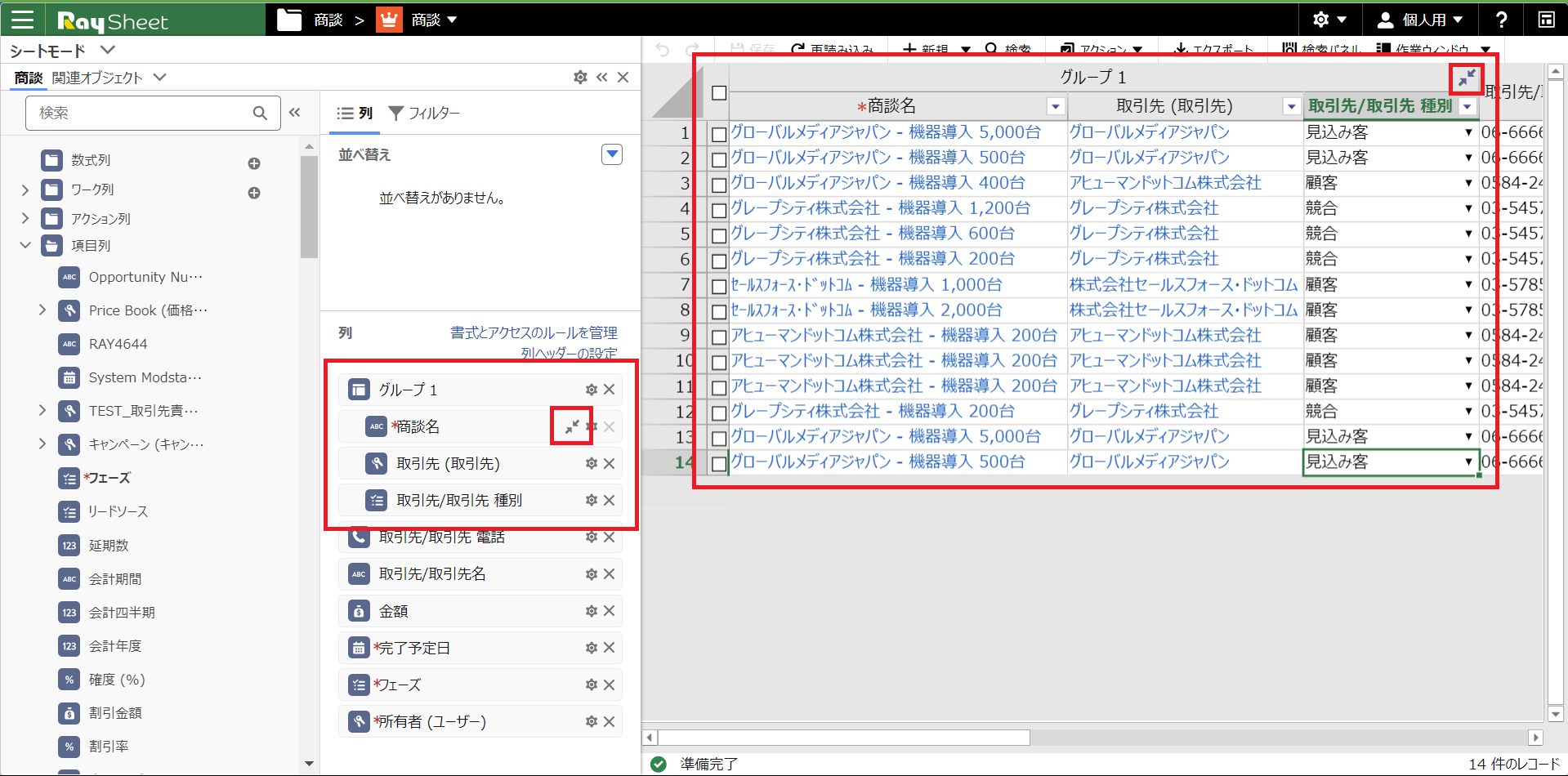 また、「グループ1」の2つの矢印が向き合ったアイコンをクリックすると、グループが閉じられ「折り畳み時表示される項目」に指定した「商談名」の値が表示される。
また、「グループ1」の2つの矢印が向き合ったアイコンをクリックすると、グループが閉じられ「折り畳み時表示される項目」に指定した「商談名」の値が表示される。
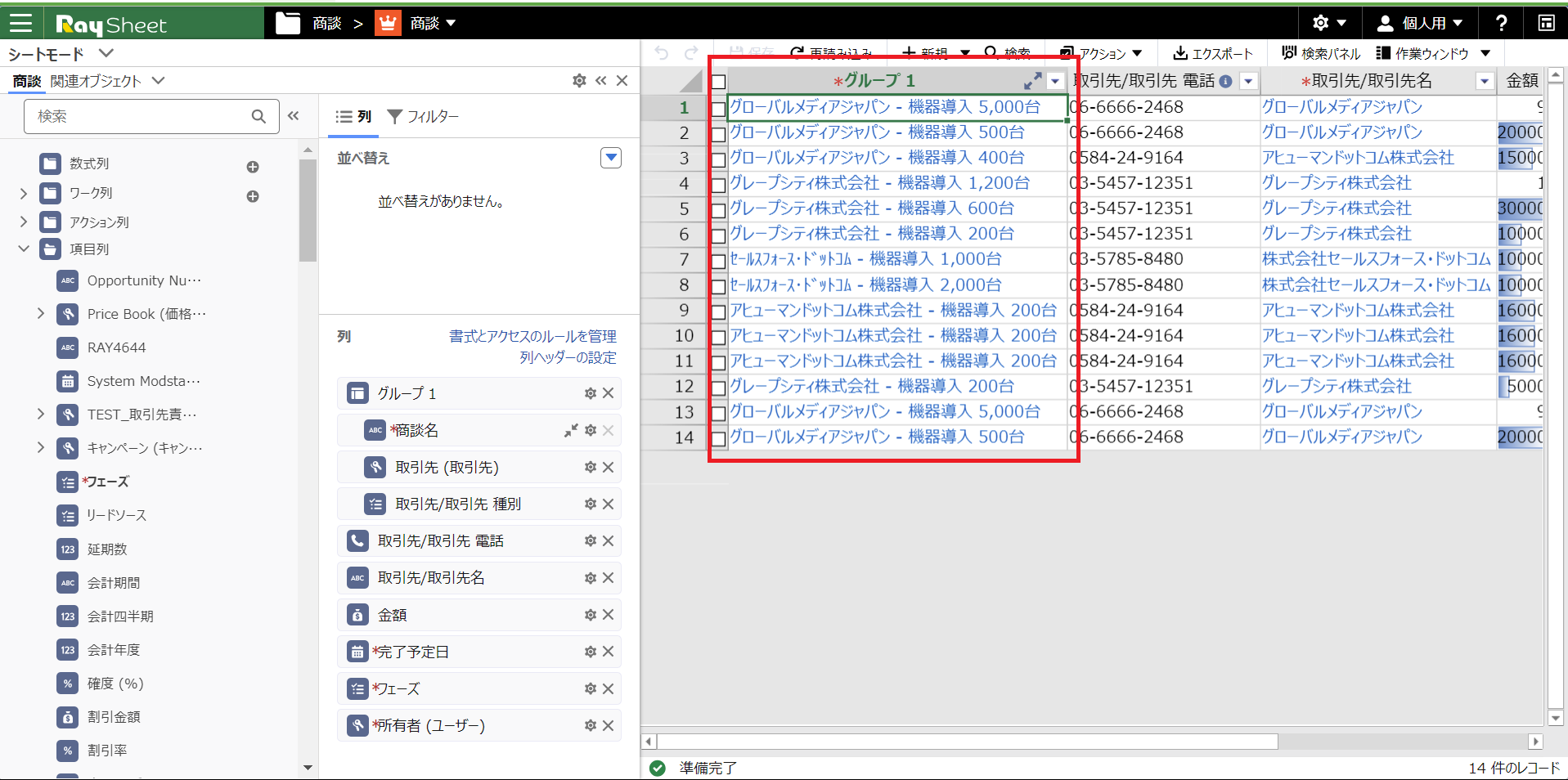
グループを解除する
「グループ化」機能を使って作成したグループを解除する手順は以下の通りです。
- 「基本デザイン>列」の「列ヘッダーの設定」をクリックして「列ヘッダーの設定」画面を開く。
- 「列ヘッダーの設定」画面が表示されたら、解除するグループ列ヘッダーを選択して「グループ解除」ボタンをクリックする。
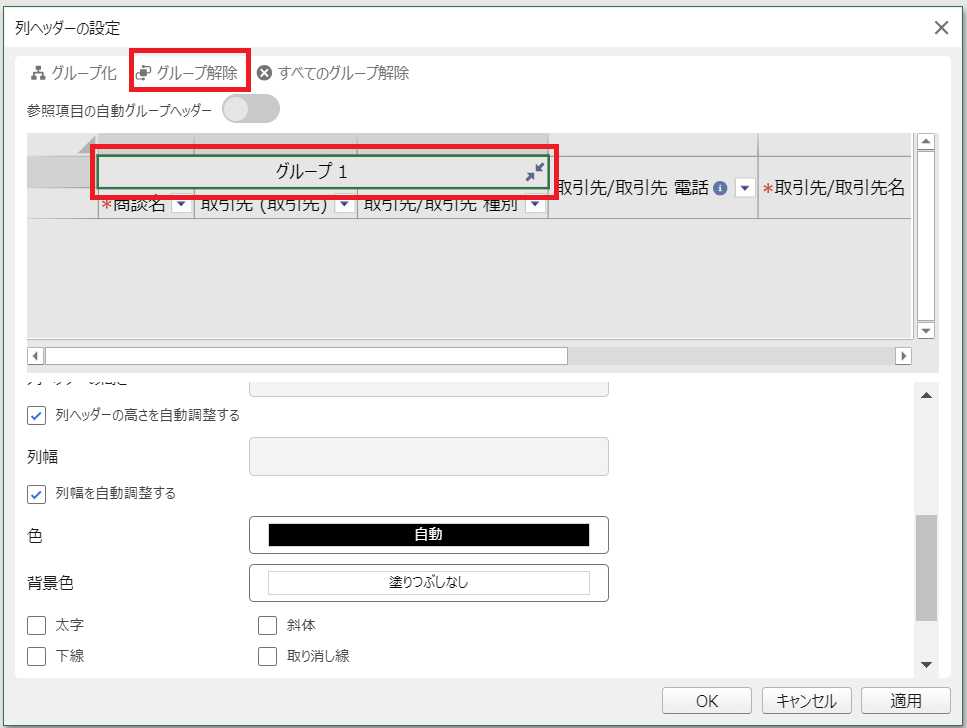
- グループが解除されたら、「OK」ボタンをクリックする。
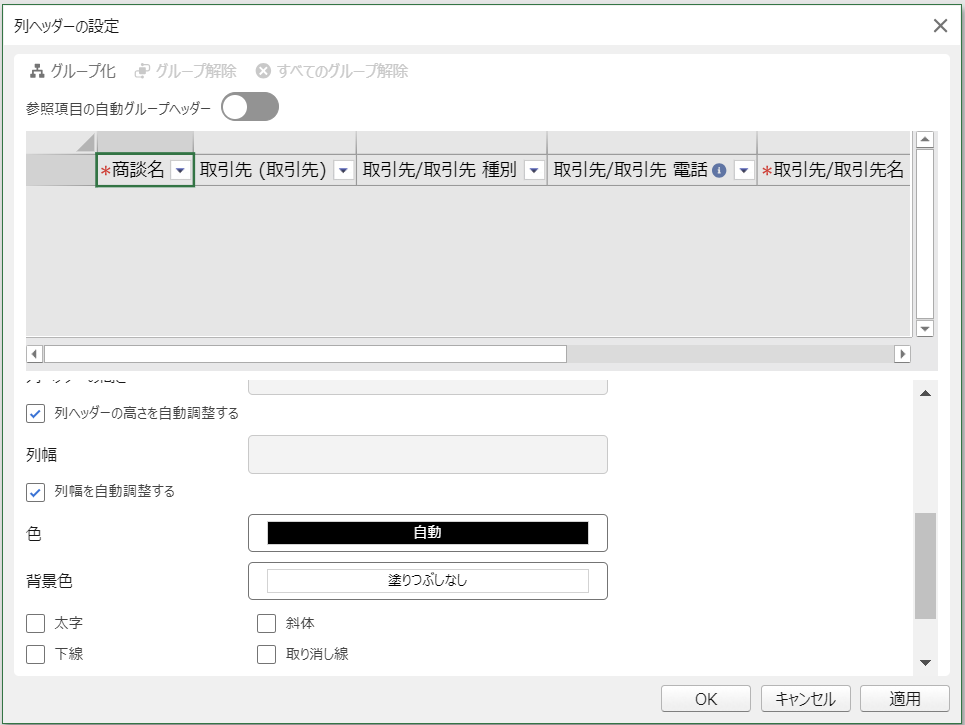
- 「基本デザイン>列」やビューの表画面でグループが解除されたことを確認する。
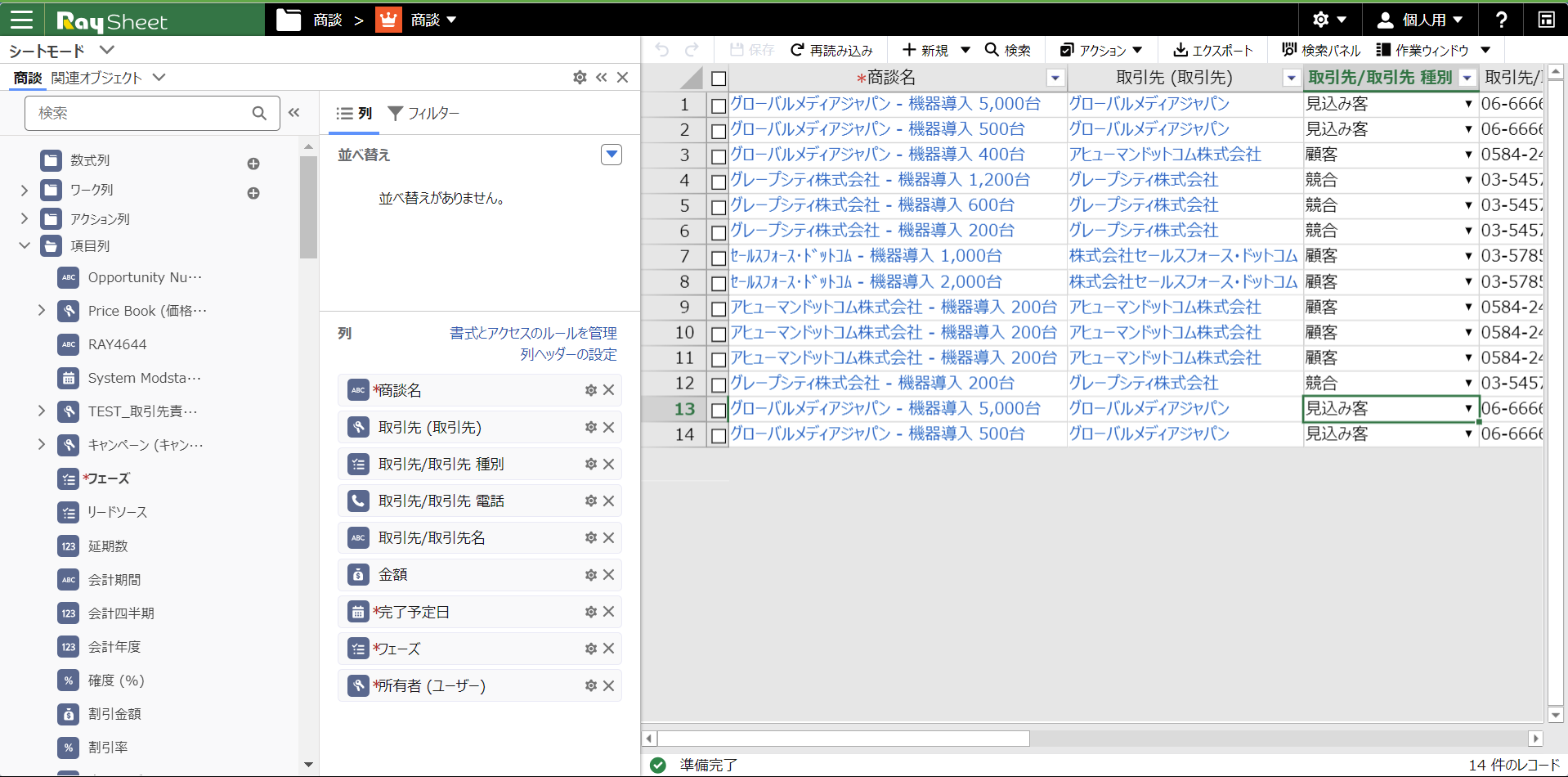
仕様・制限
- この機能を使用するためには、「RaySheet設定>機能の有効化と無効化」の「「列の設定」画面と書式ルールと「列ヘッダーの設定」画面」を有効にしている必要があります。
- 列の追加/削除/移動は、「基本デザイン>列」でのみ実行できます。「列ヘッダーの設定」画面では行えません。
- 1つのビューに対して「グループ化」機能と「参照項目の自動グループヘッダー」機能を兼用することはできません。任意の項目をグループ化する場合は「グループ化」を、オブジェクト間のリレーションに基づきグループを自動に作成する場合は「参照項目の自動グループヘッダー」を使用してください。
- 「グループ化」を使って最大6階層までグループ表示できます。
- 隣接する項目同士、かつ、階層の最上位項目同士のみがグループ化の対象となります。そのため、次のケースで選択された項目をグループ化することはできません。
- 隣接していない項目を選択した場合
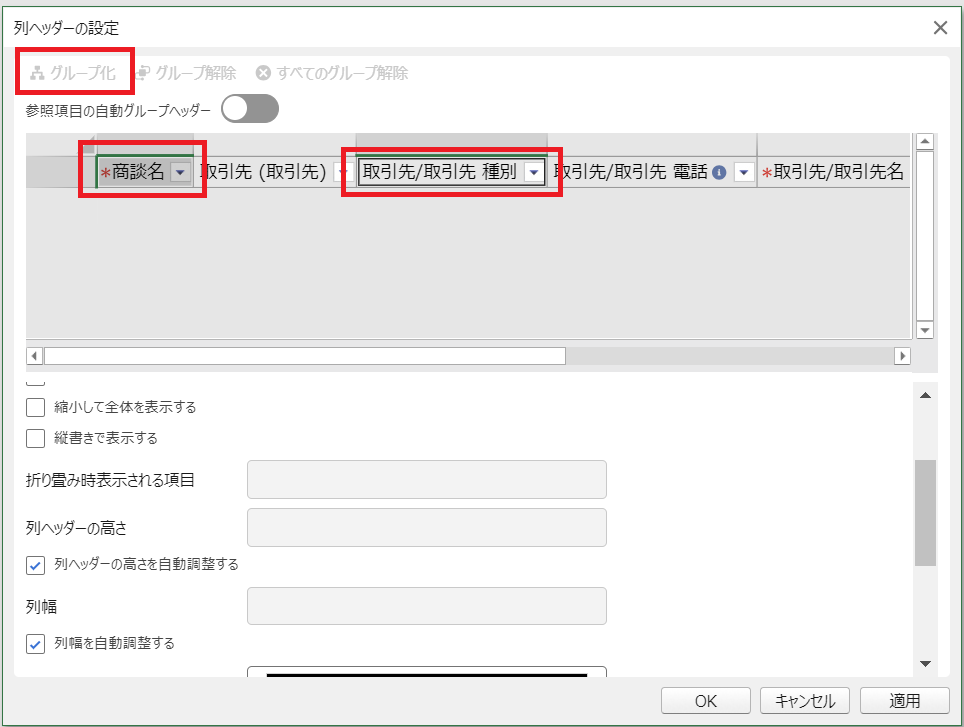
- 階層の最上位項目同士ではない場合
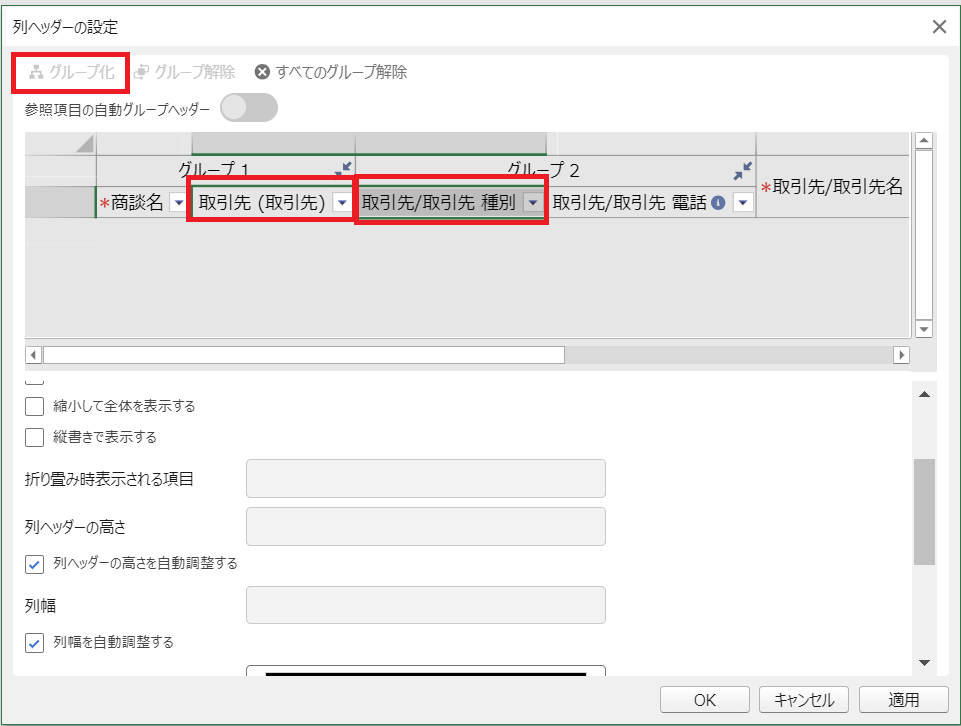
- 隣接していない項目を選択した場合
- すべてのグループを一括で解除したい場合は、「列ヘッダーの設定」画面の「すべてのグループ解除」ボタンを使用してください。
- グループ作成時「折り畳み時表示される項目」として指定された列を、グループから外すことはできません。その項目をグループから外したい場合は、グループの「折り畳み時表示される項目」を他の項目に変更した後列を移動してください。
- グループ作成時「折り畳み時表示される項目」として指定された列を削除することはできません。その項目をグループから削除したい場合は、グループの「折り畳み時表示される項目」を他の項目に変更した後列の削除を行ってください。
- 「グループ化」を使ってグループを作成している、かつ、そのグループのメンバーが1つしか存在しない場合は、そのメンバーを移動または削除することはできません。
- ユーザーがグループ列の「折り畳み時表示される項目」に指定された項目にアクセス権限がない場合、その項目の代わりにアクセス権限を持つ一番左の項目が「折り畳み時表示される項目」として設定されます。
- 他の項目とグループ列ヘッダーを跨ったコピーや貼り付け、クリアなどの操作時には考慮が必要です。詳しくはこちらを参照してください。