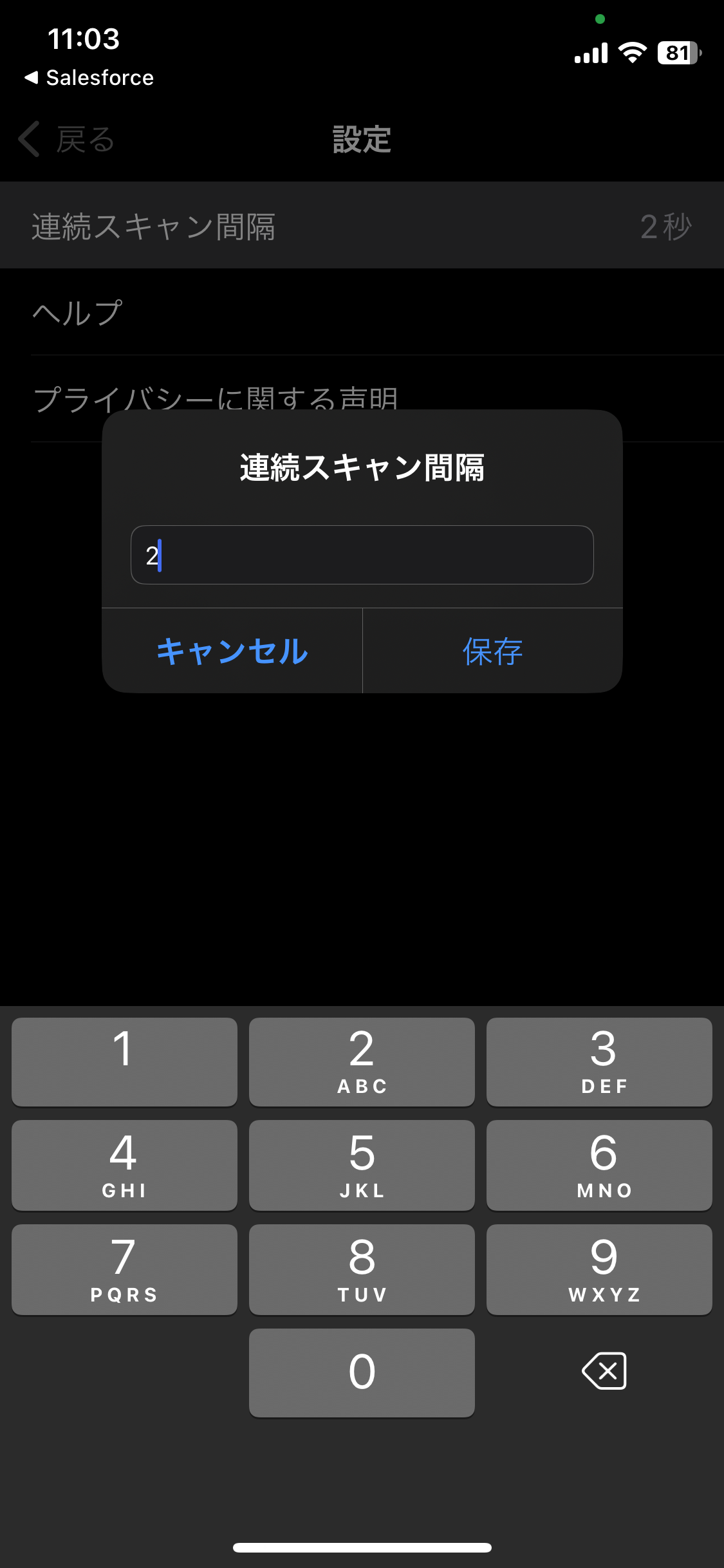RayBarcode Readerモバイルアプリケーション
バーコードを読み取るときに使用するRayBarcode Readerモバイルアプリケーションについて説明します。RayBarcode Readerモバイルアプリケーションはバーコードの読み取り機能に特化したアプリです。Salesforceモバイルアプリケーションと連携することでバーコードの読み取り結果をSalesforce上で取り扱うことができます。
アプリの起動方法
アプリを起動する方法は、以下のように2つの方法があります。
- SalesforceモバイルアプリケーションからRayBarcode Readerモバイルアプリケーションを起動する
- アプリを起動する方法につきましては、「バーコード読み取りモバイルアプリケーションの操作方法」を参照してください。
- この方法ではSalesforceと読み取った値を連携することができます。詳細は「バーコード読み取りの仕組み」を参照してください。
- モバイル端末からRayBarcode Readerモバイルアプリケーションのアイコンをタップし直接起動する。
- この方法では単純にバーコードの読み取りアプリとして使用することは可能ですが、Salesforceとの連携は行えません。アカウントの管理やRayBarcode Readerモバイルアプリケーションの設定の変更などに利用してください。
カメラ画面
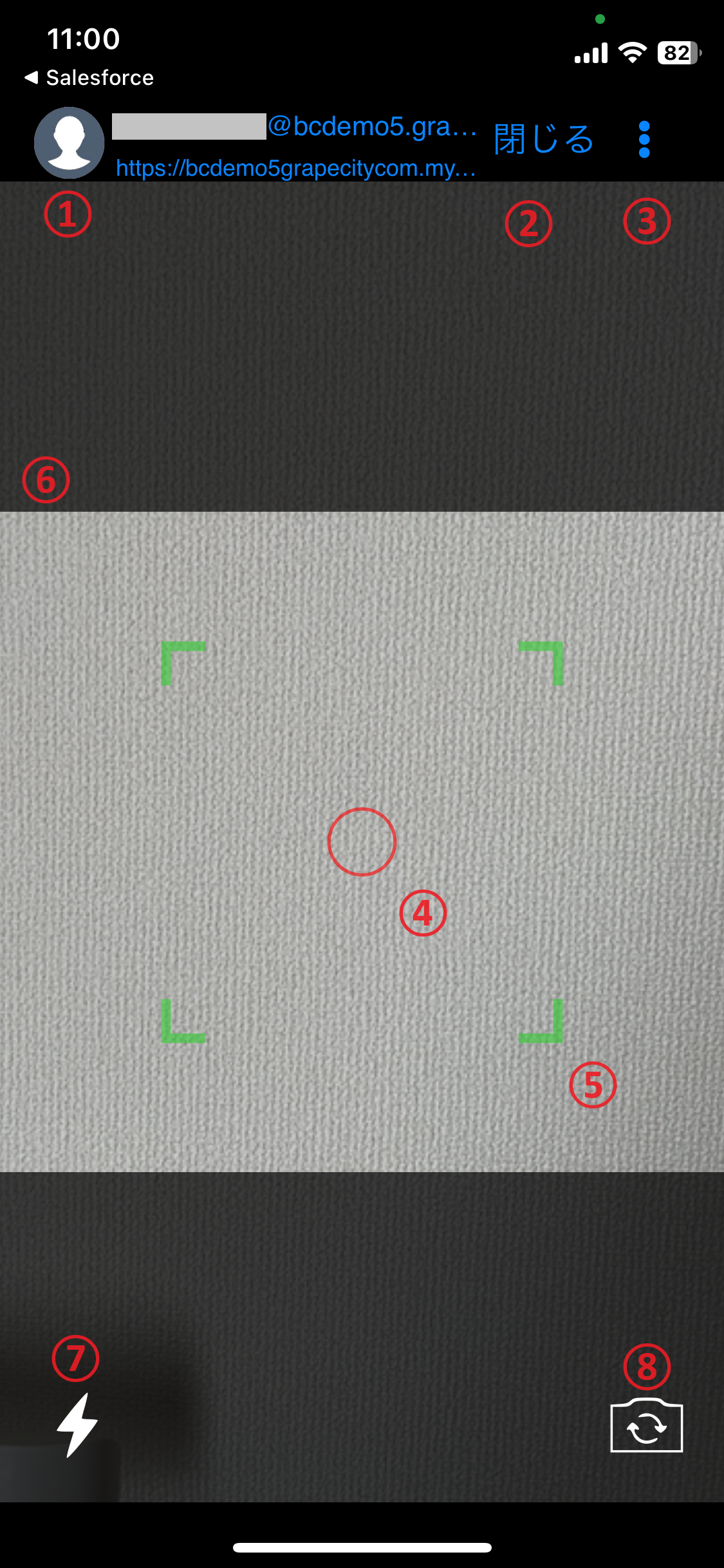
- ユーザー表示。
現在ログインしているユーザーのユーザー名とインスタンスURLを表示します。
RayBarcode Readerモバイルアプリケーションのアイコンをタップし直接起動した場合は、何も表示されません。
- 閉じる。
閉じるをタップすると、読み取り動作を停止し、読み取り開始画面へ戻ります。
たとえば、連続読み取り途中で閉じるをタップすると、読み取りに成功した結果のみを取り扱うことができます。
また、RayBarcode Readerモバイルアプリケーションを直接起動し閉じるをタップすると、ユーザーはアプリを強制的に終了させることができます。
- 縦の三点リーダーアイコン。縦の三点リーダーアイコンをタップすると、以下のように画面が表示されます。また、連続読み取りで最初の読み取り操作を行った後は、アカウント制御を無効にするためカメラ画面から該当アイコンが表示されません。
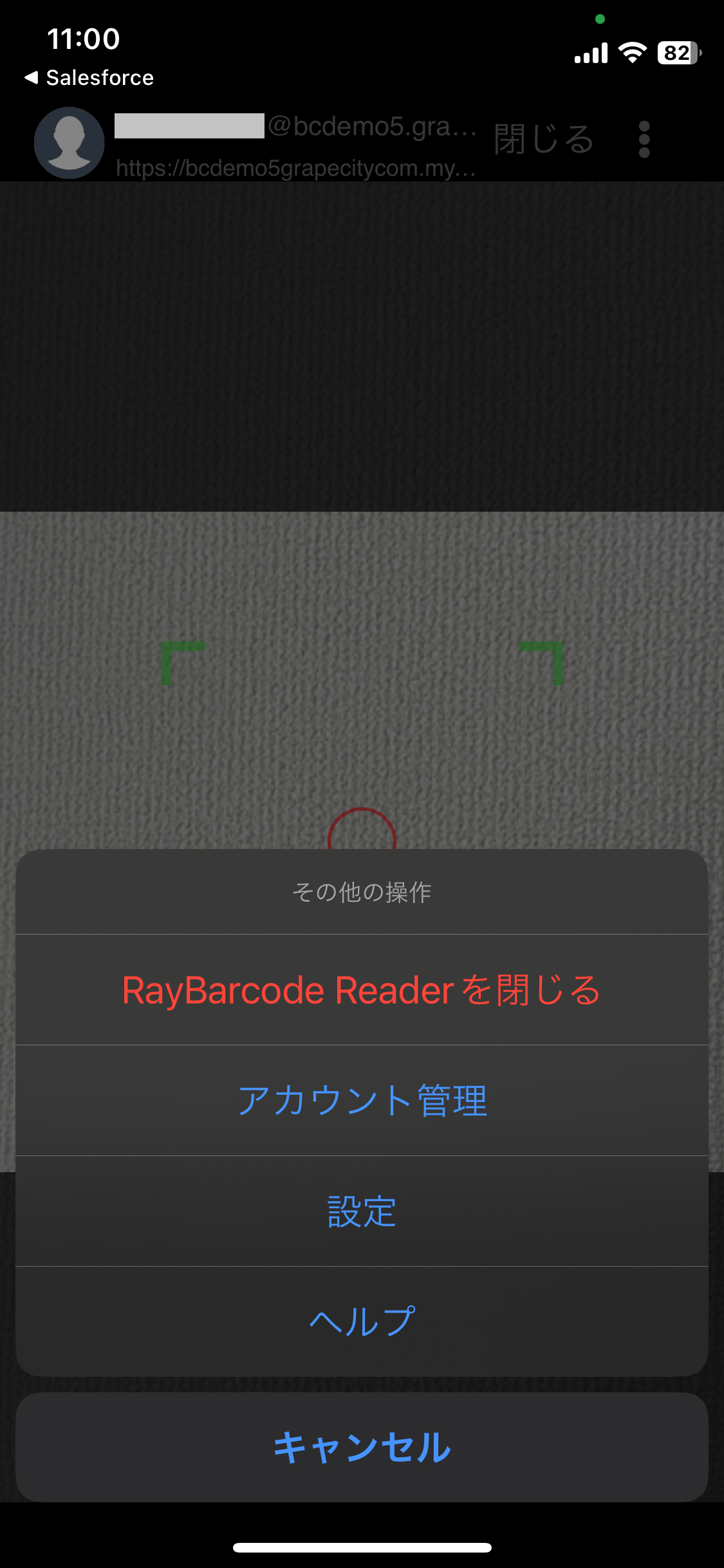
- 一次元バーコードの照準器。画面の中央に表示される赤い線と丸い枠は、1Dバーコードを読み取るためのガイドです。
- 2Dバーコード(二次元コード)の照準器。画面に表示される緑色の枠線は、2Dバーコード(二次元コード)を読み取るための照準器です。この枠内に収まった二次元コードを読み取りできます。
- 読み取り対象のQRコードの数。連結(分割)QRコードを読み取るときのみ以下のように表示されます。黄色の枠の四角形の数はQRコードの総数を表し、対応するQRコードを読み取るたびに四角形が塗りつぶされます。
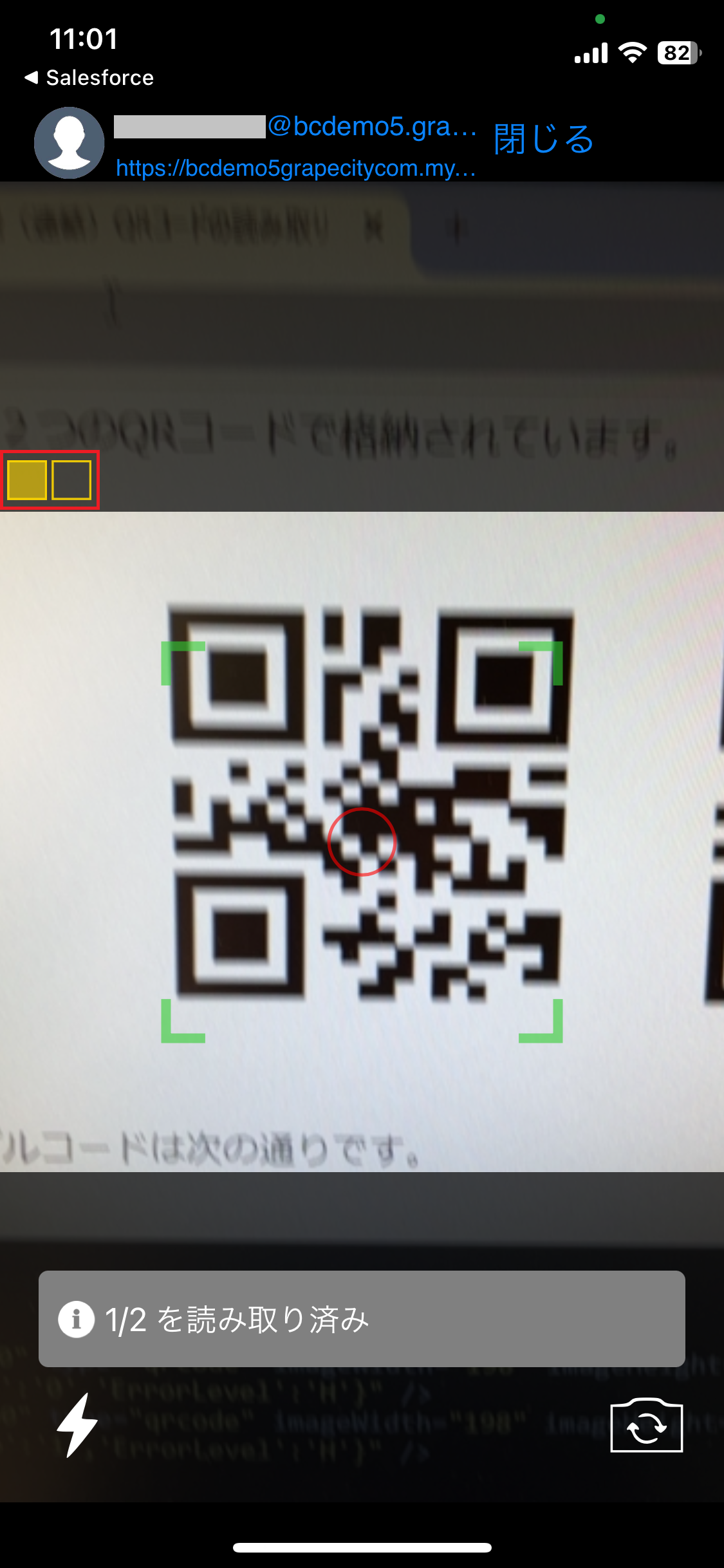
- Flashアイコン。このアイコンをタップするごとに、使用端末のLEDをオン/オフに切り替わります。フロントカメラを使用する時は、当該アイコンが非表示になります。
- カメラ切り替えアイコン。このアイコンをタップするごとに「フロントカメラ(前面カメラ)」と「バックカメラ(背面カメラ)」が切り替わります。スキャン中にカメラの種類を切り替えることはできません。
アカウント管理
「アカウント管理」では、以下のようにユーザーアカウントがリストに表示されます。
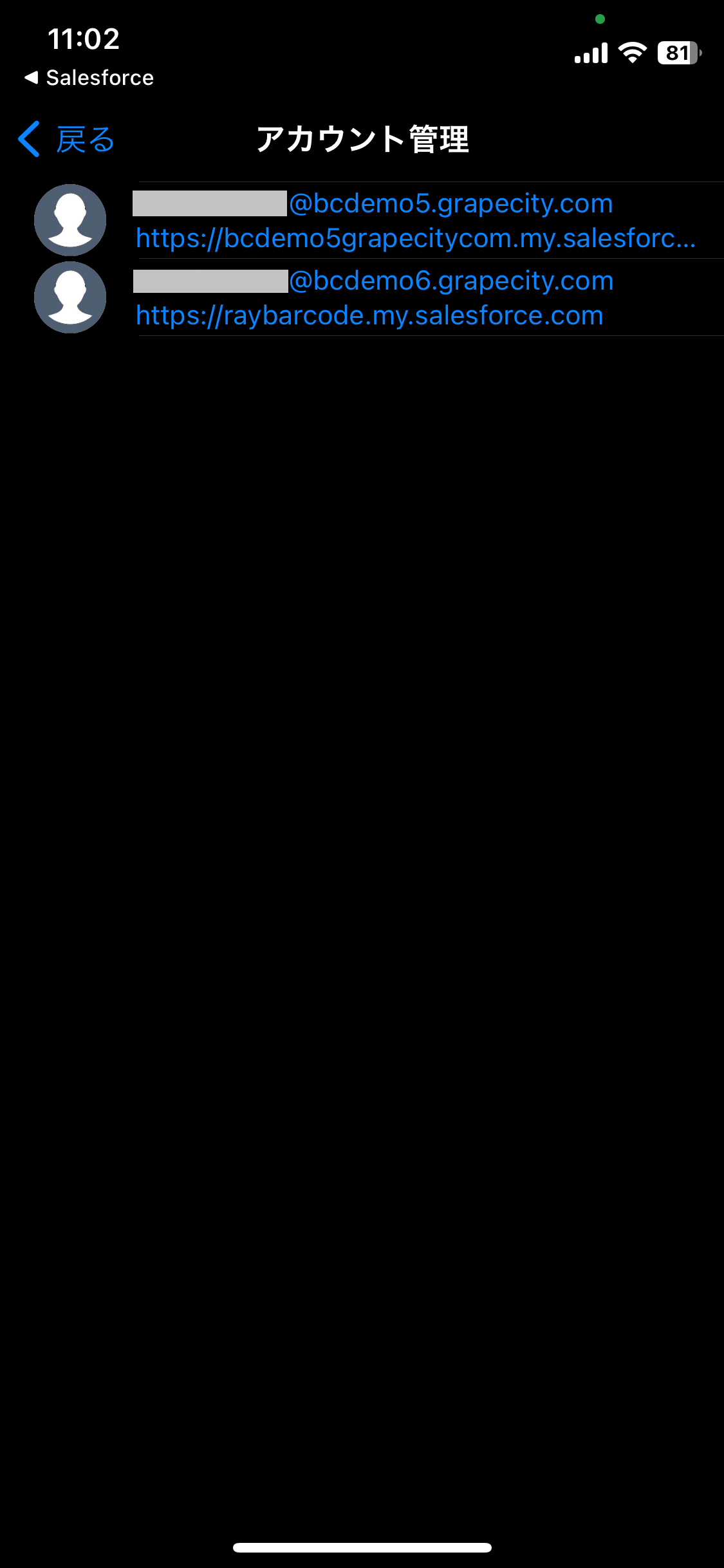
このリスト内から特定のユーザーアカウントを削除できます。Salesforceモバイルアプリケーションから読み取りをする場合は、現在ログインしているユーザーアカウントの削除はできません。ただし、RayBarcode Readerモバイルアプリケーションのアイコンをタップし直接アプリを起動した場合は、リスト内のすべてのユーザーアカウントをクリアすることができます。
iOS端末とAndroid端末ではユーザーのアカウントを削除するための動作方法が異なります。 iOS端末では、ユーザーのアカウントを左方向にスライドすることで削除が表示されます。削除をタップし当該アカウントを削除してください。Android端末では、ユーザーのアカウントを長押しすると「削除」が表示されます。
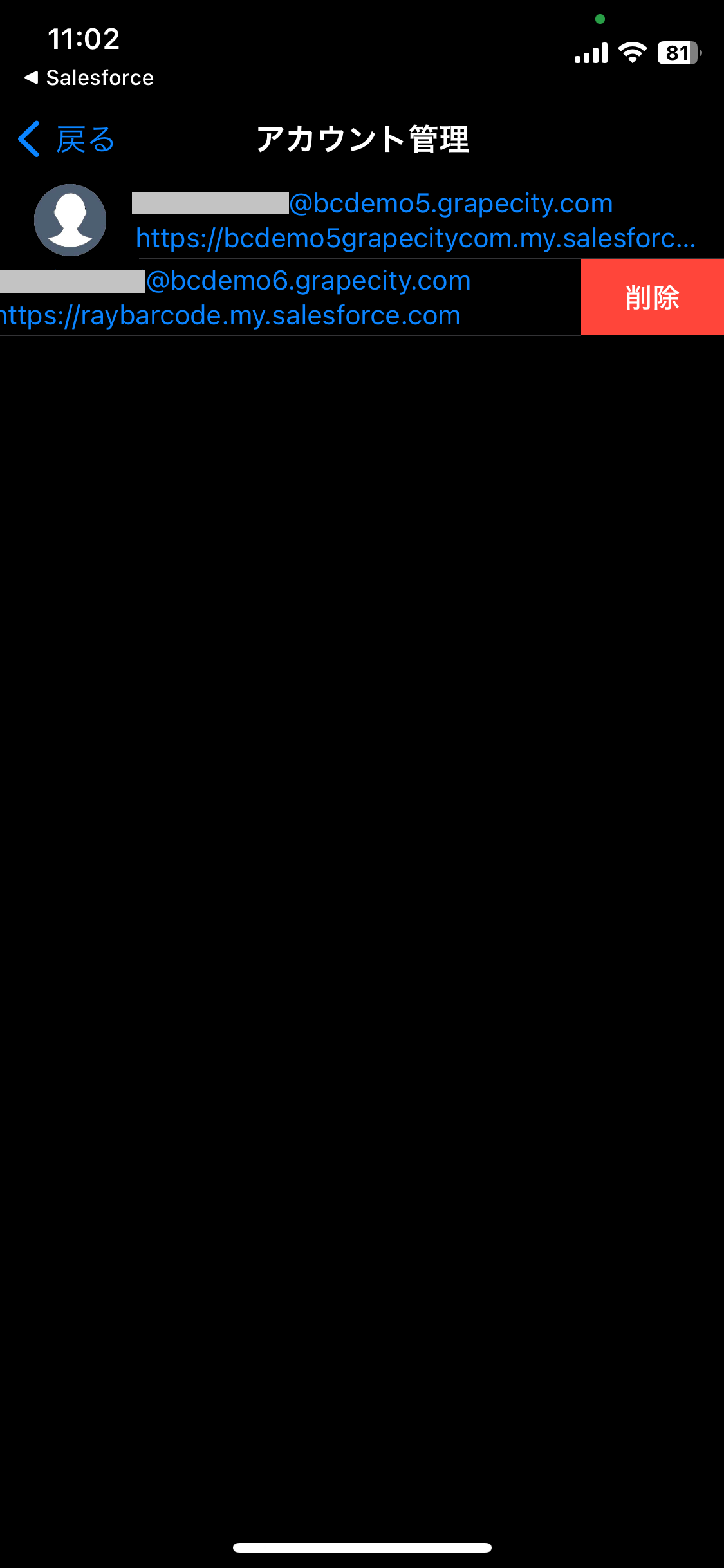
設定
「設定」では、連続読み取りの間隔設定が可能です。それ以外にも、ヘルプドキュメントやプライバシーに関する声明の閲覧ができます。
連続読み取りの間隔は次の手順で変更できます。本設定はSalesforceの画面で開発者が予め連続読み取りに対応する機能を開発している場合のみ使用できます。
- RayBarcode Readerモバイルアプリケーションを起動する。
- 画面右上の縦の三点リーダーアイコンをタップする。
- 「設定」をタップする。
- 「連続スキャン間隔」をタップする。
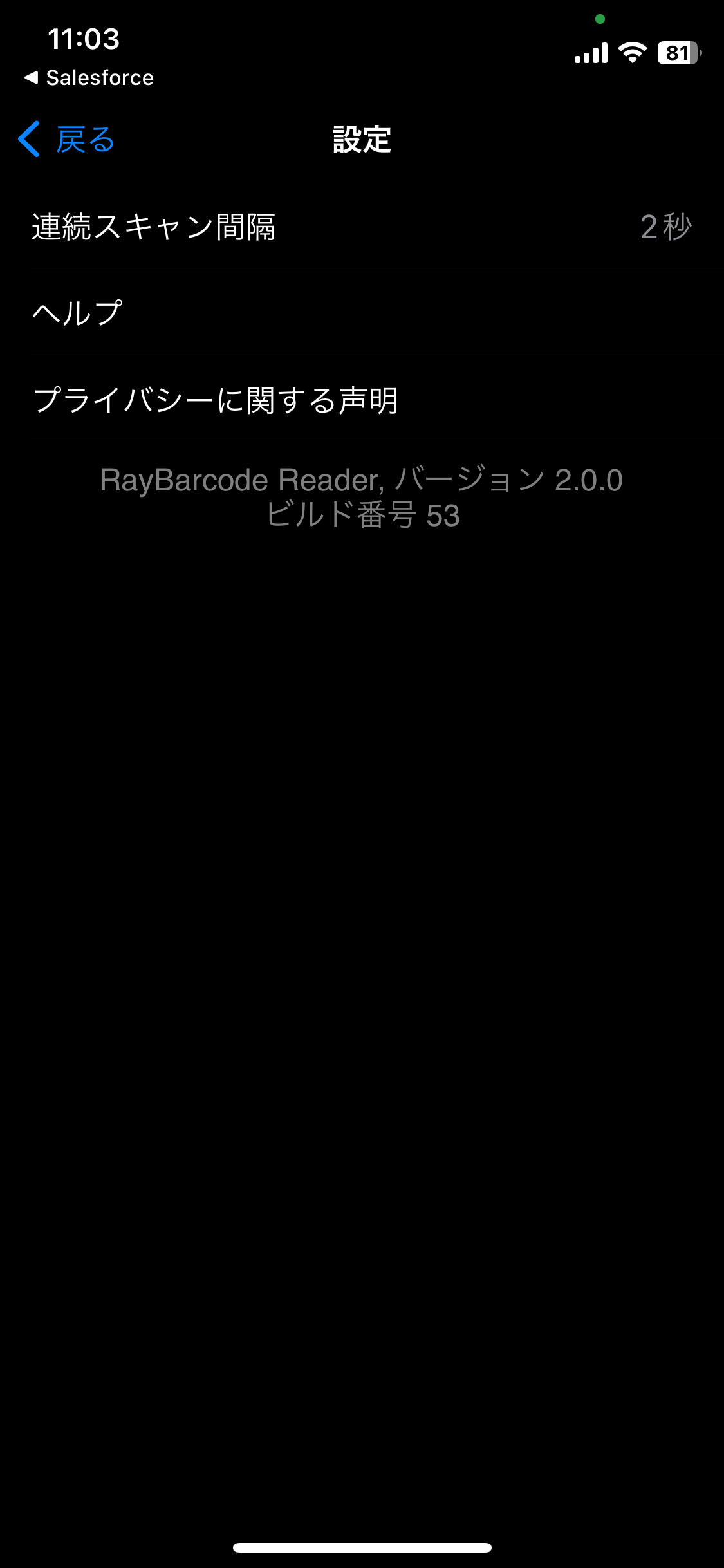
- 読み取り間隔を秒単位の数字で指定する。