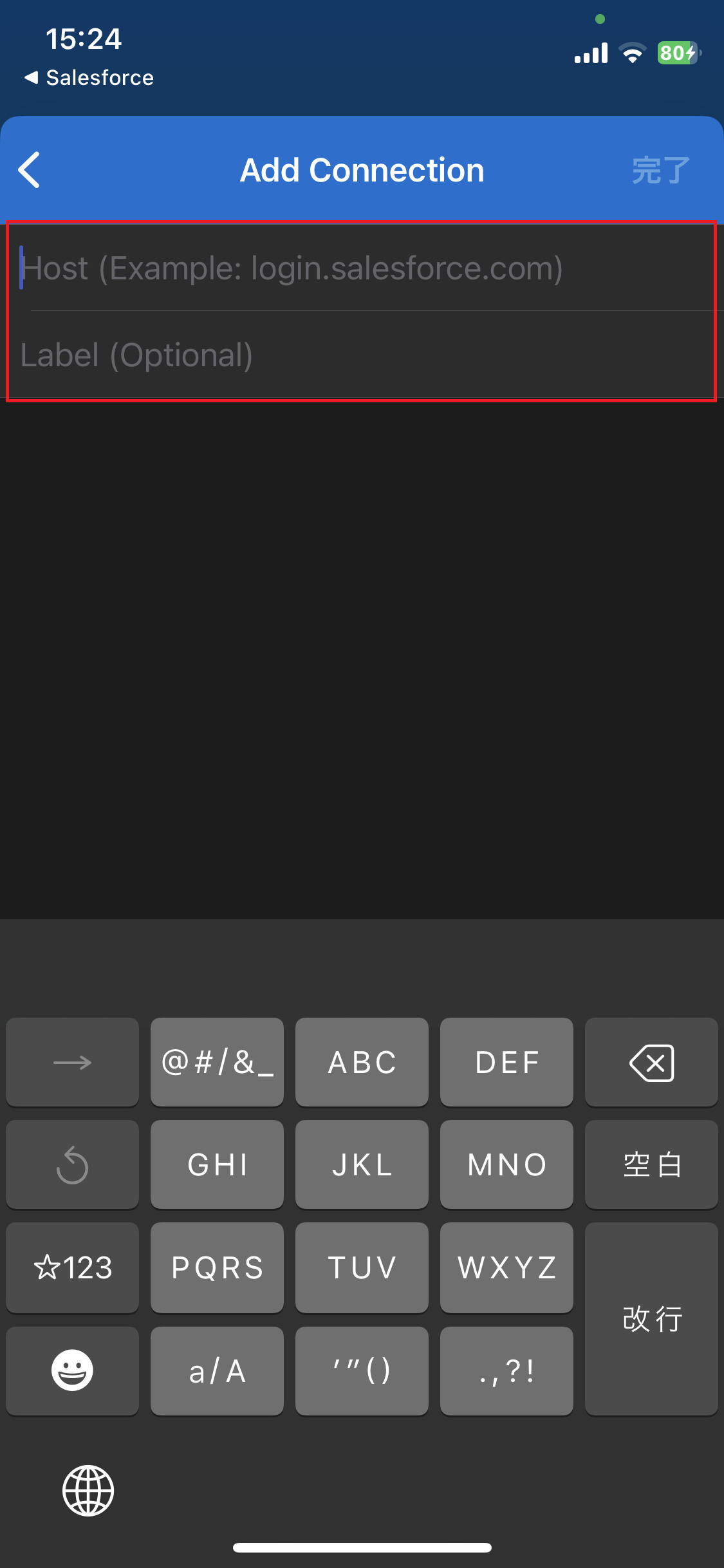バーコード読み取りモバイルアプリケーションの操作方法
バーコード読み取りモバイルアプリケーションRayBarcode Readerの操作方法を説明します。
RayBarcode Readerの操作方法
事前にSalesforceモバイルアプリケーションやRayBarcdoe Readerモバイルアプリケーションのダウンロードが必要となります。ダウンロードについては、以下のページを参照してください。
- Salesforceモバイルアプリケーションのアイコンをタップする。
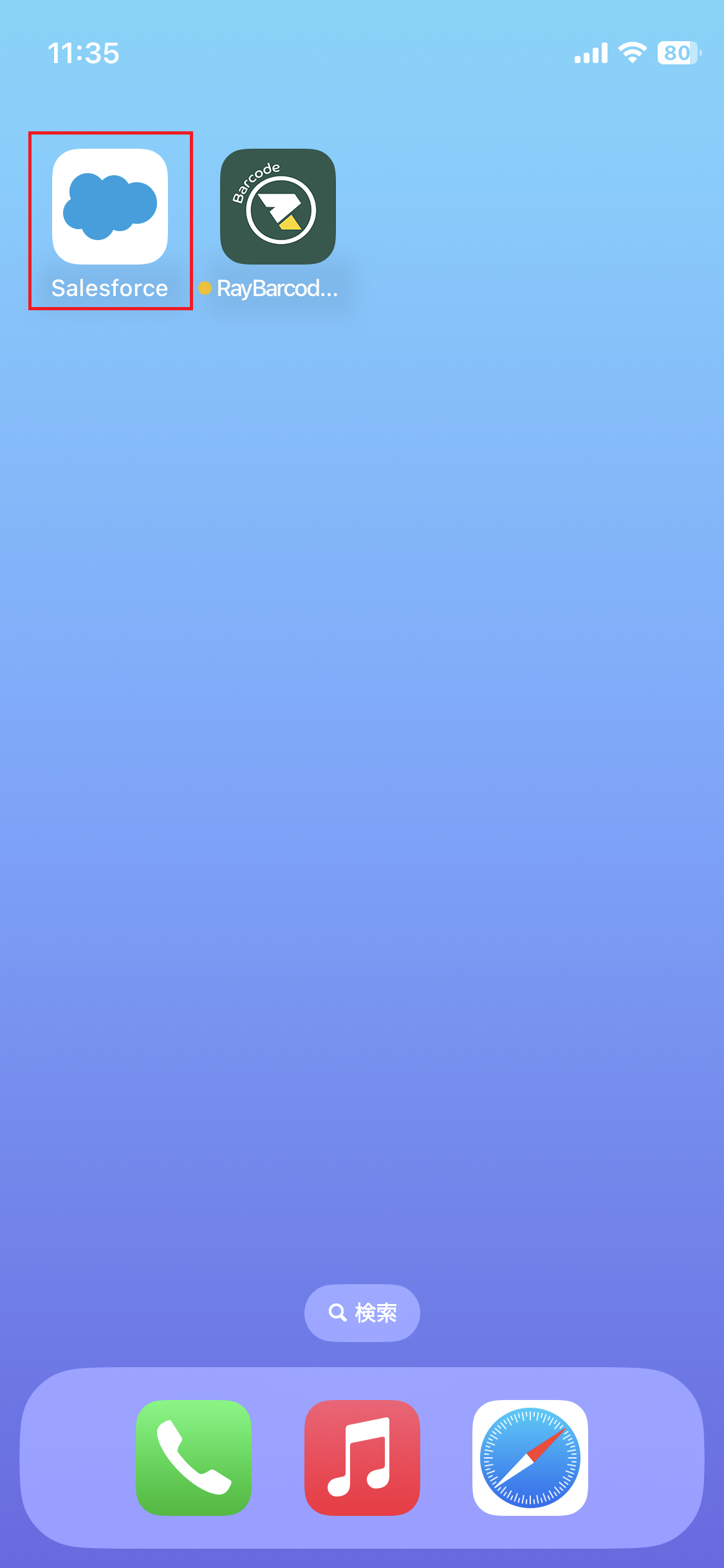
- Salesforceにログインする。
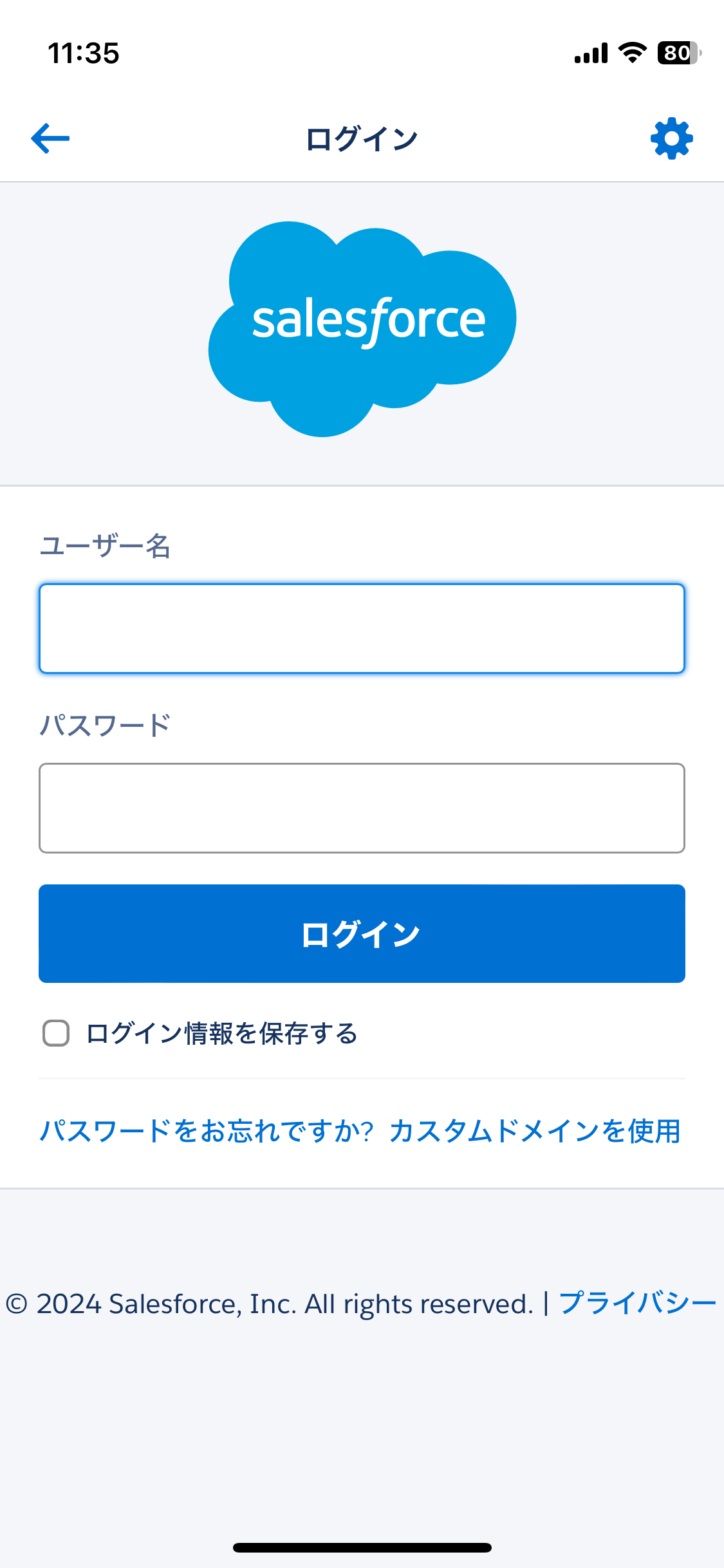
Salesforceへ接続するにあたって、以下の権限へのアクセス許可画面が表示される場合があります。許可ボタンをタップしてください。
- 基本情報へのアクセス
- Web経由のデータのアクセスを提供
- データへのアクセスと管理
- ユーザーに代わっていつでも要求を事項する
- Salesforceのホーム画面が表示され、クイックアクションの「メニュー」からバーコード読み取り画面のアプリをタップする。ここでは、「GCBarcode Scanner」アプリをタップする。
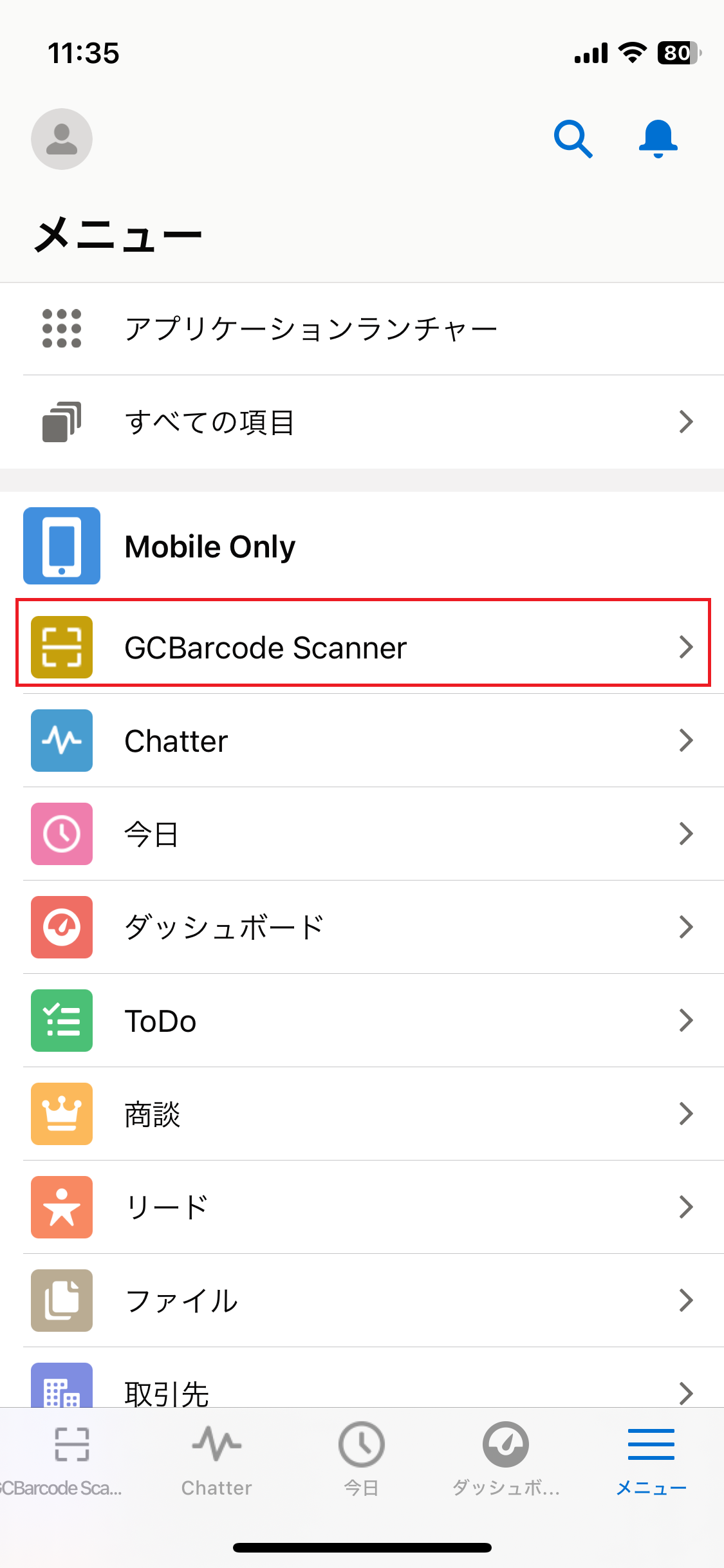
この手順では「GCBarcode Scanner」を使用しています。バーコード読み取りの開発方法はいくつもあり、実際には開発した画面をメニューに設定して開きます。
- 読込画面上の「読取」ボタンをタップする。
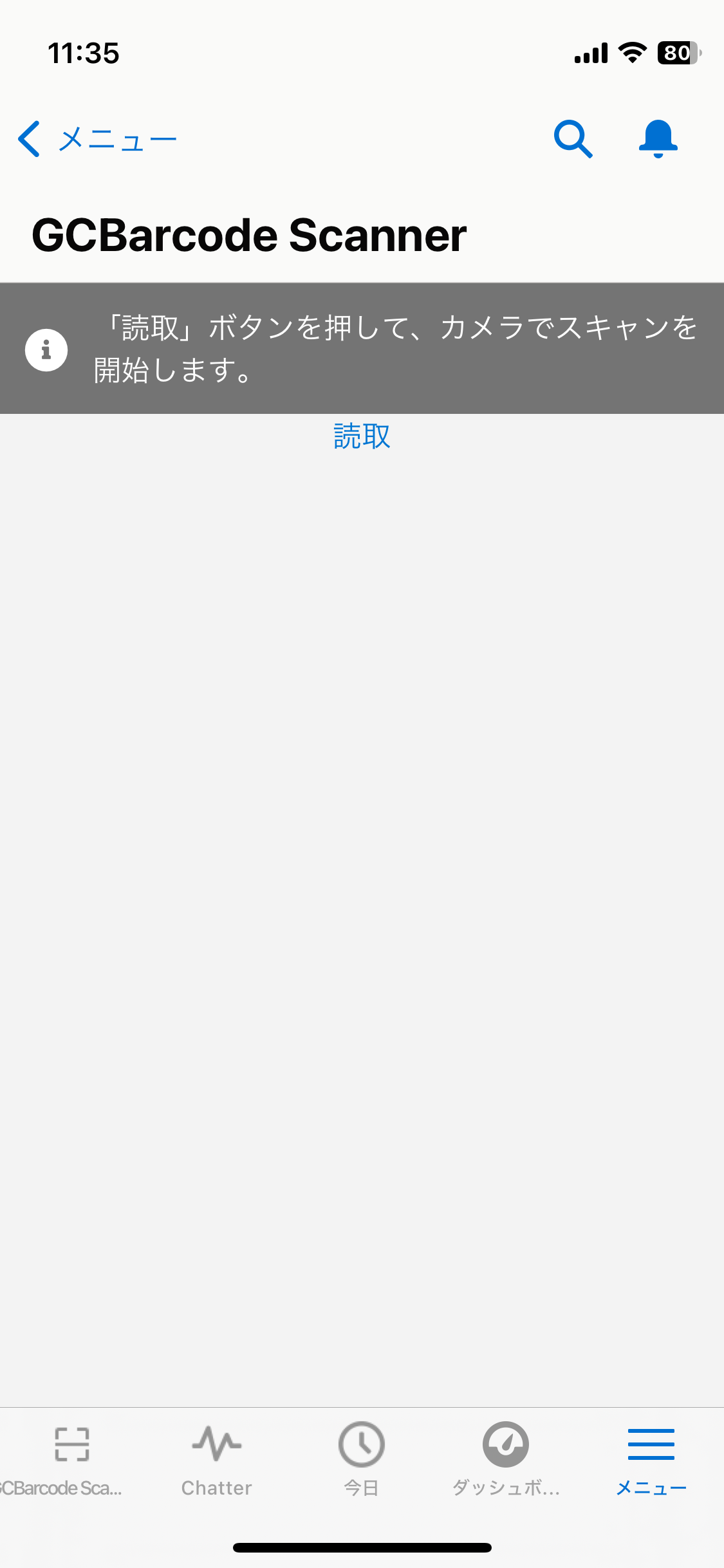
- RayBarcode Readerモバイルアプリケーションにログインしていなかった場合は、ログイン画面が表示される。ユーザー、パスワードを入力してログインする。
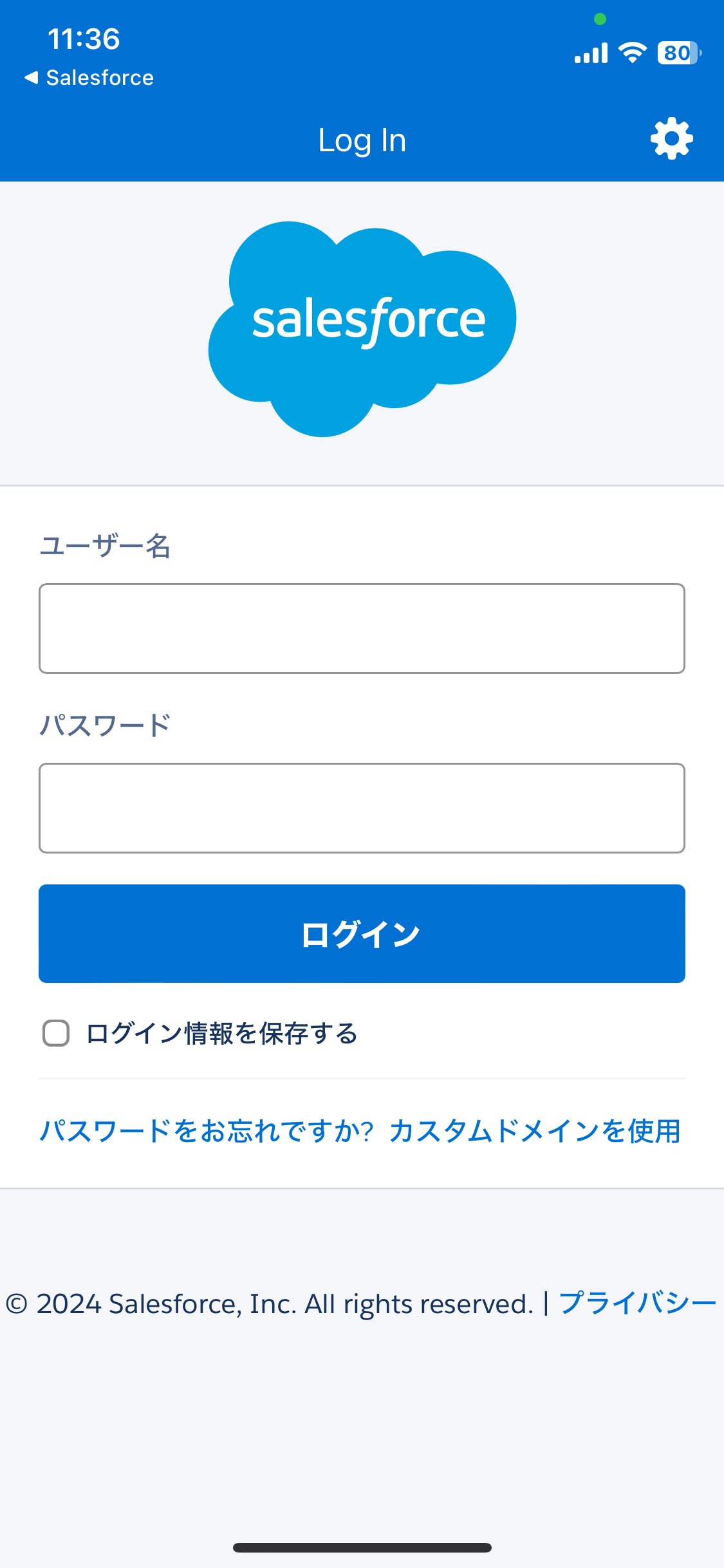
Salesforceモバイルアプリケーションでログインしたサーバー(本番、Sandbox、Experience Cloud)を指定する必要があります。詳しくは「ログインサーバーの変更と追加方法」を参照してください。
RayBarcode Readerへ接続するにあたって、以下の権限へのアクセス許可画面が表示される場合があります。許可ボタンをタップしてください。 RayBarcode Connected Appさんが次の要求をしています:
- ID URL サービスにアクセス
- Web ブラウザーを使用してユーザーデータを管理
- API を使用してユーザーデータを管理
- いつでも要求を実行
RayBarcode Readerへの接続が拒否される場合、以下の手順で接続アプリケーションをインストールしてください。 接続アプリケーションのインストール
- カメラ画面が表示される。
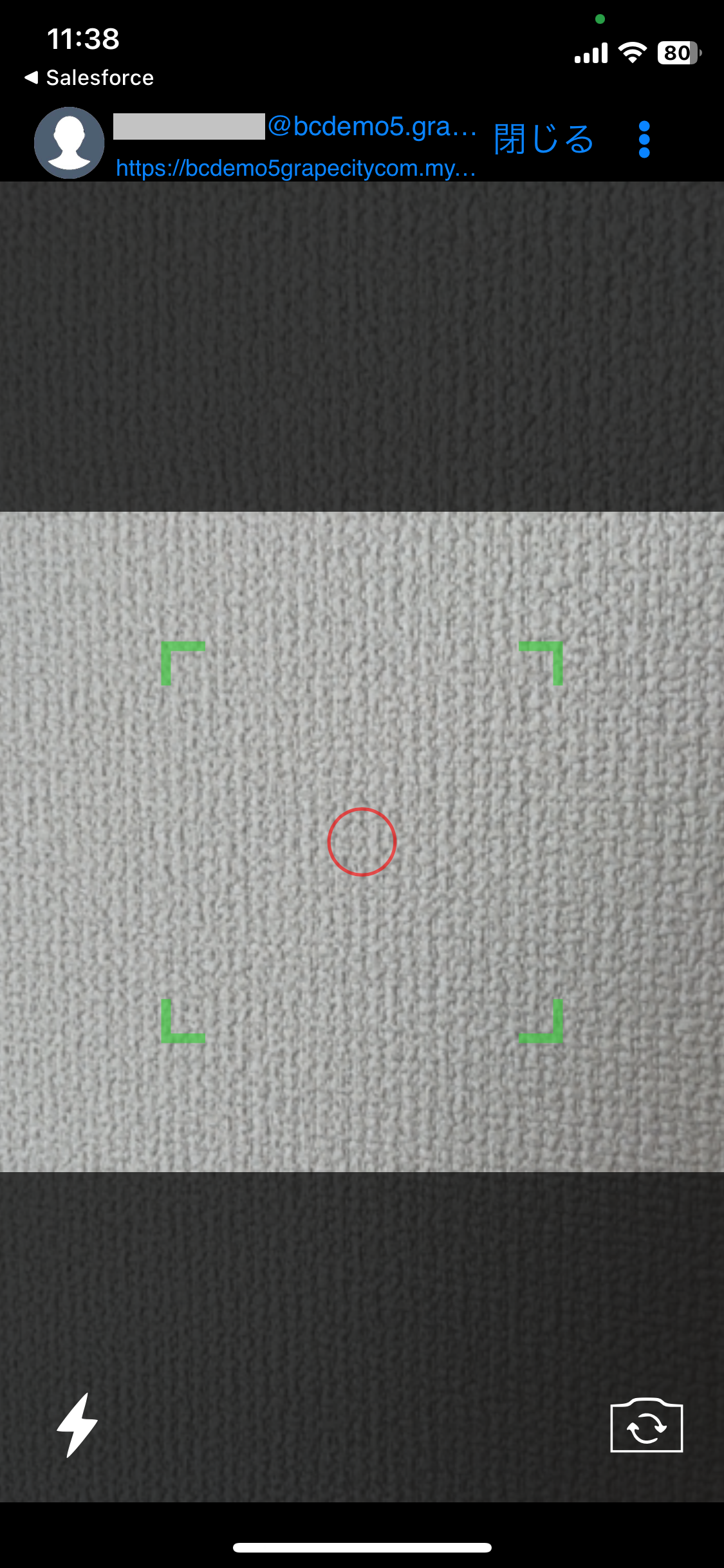
- バーコードにピントを合わせて読み取る。
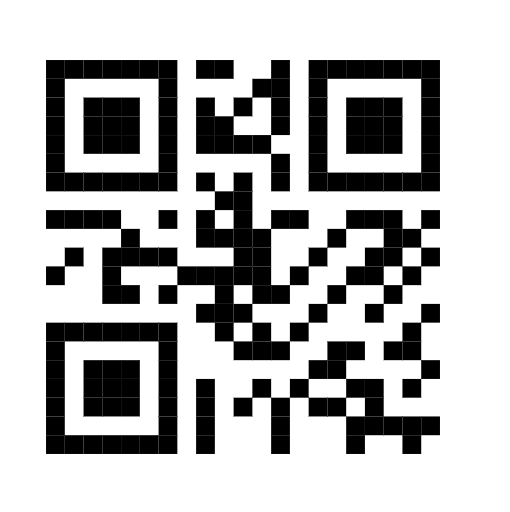
上記は当社のテスト組織の「グローバルメディア・ジャパン」レコードのレコードIDをQRコード化した画像です。同じ操作を試す場合は、自組織の「グローバルメディア・ジャパン」レコードのレコードIDをQRコード化した画像を用意してください。
バーコードの読取に成功した場合はビープ音が、失敗した場合は失敗音が鳴ります。音はご利用のモバイル端末のOSによって異なります。また、音量はモバイル端末で変更できます。音量の設定方法については、バーコードの読み取りにあたっての仕様と制限をご覧ください。
- バーコードの読み取りに成功すると、Salesforce上のページの処理にしたがって読み取り結果とSalesforce上のデータが照合され、結果ページに遷移する。
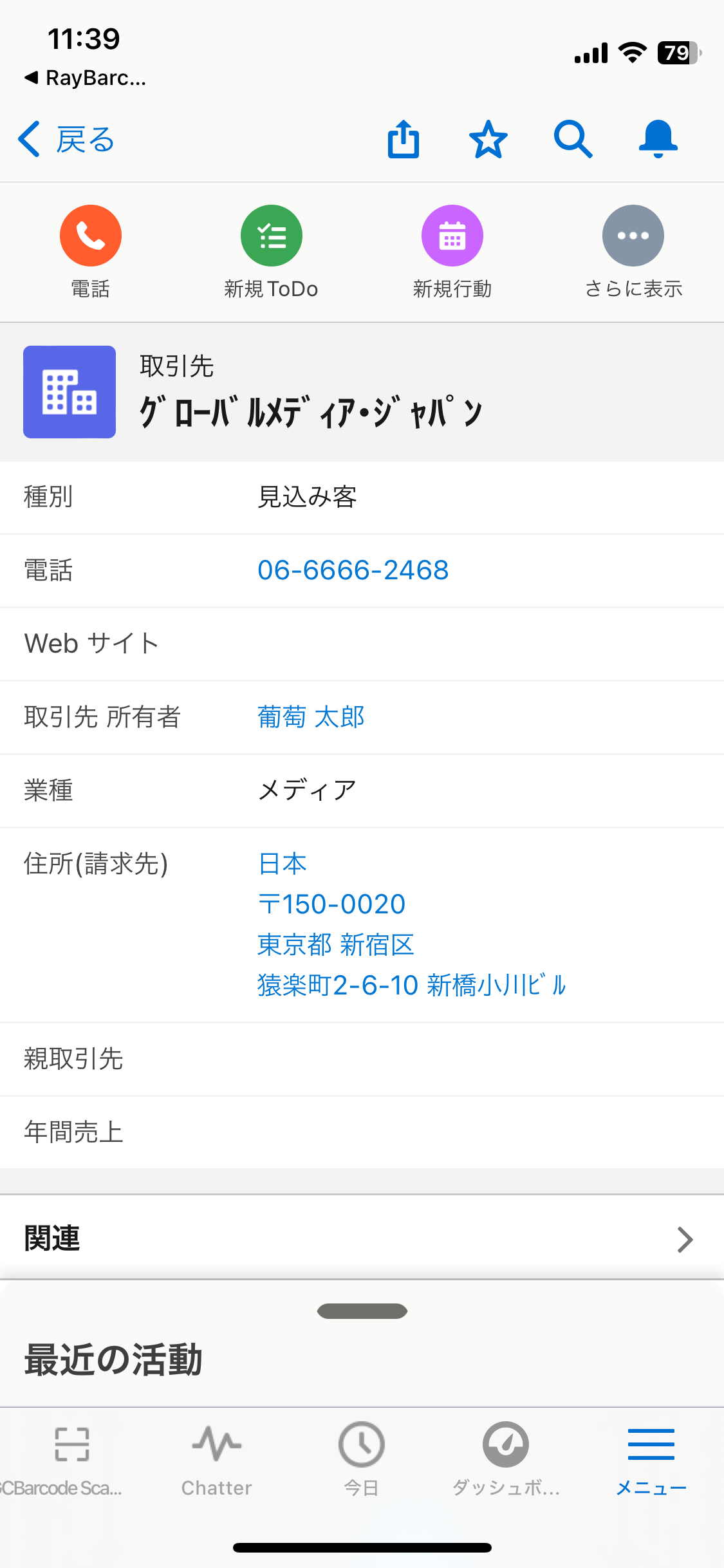
本ページの「グローバルメディア・ジャパン」のQRコードを読み取った場合、ページは遷移しません。ページ遷移を試したい場合は、自組織の「グローバルメディア・ジャパン」レコードのレコードIDをQRコード化した画像を用意してください。
ここでは「GCBarcode Scanner」を使用して読み取りに成功した場合の画面が表示されています。バーコード読み取りの開発方法はいくつもあり、実際には開発した動作が行われます。
一次元バーコードの印刷方向の自動認識
RayBarcode Readerモバイルアプリケーションは一次元バーコードの印刷方向が垂直方向/水平方向のどちらの場合でもバーコードの印刷方向を自動認識して読み取ることができます。
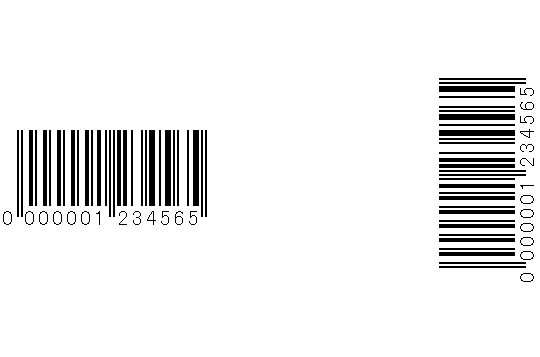
そのため、一次元バーコードを読み取るとき、モバイルデバイスの向きを変更する必要はありません。
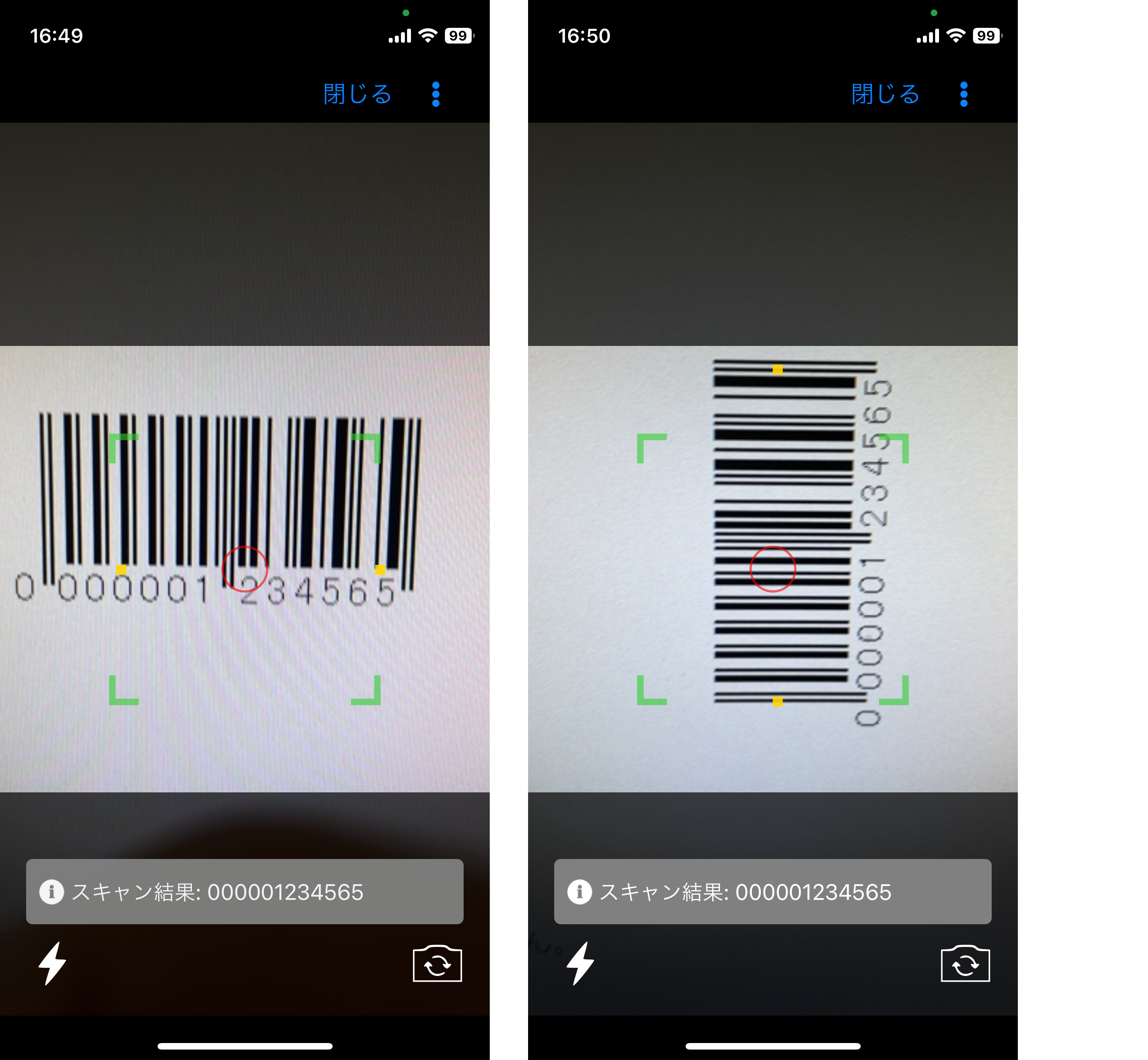
ログインサーバーの変更と追加方法
RayBarcode Readerモバイルアプリケーションでログインする場合、既定では本番環境にログインします。本番ではなく、SandboxやExperience Cloudを指定する場合はログインサーバーの変更または追加が必要です。
ログインサーバーの変更または追加はログイン画面の歯車アイコンをタップします。
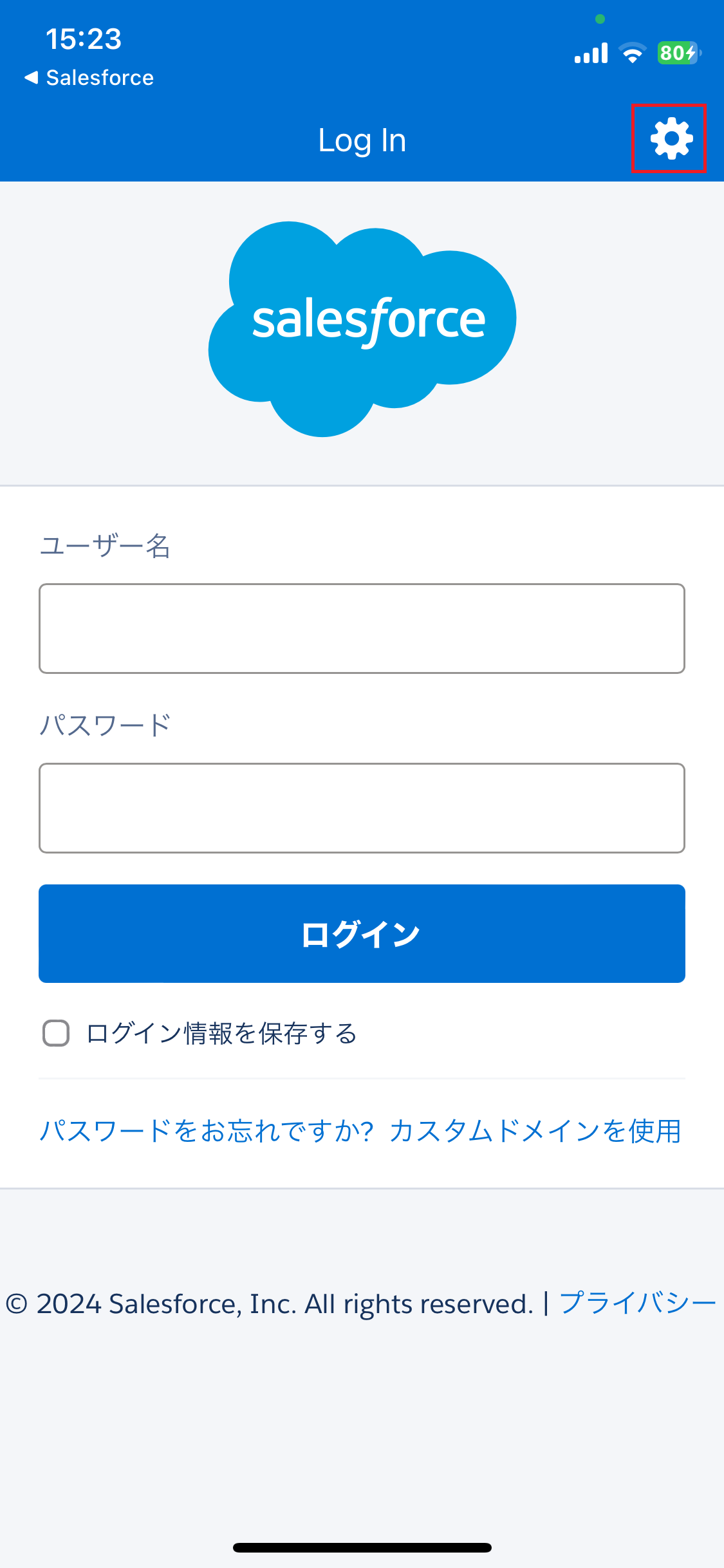
変更するにはリストに表示されるログインサーバーをタップします。Experience Cloudの場合はログインサーバーを追加する必要があり、プラスアイコンをタップします。
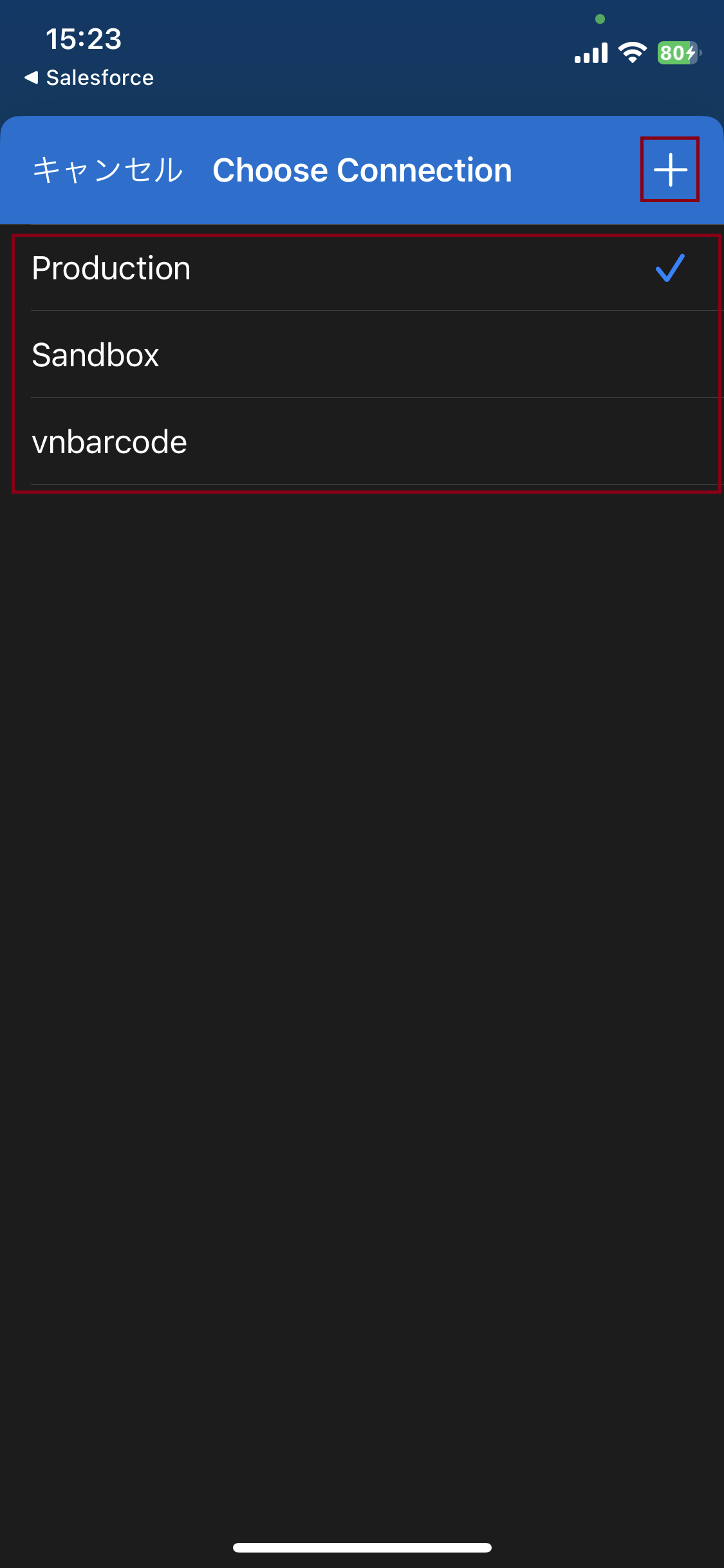
プラスアイコンをタップして表示された画面で、ホストとラベルを入力してログインサーバーを追加します。2.の画面に戻った後、追加したExperience Cloudのログインサーバーをタップします。