メールで送信する
RayBarcodeを使って生成したバーコードやQRコードを、Salesforceから送信するメールに埋め込む方法を説明します。RayBarcodeではWeb APIを使ってバーコードの画像を生成できますが、生成したバーコードをSalesforceに保存する機能はないため、その部分の開発が必要です。
ここでは、次の2つの方法を説明します。
- RayBarcodeで生成したバーコードをPDFファイルに埋め込み、そのPDFファイルをメールの添付ファイルとして送信する。
- RayBarcodeで生成したバーコードをBASE64文字列に変換し、HTMLメールのIMGタグで表示する。バーコード画像はHTMLメールにBASE64文字列として埋め込まれます。
どちらの方法もSalesforce ClassicとLightning Experienceで使用できます。
ここでは、「キャンペーン」の画面に「招待メールを送信」ボタンを追加し、ユーザーがそのボタンをクリックしたときにキャンペーンメンバー内の該当者一覧と「メール送信」ボタンを表示します。
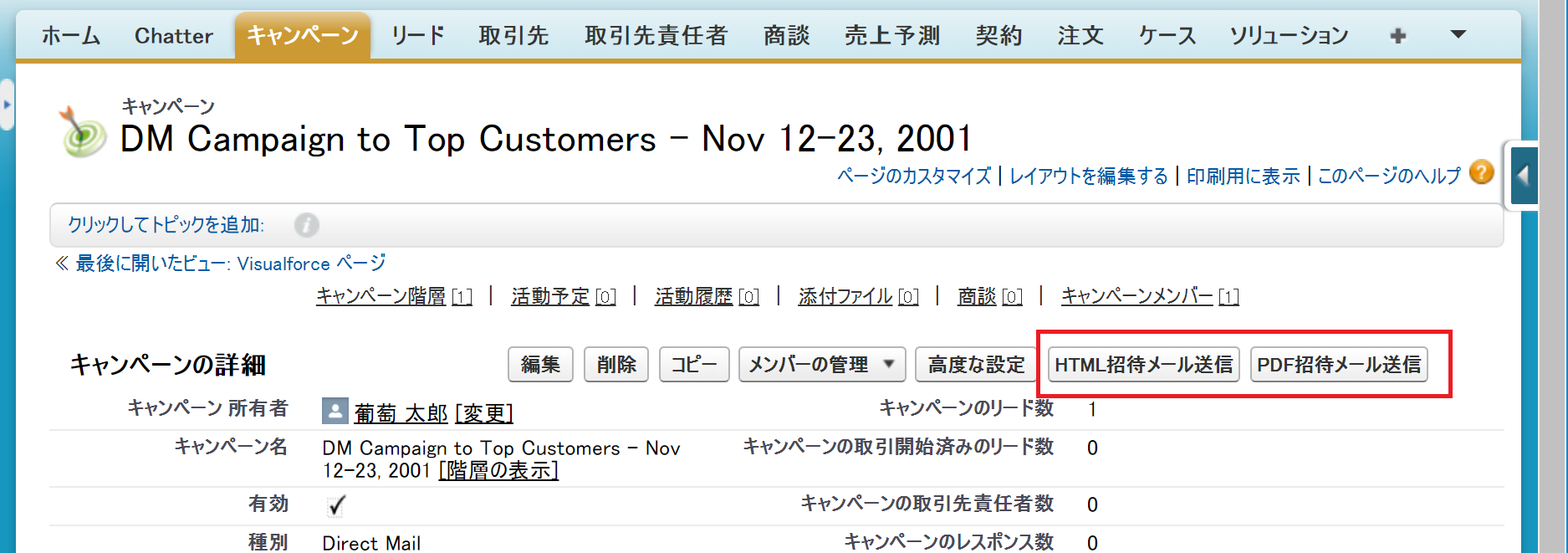
キャンペーンメンバーは「状況」が「Received」になっている、先頭100件です。メール送信の上限に達したかどうかなどのエラー処理は含まれていません。
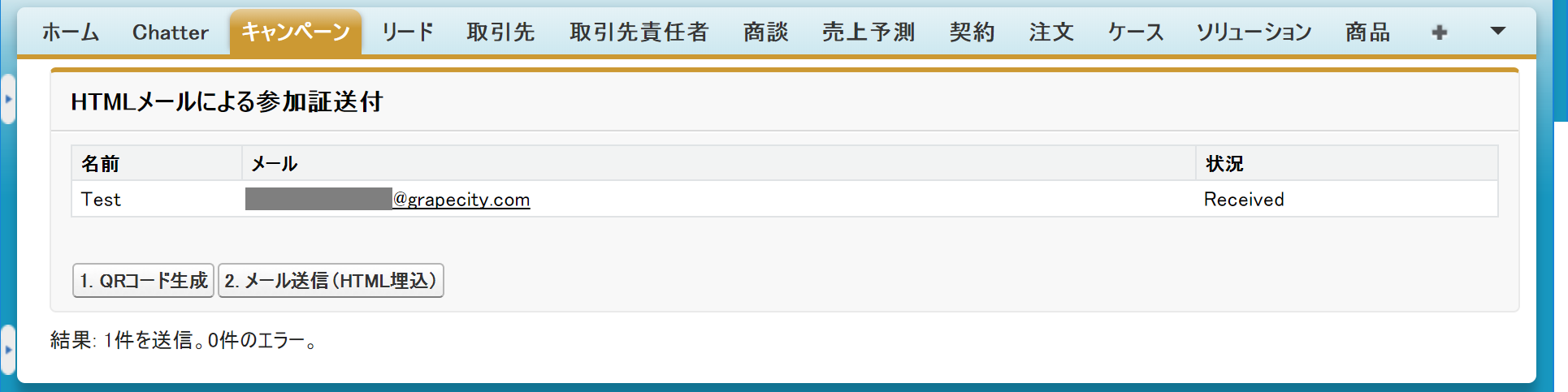
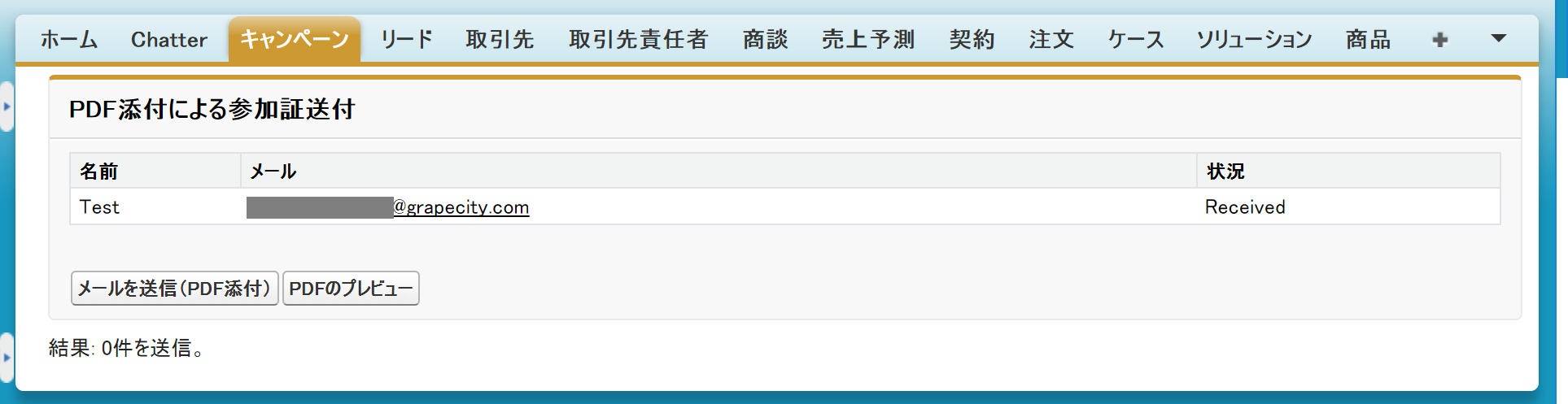
ここでは例を簡単にするため、メールの本文をApexに記述しています。必要に応じて、メールテンプレートに本文を配置し、それを読みだしてください。
メール添付ファイルでのPDFの送信
次のコントローラー(Apexクラス)はQRコードを生成します。Salesforce Classicの場合、「設定 > 開発 > Apexクラス」に次のコントローラーを追加します。Lightning Experienceの場合、歯車アイコンをクリックした後「設定 > カスタムコード > Apexクラス」に次のコントローラーを追加します。
// AttachmentPDF.cls
public class AttachmentPDF {
private final CampaignMember campaignmember;
private String token;
public AttachmentPDF(ApexPages.StandardController stdController) {
this.campaignmember = (CampaignMember)stdController.getRecord();
}
// アクセストークンを更新する初期化処理
public PageReference initialize() {
// アクセストークンの更新
gcbc.GcBarcodeGlobalAccessTokenGenerator.UpdateAccessToken();
// アクセストークンの取得
String tokenSettings = gcbc__GcBarcodeSetting__c.getInstance(UserInfo.getUserId()).gcbc__AccessToken__c;
this.token = tokenSettings;
return null;
}
// QRコードを生成するURLの取得
public String getQRCodeImageURL() {
String token = gcbc__GcBarcodeSetting__c.getInstance(UserInfo.getUserId()).gcbc__AccessToken__c;
return 'https://gcbarcode.azurewebsites.net/api/Png/qrcode?Width=198&Height=198&value=' + this.campaignmember.Id + '&token=' + token;
}
}
次のVisualforceページはPDFを生成します。Visualforceページを作成するには、Salesforce Classicの場合、「設定 > 開発 > Visualforceページ」を表示します。Lightning Experienceの場合、歯車アイコンをクリックした後「設定 > カスタムコード > Visualforceページ」を表示します。または、Salesforceの「開発者コンソール」を使用します。
<!-- attachmentPDF.vfp -->
<apex:page standardController="CampaignMember" extensions="attachmentPDF" renderAs="PDF" applyBodyTag="false" applyHtmlTag="false" showHeader="false" action="{!initialize}">
<html>
<head>
<style>
@page {
size: letter;
@top-center {
content: "デモ";
}
@bottom-center {
content: "ページ " counter(page) " / " counter(pages);
}
}
.page-break {
display:block;
page-break-after:always;
}
body {
font-family: Arial Unicode MS;
}
</style>
</head>
<body>
<h1>オレンジ・インテリア オリジナル製品内覧会</h1><br />
<h2>FN-秋 チャイルド設備 内覧会 参加証</h2>
<apex:outputText>{!campaignmember.name} 様</apex:outputText>
<br />
<p>いつもお世話になっております。</p>
<p>このたびは、児童福祉施設向け設備の内覧会に、お申し込みいただき、誠にありがとうございます。</p>
<p>参加証をお送りいたしますので当日は、本ページを印刷するかスマートフォンなどで表示し、</p>
<p>お名刺1枚と合わせて受付にお渡しください。</p>
<p>それでは当日お会いできるのを楽しみにしております。</p>
<p>開催日:2017年10月25日(水) 10:00 ~ 17:00 (受付開始:9:30)</p>
<p>会場:東京都千代田区000-00 TOKYO ANOTHER SKYビルXXF</p>
<apex:image url="{!QRCodeImageURL}" />
<br />
<br />
<p>お問い合わせ先</p>
<p>オレンジ・シティ株式会社 内覧会事務局</p>
<p>メール:contact@orange.int.com</p>
<p>電話:03-1111-1111</p>
</body>
</html>
</apex:page>
次のコントローラーはPDFファイルを添付したメールを送信します。Salesforce Classicの場合、「設定 > 開発 > Apexクラス」に次のコントローラーを追加します。Lightning Experienceの場合、歯車アイコンをクリックした後「設定 > カスタムコード > Apexクラス」に次のコントローラーを追加します。
// SendInvitationByEmailAttachment.cls
public with sharing class SendInvitationByEmailAttachment {
public List<CampaignMember> cMember {get;private set;}
private final Campaign campaign;
private Integer count = 0;
public SendInvitationByEmailAttachment(ApexPages.StandardController stdController)
{
this.campaign = (Campaign)stdController.getRecord();
if(!Schema.CampaignMember.getSObjectType().getDescribe().isAccessible()){
this.cMember = null;
return;
}
if (null != this.campaign) {
ID id = this.campaign.Id;
this.cMember = [SELECT ID, Name, Lead.Email, Status, CampaignID, CampaignMember.Email From CampaignMember WHERE CampaignID = :id and Status = 'Received' limit 100];
}
else {
this.cMember = null;
}
}
// 参照:メールテンプレートの読み出し
public string getEmailTemplate() {
if (!Schema.EmailTemplate.getSObjectType().getDescribe().isAccessible()){
return null;
}
string result = '';
Id templateId = '(メールテンプレートのID)';
EmailTemplate[] content = [SELECT ID, Name, Subject, Body, HtmlValue, Description FROM EmailTemplate WHERE ID = :templateId LIMIT 1];
if (content.size() > 0) {
result = content[0].Subject + ',' + content[0].Body;
}
return result;
}
public string getResult() {
return '結果: ' + count.format() + '件を送信。';
}
// PDFファイルをプレビュー表示する。プレビューではデータは差し込まれない。
public PageReference preview() {
PageReference pdfPage = Page.attachmentPDF;
return pdfPage;
}
// メールを送信する
public PageReference send() {
if (null == this.campaign) { return null; }
String subject = 'FN-秋 チャイルド設備 内覧会 参加証の送付';
count = 0;
for (CampaignMember m : this.cMember) {
PageReference pdf = Page.attachmentPDF;
pdf.getParameters().put('id',(String)m.id);
pdf.setRedirect(true);
// PDFを取得する
Blob b = pdf.getContent();
// メールの添付ファイルを作成する
Messaging.EmailFileAttachment efa = new Messaging.EmailFileAttachment();
efa.setFileName('attachment.pdf');
efa.setBody(b);
// メールの本文を作成する
String body = m.Name + ' 様\r\n\r\nいつもお世話になっております。\r\n\r\nこのたびは、児童福祉施設向け設備の内覧会に、お申し込みいただき、誠にありがとうございます。参加証をお送りいたしますので当日は、本ページを印刷するかスマートフォンなどで表示し、お名刺1枚と合わせて受付にお渡しください。それでは当日お会いできるのを楽しみにしております。\r\n\r\n\r\nお問い合わせ先\r\nオレンジ・シティ株式会社 内覧会事務局\r\nメール:contact@orange.int.com\r\n電話:03-1111-1111';
// メールの宛先を設定する
String[] toAddresses = new String[1];
toAddresses[0] = m.Email;
Messaging.SingleEmailMessage email = new Messaging.SingleEmailMessage();
// メールの件名を設定する
email.setSubject(subject);
email.setToAddresses(toAddresses);
email.setPlainTextBody(body);
email.setFileAttachments(new Messaging.EmailFileAttachment[] {efa});
// 参照:email.setTemplateIdは使用できません
// メールを送信する
Messaging.SendEmailResult [] r =
Messaging.sendEmail(new Messaging.SingleEmailMessage[] {email});
count += 1;
}
return null;
}
}
次のVisualforceページは、メールの送付先の一覧と送信ボタンを表示します。Visualforceページを作成するには、Salesforce Classicの場合、「設定 > 開発 > Visualforceページ」を表示します。Lightning Experienceの場合、歯車アイコンをクリックした後「設定 > カスタムコード > Visualforceページ」を表示します。または、Salesforceの「開発者コンソール」を使用します。
<!-- SendEmailAttachmentButtonsPage.vfp -->
<apex:page standardController="Campaign" extensions="SendInvitationByEmailAttachment">
<apex:pageBlock title="PDF添付による参加証送付">
<apex:pageBlockTable value="{!cMember}" var="member">
<apex:column headerValue="名前 " value="{!member.Name}" />
<apex:column headerValue="メール" value="{!member.Email}" />
<apex:column headerValue="状況" value="{!member.Status}" />
</apex:pageBlockTable>
<apex:form>
<br/>
<br/>
<apex:commandButton value="メールを送信(PDF添付)" action="{!send}"/>
<apex:commandButton value="PDFのプレビュー" action="{!preview}" />
</apex:form>
</apex:pageBlock>
<apex:outputPanel id="sendResult" layout="block">
{!Result}
</apex:outputPanel>
</apex:page>
ApexクラスとVisualforceページを追加したら、カスタムボタンを作成してページレイアウトに配置します。
- Salesforce Classicの場合、「設定 > ビルド > カスタマイズ > キャンペーン > ボタン、リンク、およびアクション」に移動します。Lightning Experienceの場合、歯車アイコンをクリックした後「設定 > オブジェクトマネージャー > キャンペーン > ボタン、リンク、およびアクション」に移動する。
- 「新規ボタンまたはリンク」をクリックする。
- 表示の種類に「詳細ページボタン」を選択する。
- 内容のソースに「Visualforceページ」を選択する。
- 「コンテンツ」に「SendEmailAttachmentButtonsPage」を選択する。
- 「表示ラベル」に「PDF招待メール送信」、「名前」に「PdfEmailSend」を入力して「保存」をクリックする。
次にページレイアウトにボタンを配置します。
- Salesforce Classicの場合、「設定 > ビルド > カスタマイズ > キャンペーン > ページレイアウト」に移動します。Lightning Experienceの場合、歯車アイコンをクリックした後「設定 > オブジェクトマネージャー > キャンペーン > ページレイアウト」に移動する。
- ボタンを配置したいページレイアウトの「編集」をクリックする。
- 上部の画面から「ボタン」をクリックし、「PDF招待メール送信」をページレイアウトにドラッグして配置する。
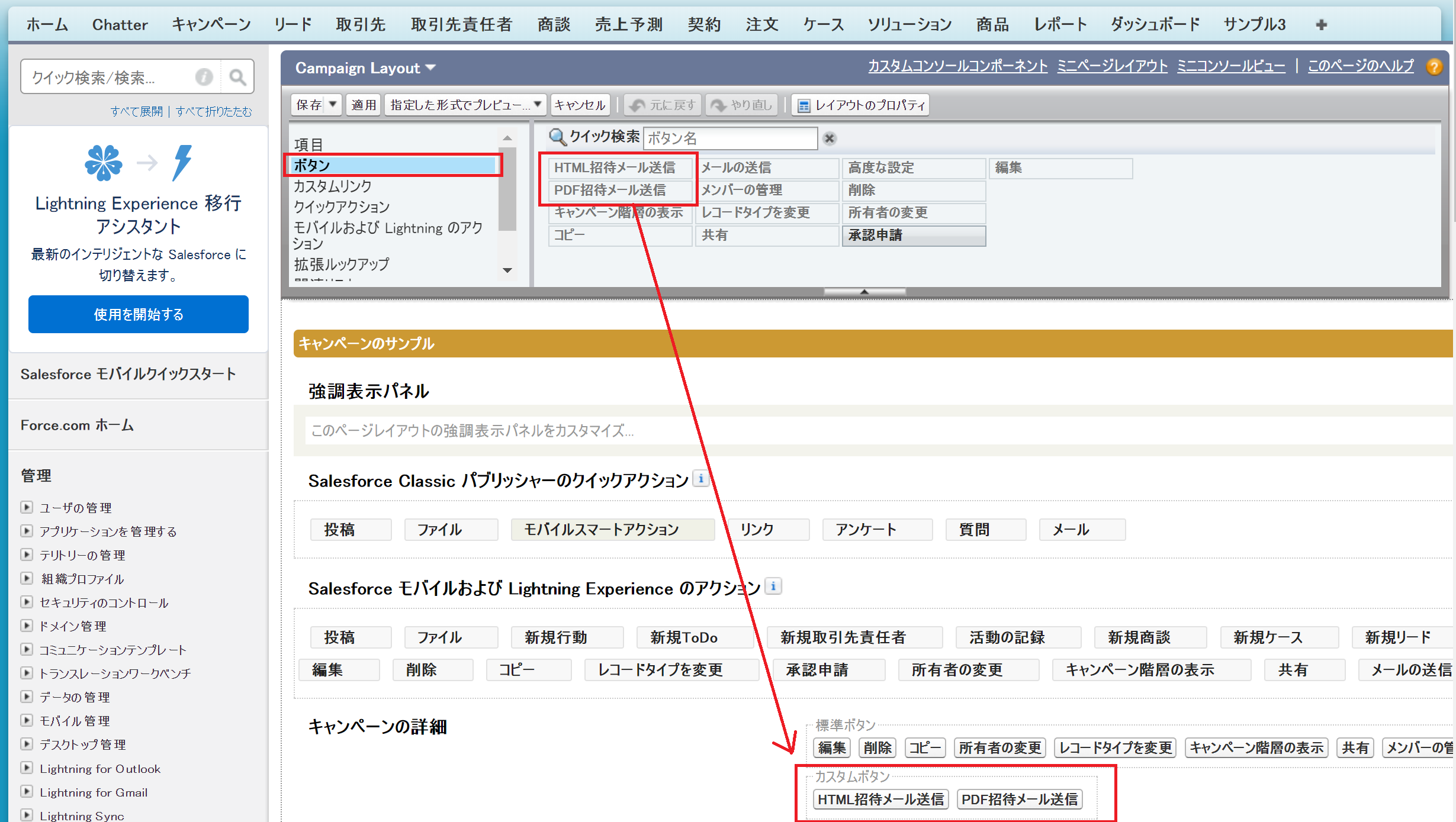
- 「保存」をクリックする。
コードを試すには、次の手順を実行します。
- Salesforceの画面を、Salesforce Classicに切り替える。
- Salesforceで「キャンペーン」を開き、新規にキャンペーンを追加する。
- 作成したキャンペーンの詳細ページの「高度な設定」をクリックする。
- 「編集」をクリックする。
- 「さらに追加」をクリックし「メンバーの状況」欄に”Received”を追加する。
- 作成したキャンペーンに「状況」を”Received”にしたキャンペーンメンバーを追加する。
- 再度キャンペーンを開き、「PDF招待メール送信」ボタンをクリックする。
- 「PDF添付による参加証送付」画面で宛先を確認し、「メール送信(PDF添付)」をクリックする。
メールが正しく送信されたかどうかを確認するには、自分あてにもメールを送付するか、またはSalesforceの「設定 > 監視 > ログ > メールログファイル」を確認してください。
HTMLメールのIMGタグへの埋め込み
HTMLにはIMGタグを使用して画像ファイルの場所を指定すると、その画像ファイルをHTMLに表示できます。Data URI schemeを使うと、画像ファイルの場所の代わりに、画像ファイルの内容を文字列としてHTMLに埋め込むことができます。ファイルの管理や参照が不要になるので、手軽に扱えるようになります。 一方、デメリットもあります。まず画像ファイルの内容はバイナリ形式のため、これを文字列形式に変換する必要があります。この変換の結果、データ量が3~4割ほど増えます。
ここでは、RayBarcodeで生成したバーコード画像をBASE64文字列に変換してSalesforceのオブジェクトのカスタム項目に格納します。カスタム項目の値はメールに差し込むことができるので、IMGタグに適切な書式で差し込むことでバーコード画像をHTMLメールに埋め込んで表示できます。
<img src="data:image/png;base64,' + m.QRcodeText__c + '" />
まず、キャンペーンメンバーにQRコードの画像をBASE64に変換した文字列を格納するためのカスタム項目を作成します。
Salesforce Classicの場合:
- 「設定 > ビルド > カスタマイズ > キャンペーン > キャンペーンメンバー」を表示する。
- 「項目」をクリックする。
- 「新規」をクリックする。
- 「カスタム項目の新規作成」で「ロングテキストエリア」をオンにして「次へ」をクリックする。
- 「項目の表示ラベル」に半角英数で「QRcodeText」と入力する。
- 「項目名」に半角英数で、おなじく「QRcodeText」と入力する。
- 「次へ」をクリックする。
- 「ステップ 3. 項目レベルセキュリティの設定」で「次へ」をクリックする。
- 「ステップ 4. ページレイアウトへの追加」で「保存」をクリックする。
Lightning Experienceの場合:
- 「設定 > オブジェクトマネージャー > キャンペーンメンバー」を表示する。
- 「項目とリレーション」をクリックする。
- 「新規」をクリックする。
- 「カスタム項目の新規作成」で「ロングテキストエリア」をオンにして「次へ」をクリックする。
- 「項目の表示ラベル」に半角英数で「QRcodeText」と入力する。
- 「項目名」に半角英数で、おなじく「QRcodeText」と入力する。
- 「次へ」をクリックする。
- 「ステップ 3. 項目レベルセキュリティの設定」で「次へ」をクリックする。
- 「ステップ 4. ページレイアウトへの追加」で「保存」をクリックする。
次にApexクラスを追加します。Salesforce Classicの場合、「設定 > 開発 > Apexクラス」に次のコントローラーを追加します。Lightning Experienceの場合、歯車アイコンをクリックした後「設定 > カスタムコード > Apexクラス」に次のコントローラーを追加します。
// SendInvitationByHtmlEmail.cls
public with sharing class SendInvitationByHtmlEmail {
public List<CampaignMember> cMember {get;private set;}
private final Campaign campaign;
private Integer count = 0;
private Integer errors = 0;
private String token;
public SendInvitationByHtmlEmail(ApexPages.StandardController stdController)
{
if(!Schema.CampaignMember.getSObjectType().getDescribe().isAccessible()){
this.cMember = null;
return;
}
this.campaign = (Campaign)stdController.getRecord();
if (null != this.campaign) {
ID id = this.campaign.Id;
this.cMember = [SELECT ID, Name, Lead.Email, Status, CampaignID, QRcodeText__c From CampaignMember WHERE CampaignID = :id and Status = 'Received' limit 100];
}
else {
this.cMember = null;
}
}
public PageReference initialize() {
gcbc.GcBarcodeGlobalAccessTokenGenerator.UpdateAccessToken();
String tokenSettings = gcbc__GcBarcodeSetting__c.getInstance(UserInfo.getUserId()).gcbc__AccessToken__c;
this.token = tokenSettings;
return null;
}
public static String getQRCodeBase64(String url) {
HttpRequest req = new HttpRequest();
req.setEndpoint(url);
req.setMethod('GET');
Http binding = new Http();
HttpResponse res = binding.send(req);
Blob image = res.getBodyAsBlob();
return EncodingUtil.base64Encode(image);
}
public PageReference sendHTML() {
if (null == this.campaign) { return null; }
String subject = 'FN-秋 チャイルド設備 内覧会 参加証の送付';
count = 0;
errors = 0;
for (CampaignMember m : this.cMember) {
// QRコードが生成されていない場合、次のレコードを処理する
if (String.isEmpty(m.QRcodeText__c)) {
errors += 1;
continue;
}
String body = '<h1>オレンジ・インテリア オリジナル製品内覧会</h1><h2>FN-秋 チャイルド設備 内覧会 参加証</h2><p>' + m.Name+ ' 様</p><p>いつもお世話になっております。</p></br><p>このたびは、児童福祉施設向け設備の内覧会に、お申し込みいただき、誠にありがとうございます。参加証をお送りいたしますので当日は、本ページを印刷するかスマートフォンなどで表示し、お名刺1枚と合わせて受付にお渡しください。それでは当日お会いできるのを楽しみにしております。</p></br><p>開催日:2017年10月25日(水) 10:00 ~ 17:00 (受付開始:9:30)</p><p>会場:東京都千代田区000-00 TOKYO ANOTHER SKYビルXXF</p><img src="data:image/png;base64,' + m.QRcodeText__c + '" /></br></br><p>お問い合わせ先</p><p>オレンジ・シティ株式会社 内覧会事務局</p><p>メール:contact@orange.int.com</p><p>電話:03-1111-1111</p>';
// メールの宛先を設定する
String[] toAddresses = new String[1];
toAddresses[0] = m.Email;
Messaging.SingleEmailMessage email = new Messaging.SingleEmailMessage();
email.setSubject(subject);
email.setToAddresses(toAddresses);
email.setHtmlBody(body);
// メールを送信する
Messaging.SendEmailResult [] r =
Messaging.sendEmail(new Messaging.SingleEmailMessage[] {email});
count += 1;
}
return null;
}
public string getResult() {
return '結果: ' + count.format() + '件を送信。' + errors.format() + '件のエラー。';
}
public PageReference generateQRCode()
{
if (null == this.campaign) { return null; }
Map<Id, String> barcodes = new Map<Id, String>();
for (CampaignMember m : this.cMember) {
String url = 'https://gcbarcode.azurewebsites.net/api/Png/qrcode?Width=198&Height=198&value='
+ m.Id + '&token=' + this.token;
String b = SendInvitationByHtmlEmail.getQRCodeBase64(url);
m.QRcodeText__c = b;
}
update this.cMember;
return null;
}
}
次のVisualforceページは、メールの送付先の一覧と送信ボタンを表示します。Visualforceページを作成するには、Salesforce Classicの場合、「設定 > 開発 > Visualforceページ」を表示します。Lightning Experienceの場合、歯車アイコンをクリックした後「設定 > カスタムコード > Visualforceページ」を表示します。または、Salesforceの「開発者コンソール」を使用します。
<!-- SendHtmlEmailButtonsPage.vfp -->
<apex:page standardController="Campaign" extensions="SendInvitationByHtmlEmail" action="{!initialize}">
<apex:pageBlock title="HTMLメールによる参加証送付">
<apex:pageBlockTable value="{!cMember}" var="member">
<apex:column headerValue="名前 " value="{!member.Name}" />
<apex:column headerValue="メール" value="{!member.Email}" />
<apex:column headerValue="状況" value="{!member.Status}" />
</apex:pageBlockTable>
<apex:form ><br/><br/>
<apex:commandButton value="1. QRコード生成" action="{!generateQRCode}" />
<apex:commandButton value="2. メール送信(HTML埋込)" action="{!sendHTML}" />
</apex:form>
</apex:pageBlock>
<apex:outputPanel id="sendResult" layout="block">
{!Result}
</apex:outputPanel>
</apex:page>
ApexクラスとVisualforceページを追加したら、カスタムボタンを作成してページレイアウトに配置します。
- Salesforce Classicの場合、「設定 > ビルド > カスタマイズ > キャンペーン > ボタン、リンク、およびアクション」に移動します。Lightning Experienceの場合、歯車アイコンをクリックした後「設定 > オブジェクトマネージャー > キャンペーン > ボタン、リンク、およびアクション」に移動する。
- 「新規ボタンまたはリンク」をクリックする。
- 表示の種類に「詳細ページボタン」を選択する。
- 内容のソースに「Visualforceページ」を選択する。
- 「コンテンツ」に「SendHtmlEmailButtonsPage」を選択する。
- 「表示ラベル」に「HTML招待メール送信」、「名前」に「HtmlEmailSend」を入力して「保存」をクリックする。
次にページレイアウトにボタンを配置します。
- Salesforce Classicの場合、「設定 > ビルド > カスタマイズ > キャンペーン > ページレイアウト」に移動します。Lightning Experienceの場合、歯車アイコンをクリックした後「設定 > オブジェクトマネージャー > キャンペーン > ページレイアウト」に移動する。
- ボタンを配置したいページレイアウトの「編集」をクリックする。
- 上部の画面から「ボタン」をクリックし、「HTML招待メール送信」をページレイアウトにドラッグして配置する。
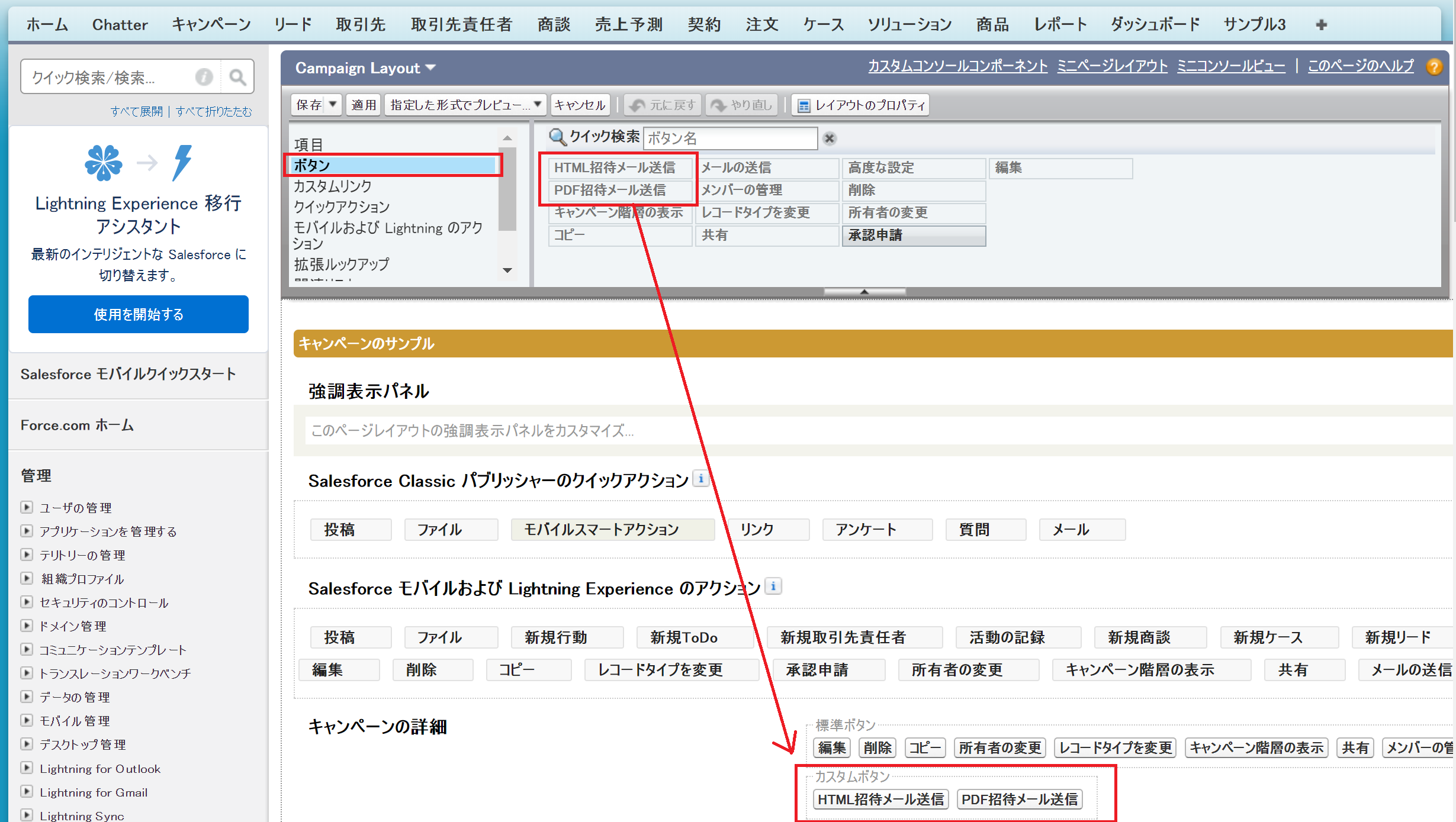
- 「保存」をクリックする。
コードを試すには、次の手順を実行します。
- Salesforceの画面を、Salesforce Classicに切り替える。
- Salesforceで「キャンペーン」を開き、新規にキャンペーンを追加する。
- 作成したキャンペーンの詳細ページの「高度な設定」をクリックする。
- 「編集」をクリックする。
- 「さらに追加」をクリックし「メンバーの状況」欄に”Received”を追加する。
- 作成したキャンペーンに「状況」を”Received”にしたキャンペーンメンバーを追加する。
- 再度キャンペーンを開き、「HTML招待メール送信」ボタンをクリックする。
- 「HTMLメールによる参加証送付」画面で宛先を確認し、「1. QRコード生成」ボタンをクリックする。
- 「2. メール送信(HTML埋込)」ボタンをクリックする。
メールが正しく送信されたかどうかを確認するには、自分のメールアドレス宛にもメールを送信するか、またはSalesforceのメールログファイルを確認してください。メールログファイルの場所は、Salesforce Classicの場合は「設定 > 監視 > ログ > メールログファイル」、Lightning Experienceの場合は「設定 > 環境 > ログ > メールログファイル」です。
Copyright © MESCIUS inc. All rights reserved.