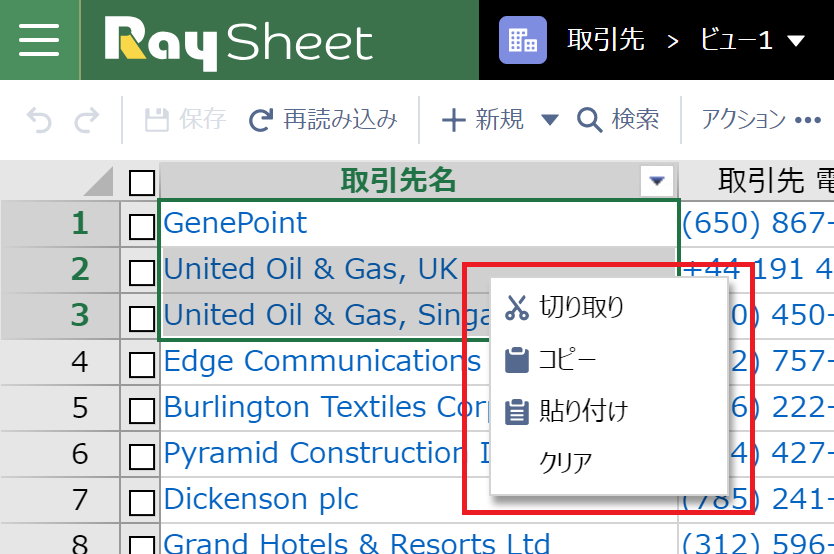Screens
GrapeCity Spreadsheetを使うときに表示される画面について説明します。
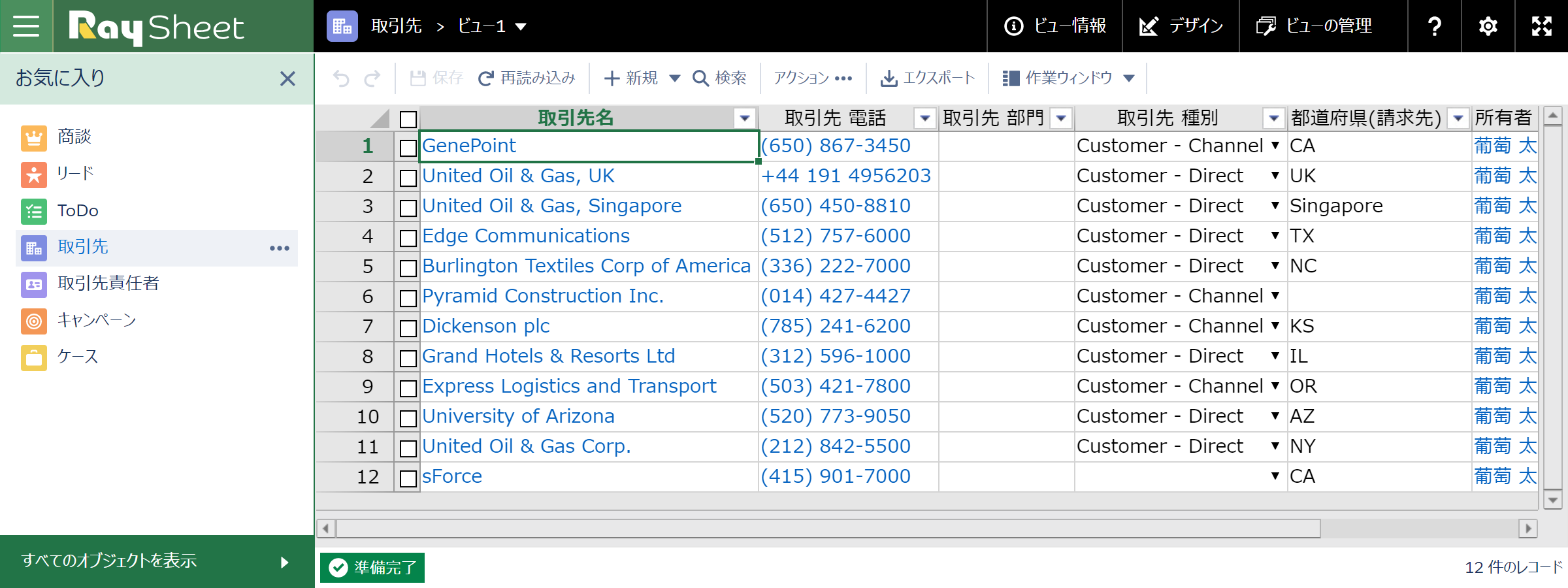
タイトルバー
タイトルバーでは「お気に入り」や「エクスポート」にアクセスできる三本線のメニューアイコン、現在表示しているオブジェクトの名前とビュー、ビューを変更できる「デザイン」およびGrapeCity Spreadsheetの設定を変更できる歯車アイコンがあります。

Lightning Experienceでは、右端の「フルスクリーン」ボタンは表示されません。
オブジェクトの一覧(お気に入り)
Salesforceのオブジェクトの一覧が表示されます。表示したいオブジェクトとクリックすると、そのデータをGrapeCity Spreadsheetの表画面に表示できます。
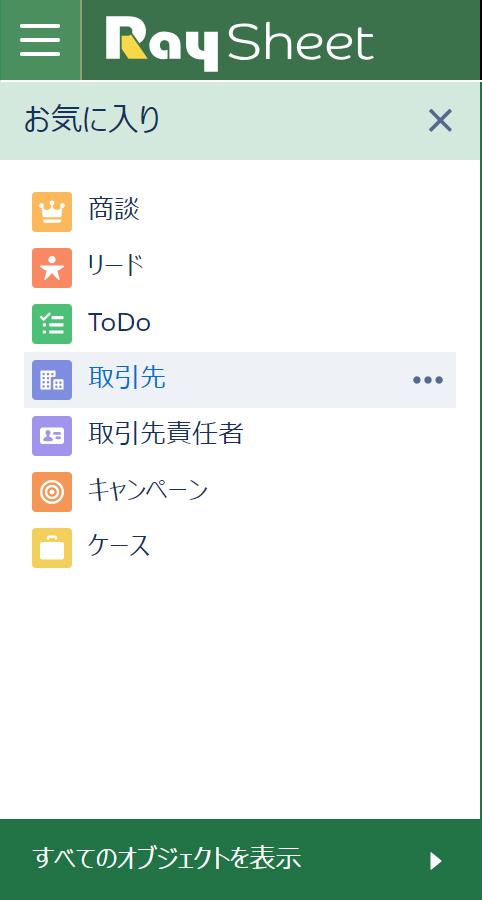
ツールバー
ツールバーでは表画面を操作するコマンドを利用できます。

ツールバーで利用可能なコマンドは、対象のオブジェクトやログインしているユーザーの権限によって異なります。「どこでもView」を使っている場合は、システム管理者がVisualforceでどの画面操作を許可したかによって、利用できるが面が異なります。
表画面
表画面にはSalesforceのデータが表示されます。左端にはExcelと同じように行番号が表示されます。見出しは、Excelでは「A,B,C…」となりますが、GrapeCity Spreadsheet for Salesforceでは、SalesforceのデータにもとづいてSalesforceの各オブジェクトの項目名になります。
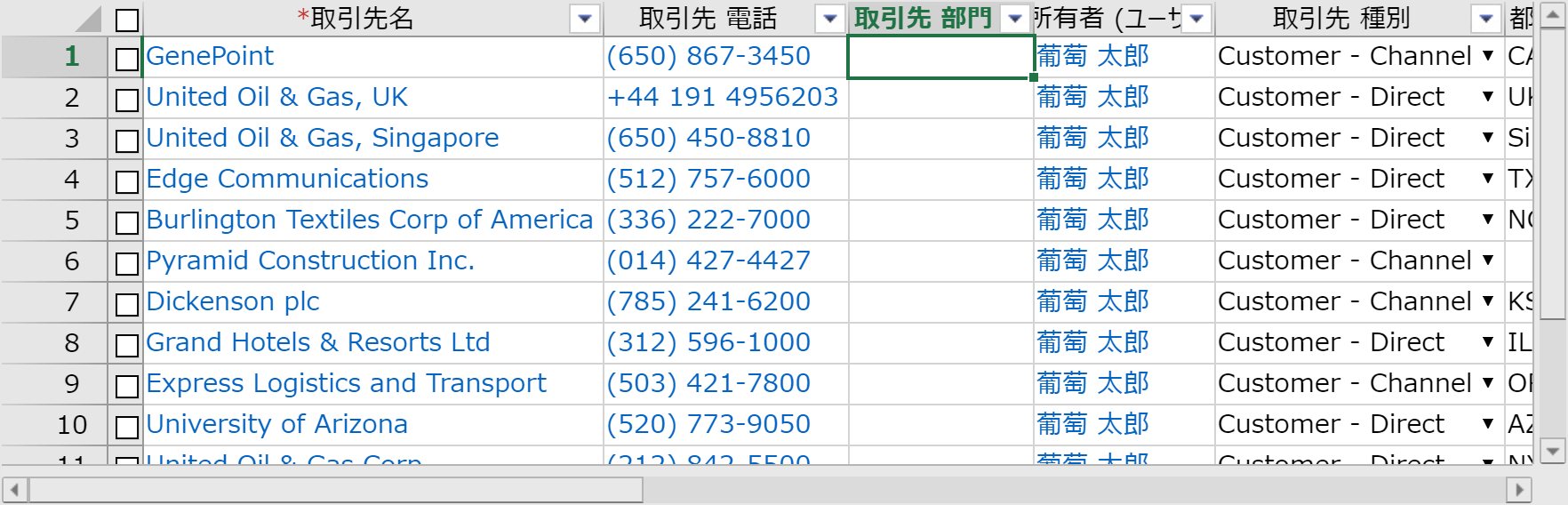
関連オブジェクト
表画面の下には、現在のビューで表示しているオブジェクトで選択しているレコードの関連オブジェクトを表示できます。この画面は既定では表示されません。表示するには、関連オブジェクトを表示するを参照してください。

ステータスバー
画面下部のステータスバーには、エラーメッセージ、選択しているセルの数値の合計や平均の自動計算の結果、選択している数値の数、選択しているレコードの数、現在のビューのページ数が表示されます。

作業ウィンドウ
表画面で表示しきれない長文やChatter、リッチテキストなどの情報は、「作業ウィンドウ」で表示できます。詳しい操作方法は、「作業ウィンドウの表示」を参照してください。
「ビュー情報」画面
現在表示しているビューの所有者や説明を表示します。ビューの所有者は共有状態やビューの名前を変更できます。詳しい操作方法は、「ビューの名前と説明の変更」を参照してください。

「デザイン」画面
表画面に表示する列を選んだり、Salesforceのビューからフィルターや並び替えの条件をインポートしたりします。

「ビューの管理」画面
既存のビューの設定変更や削除、共有状態を変更します。
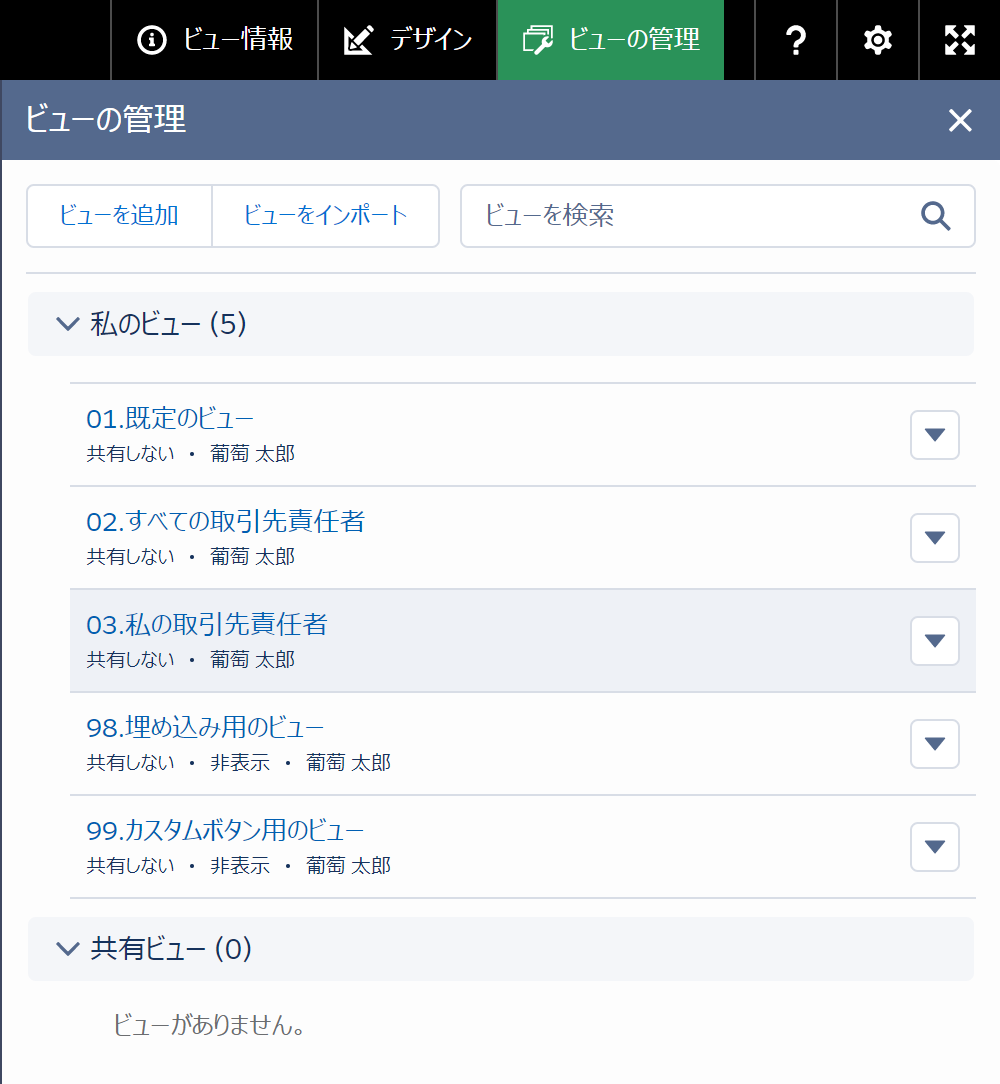
「列の設定」画面
列ごとの入力方法や表示方法を指定します。列の設定を参照してください。
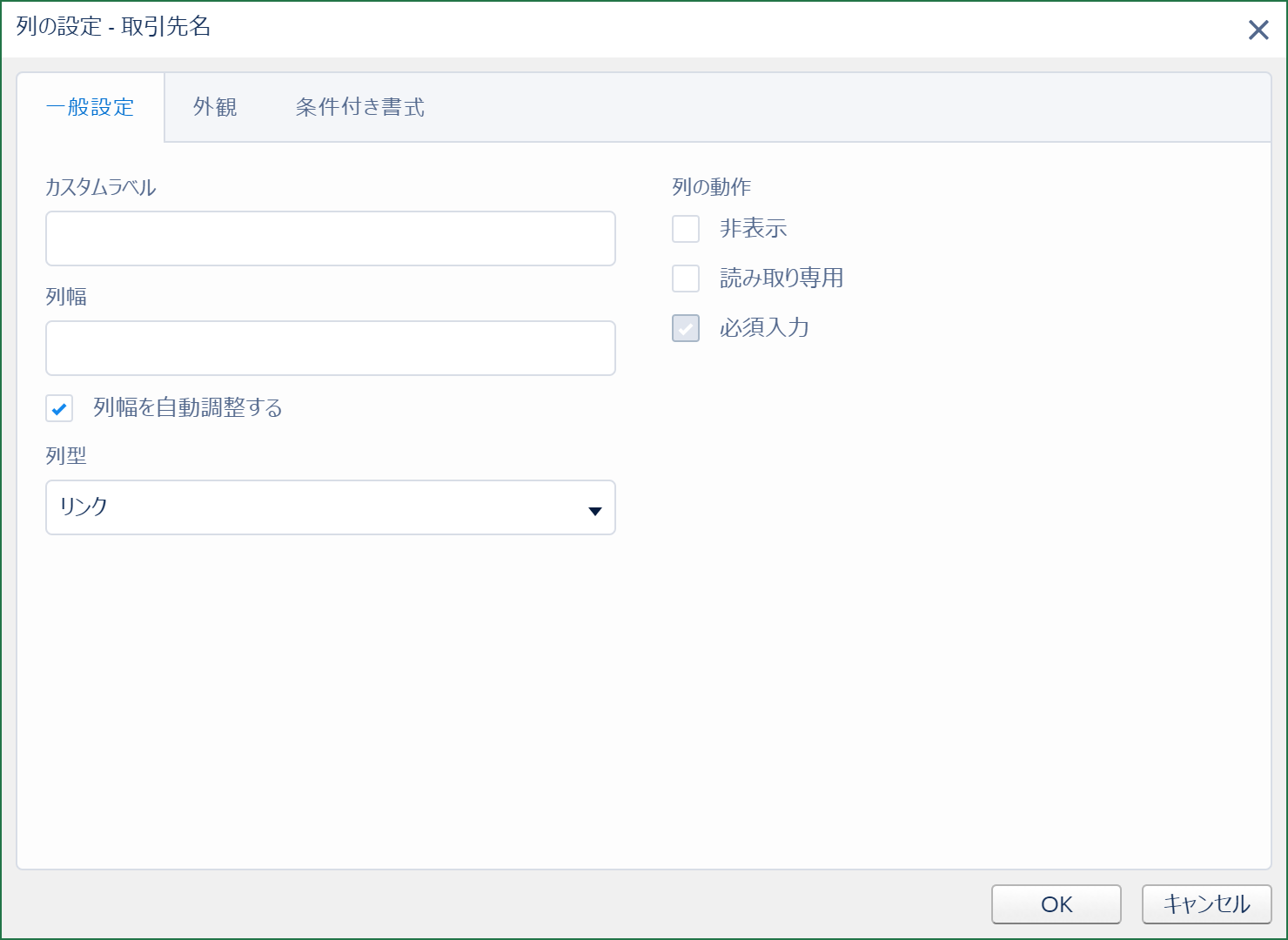
コンテキスト メニュー
GrapeCity Spreadsheet上でマウスを右クリック(Macの場合は2本の指でクリックするか、Controlキーを押したままクリック)すると、Excelと同じようにコンテキストメニュー(右クリックメニュー)を表示できます。 右クリックメニューでは次のコマンドを使用できます。
列のコンテキストメニュー:
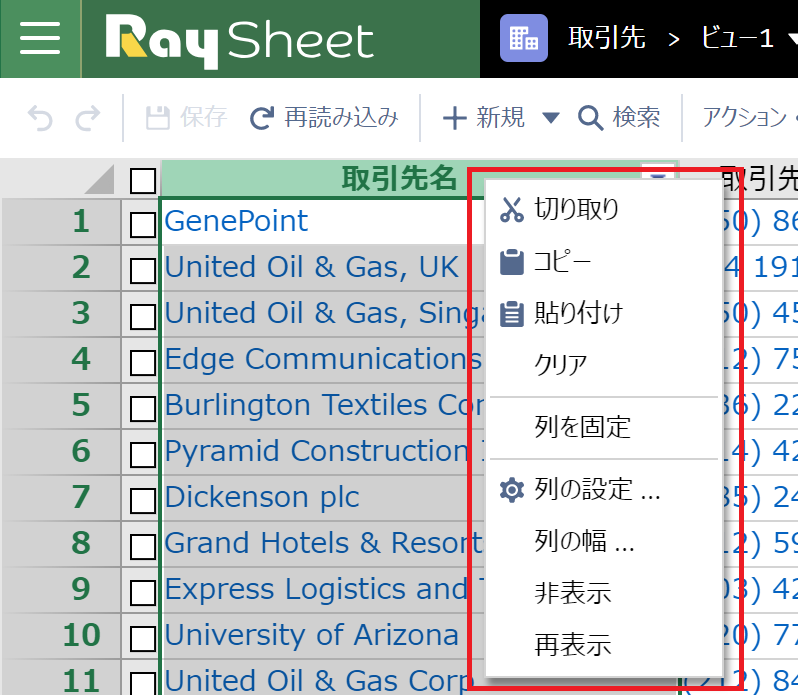
行のコンテキストメニュー:
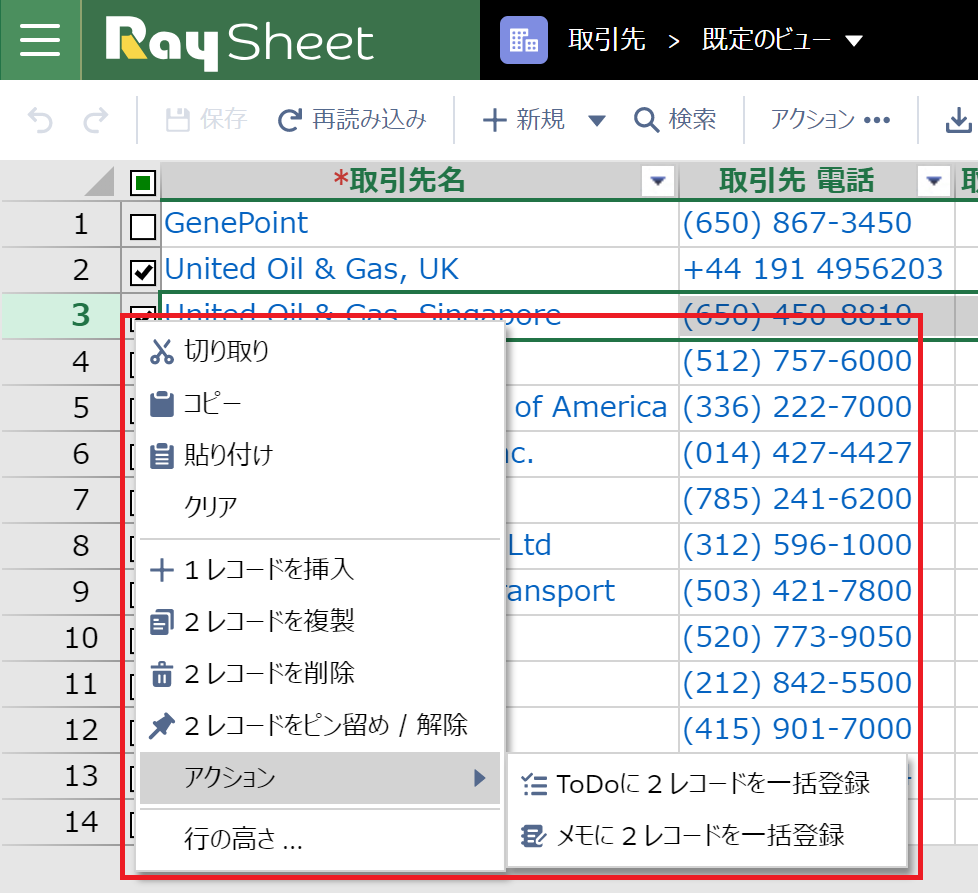
セルのコンテキストメニュー: