Exporting Xlsx file
ここでは、例として「取引先」を取り上げていますが、基本的な操作の流れは「取引先責任者」や「リード」「ケース」などの場合も同様です。
以下を試すには、GrapeCity Spreadsheetに「取引先」が表示されている必要があります。「取引先」を表示していない場合は、「表示するオブジェクトを指定する」を参照して「取引先」を表示してください。「取引先」を表示できない場合は、他のオブジェクトで試すこともできます。
Excelファイルにエクスポート
次の手順でスプレッドシートの内容をExcelファイルに出力できます。
- ツールバーの「エクスポート」ボタンをクリックする。
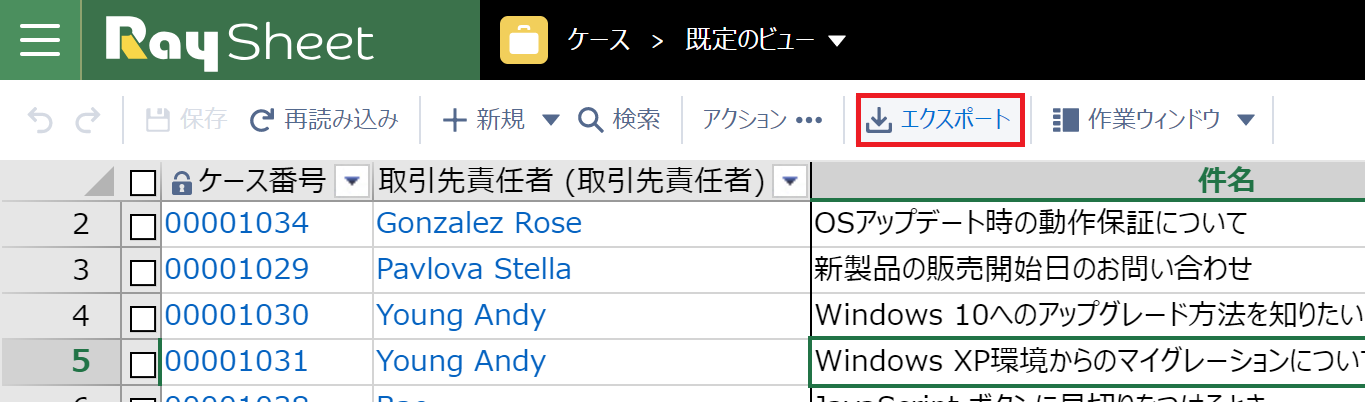
- 次の画面が表示されることを確認する。
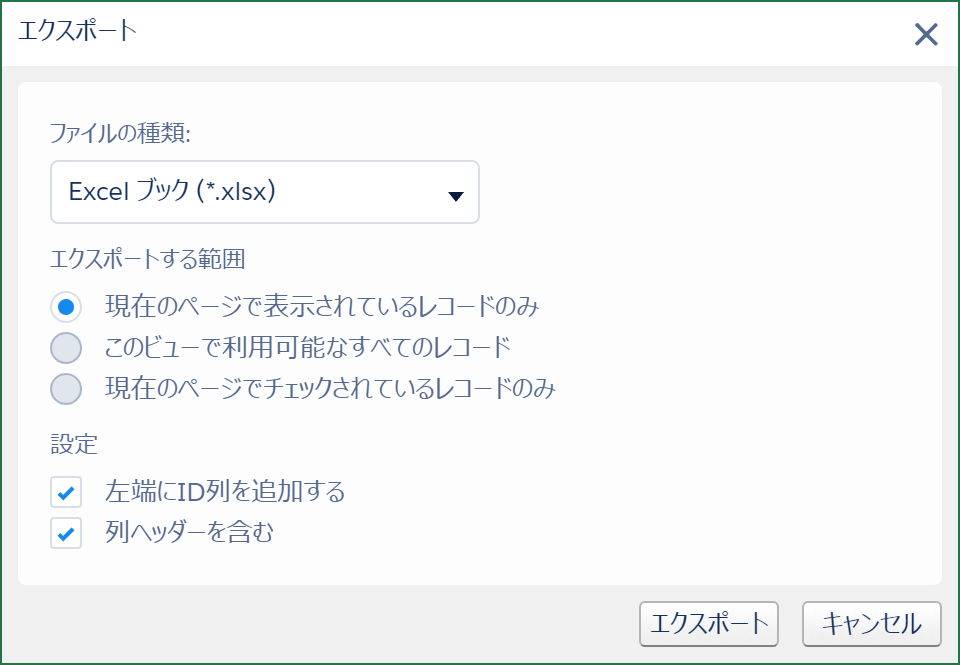
- 「ファイルの種類」が「Excelブック (*.xlsx)」となってることを確認する。
- 「エクスポート」ボタンをクリックする。
- ブラウザーでExcelファイルが自動的にダウンロードされるか、またはダウンロード先を指定するメッセージが表示さえれるため、Excelファイルをダウンロードする。
- ダウンロードしたExcelファイルをExcelまたはExcelと互換性のあるアプリケーションで開く。
エクスポートの操作にかかる時間は、データ量、ご使用のブラウザーやコンピューターのスペック、ネットワークの帯域により異なります。一般に、エクスポートするデータ量が少なく、最新のブラウザーをお使いで、コンピューターのCPUやストレージが高速で、ネットワークで大量のデータを高速に転送できるほどエクスポートにかかる時間は短くなります。
エクスポートする範囲
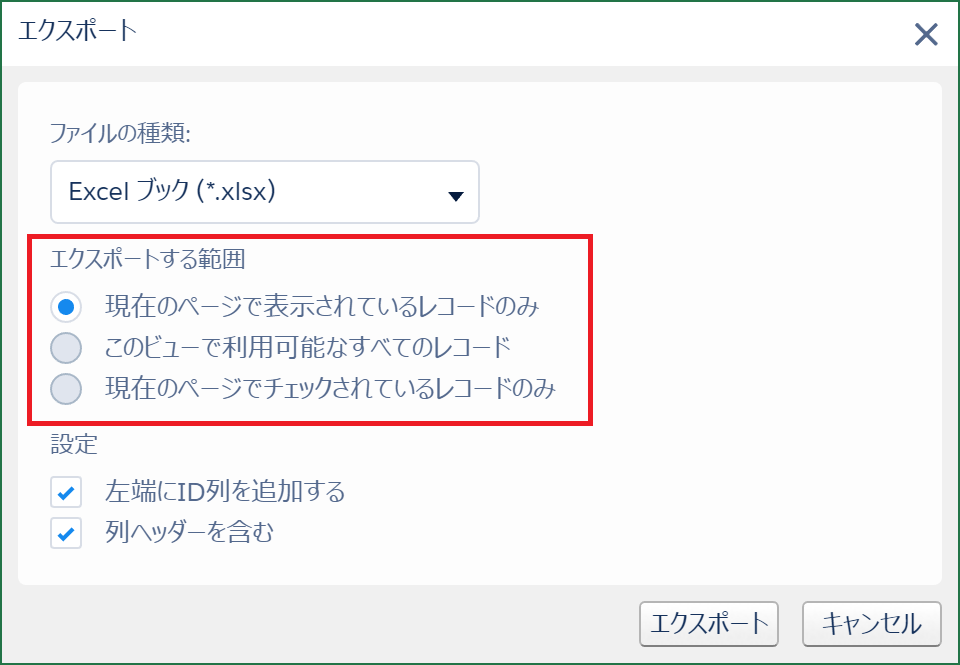
GrapeCity SpreadsheetがSalesforceのデータを複数のページとして読み込んでいる場合、たとえばSalesforceに500件のデータがあり、100件だけが現在のページに表示されている場合、「現在のページで表示されているレコードのみ」をエクスポートするか、「このビューで利用可能なすべてのレコード」をエクスポートするかを選択できます。GrapeCity Spreadsheetのスプレッドシートの各行のチェックボックスがオンになっている場合は、「現在のページでチェックされているレコードのみ」をエクスポートすることもできます。
いずれの場合でも、フィルターされているレコードは出力されません。また、列が非表示に設定されているとき、その列はエクスポートされません。
設定
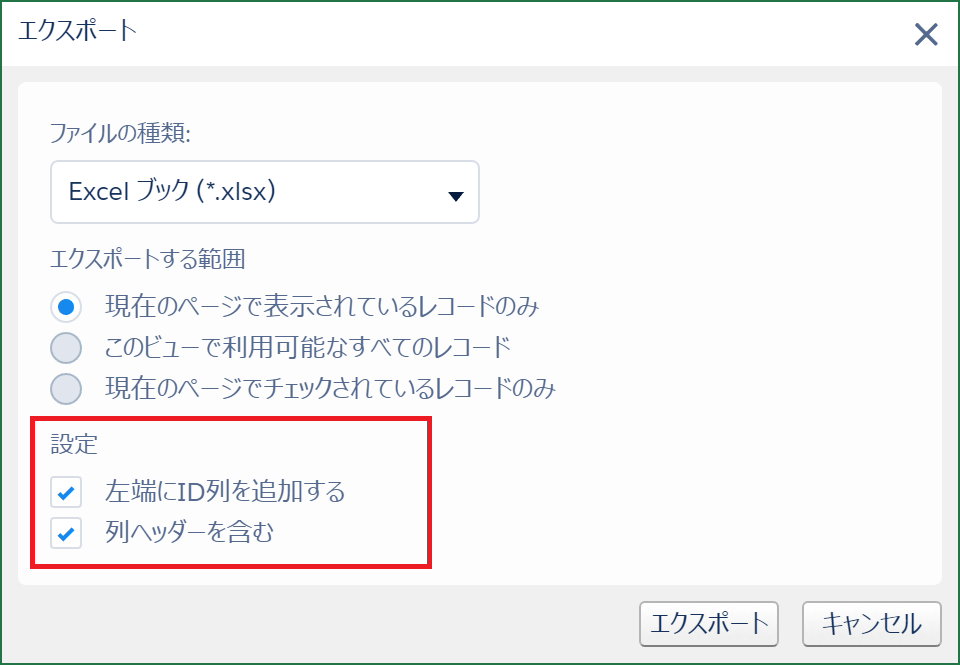
エクスポートの設定では、出力時に「ID列」や「列ヘッダー」を出力するかどうかを指定できます。既定ではどちらもオンで出力されます。
- 「左端にID列を追加する」がオンの場合、オブジェクトの各レコードのIDがファイルの左端の列に出力されます。
- 「列ヘッダーを含む」がオンの場合、GrapeCity Spreadsheetの各列の見出し(たとえば「取引先名」「年間売上」)がファイルの1行目に出力されます。この1行目は、Excelで「ウィンドウ枠の固定」が設定された状態で出力されます。
エクスポートの制限
- エクスポートされるのは文字列、数値、日付といったデータだけです。条件付き書式やフィルターの条件、列幅、行の高さといった装飾やスプレッドシートの設定は出力されません。
- 「ピン留め」でスプレッドシートの上部に固定されたレコードは、Excelファイルの「ウィンドウ枠の固定」で上部に固定されて出力されます。
- 非表示の列はエクスポートされません。
- 「グループ化されたヘッダーを有効にする」で、グループ化されたヘッダーが折りたたまれているとき、折りたたまれた列はエクスポートされません。
CSVファイルにエクスポート
「CSVファイルにエクスポート」をクリックすると、スプレッドシートの内容をカンマ区切りのテキストファイルに出力できます。 CSVファイルのエンコード形式は次の3種類から選択できます。
- UTF-8 (BOM付き)
- UTF-8 (BOMなし)
- シフトJIS
BOMとは、Byte Order Markの略で、テキストファイルを読み込むアプリケーションにより、文字コードがUTF-8かどうかを判断するときに必要になる場合があります。
Copyright © MESCIUS inc. All rights reserved.